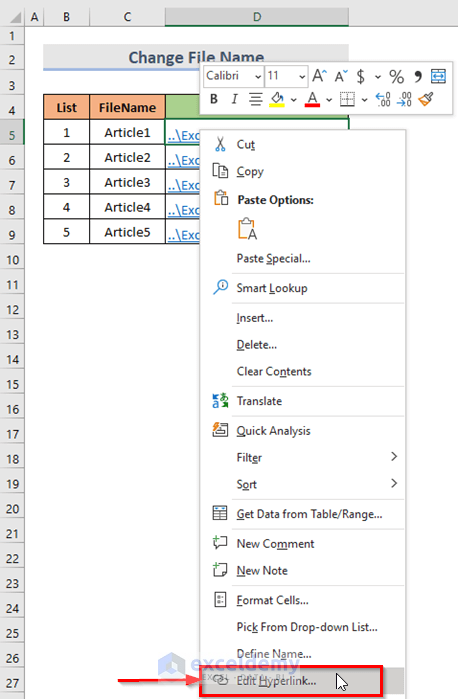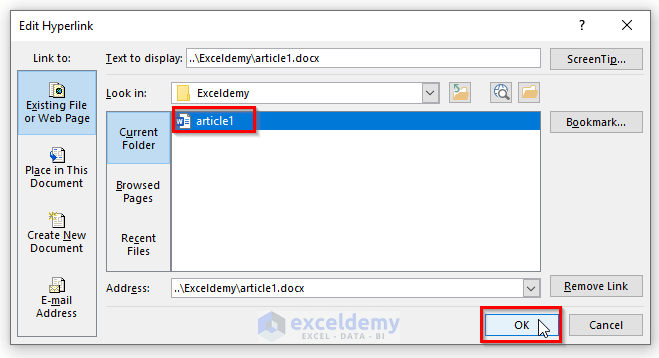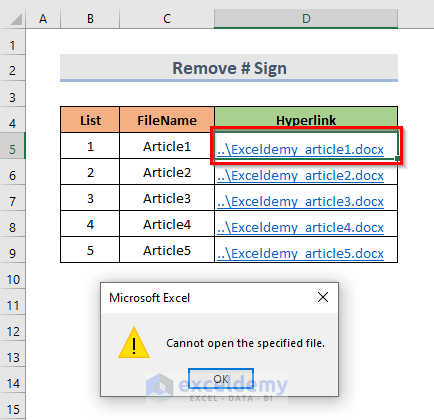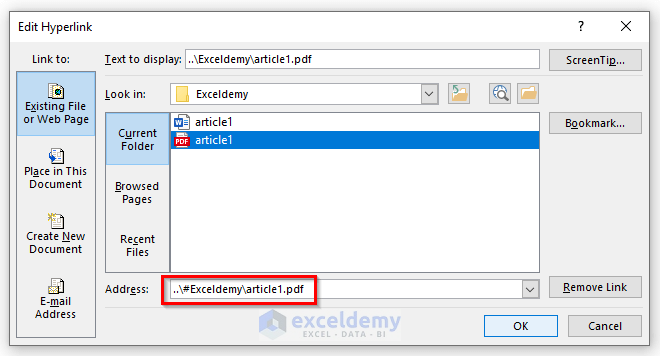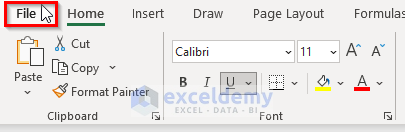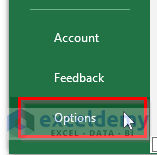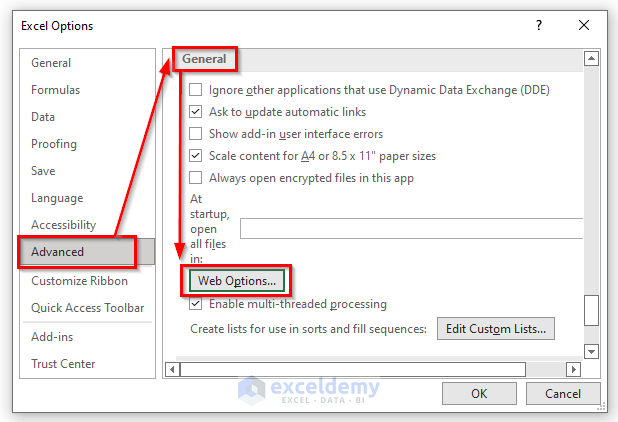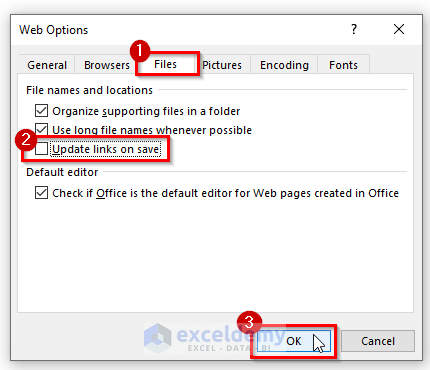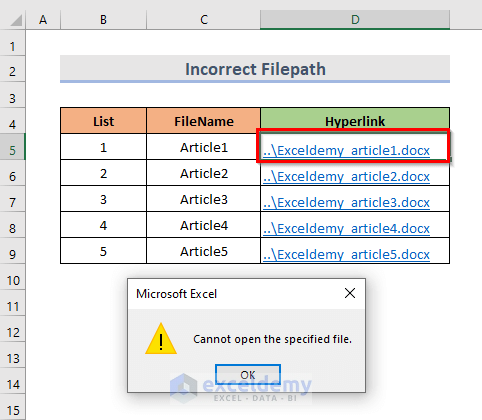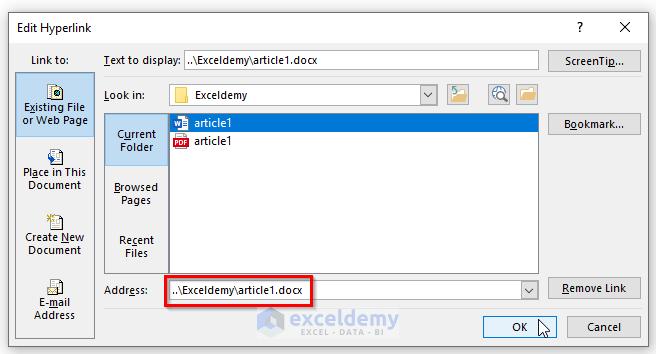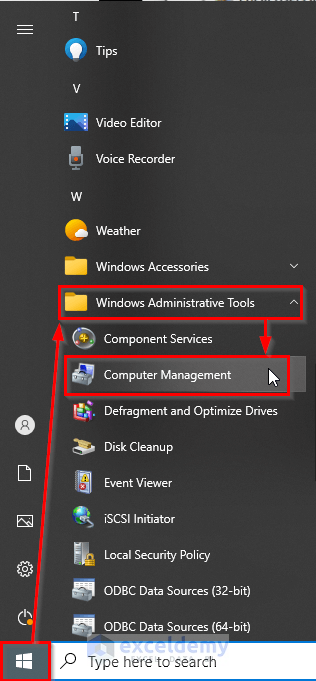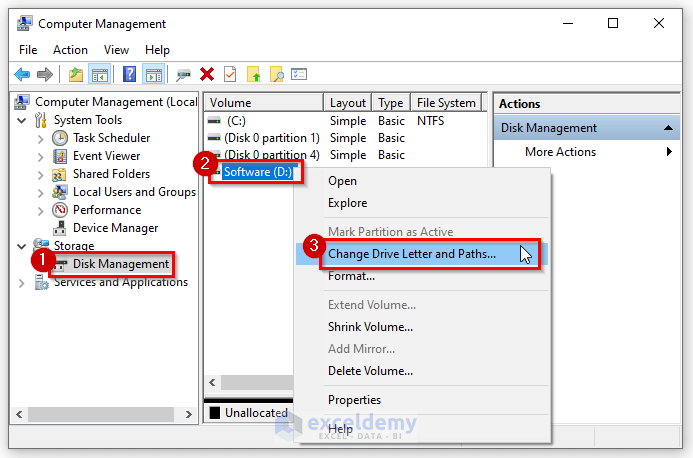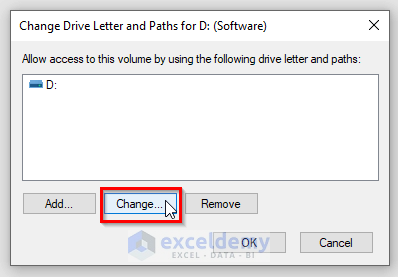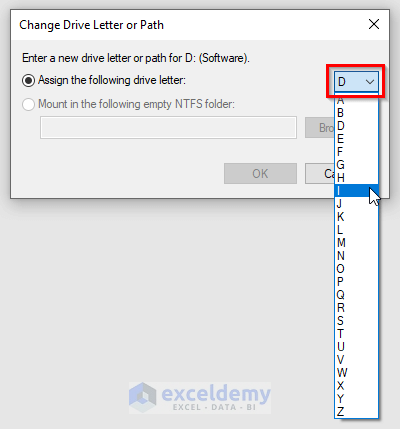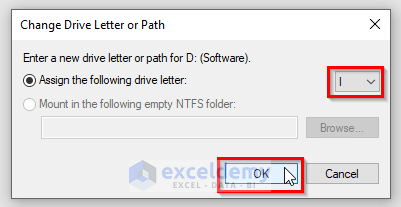There are a few main reasons why the error appears. To demonstrate the reasons behind this error and how to solve them, we are going to use the dataset below which contains a list of article locations.
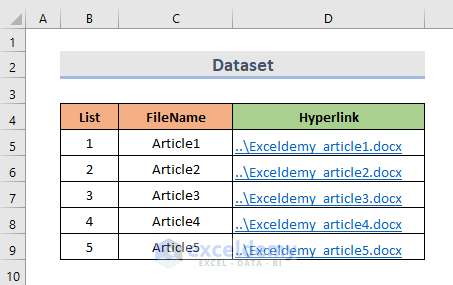
Reason 1 – Replaced Hyperlink File Name
Suppose we have a hyperlinked Excel spreadsheet that hasn’t been used in a while, which throws an error “Cannot open the specified file.” It’s possible that someone renamed the original files. If the text of the hyperlink differs from the actual file name, then the hyperlinks will not work.
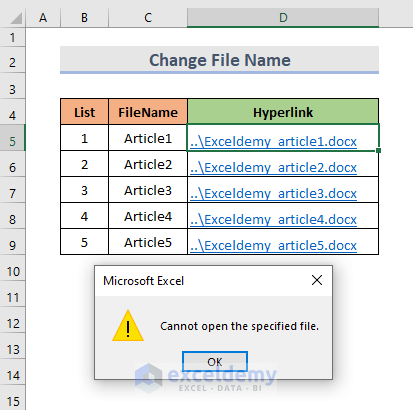
Solution – Get the Correct File Name
Steps:
- Select the text cell indicating the hyperlink.
- Right-click on the hyperlink address cell.
- Select Edit Hyperlink.
- From the existing file or web page, select the renamed file. You can find the file from the drop-down menu under the second Look in section.
- Click OK.
Read More: How to Edit Hyperlink in Excel
Reason 2 – A Hash (#) Sign Appears in the File Name
A hyperlink a file in Excel can’t include the pound character/hash sign (#) in the file name.
Solution – Remove the Hash (#) Sign from the File Name
STEPS:
- Open the file that contains the hash sign (#).
- Rename the file and save it again.
- Right-click on the cell which contains the hyperlink with the (#) sign.
- Select Edit Hyperlink.
- Copy the address of the file which connects the renamed file.
- Click the OK button.
Read More: How to Fix Broken Hyperlinks in Excel
Reason 3 – An Unexpected Crash
If a system malfunction causes Excel or the operating system to crash, the hyperlinks might not have been created properly.
Solution – Disable “Update Links on Save” When Hyperlink Cannot Open the Specified File in Excel
Steps:
- Fo to the File tab on the ribbon.
- Click on the Options menu.
- The Excel Options window will appear.
- Go to Advanced and click on the Web Options under General.
- Go to Files and uncheck the box Update links on save.
- Click on the OK button to save the changes.
Read More: [Fix:] Hyperlink to Website Not Working in Excel
Reason 4 – Incorrect File Path
If the file has been moved to a different location, Excel won’t be able to open it with an old hyperlink.
Solution – Fix the Specified File Path
Steps:
- Select the hyperlink that needs to be changed.
- Right-click and select Edit Hyperlink.
- From the address box, enter the exact file path and click OK.
Read More: [Fixed!] Excel Hyperlink Keeps Coming Back
Reason 5 – The Portable Drive Letter Has Changed
If the hyperlink points to a USB drive, the drive’s letter might’ve been taken by a different device in the meantime.
Solution – Change the Drive Letter Using Disk Management
Steps:
- Log in as an administrator.
- Go to Windows and search for the Windows Administrative Tools.
- Click on Computer Management.
- The Computer Management window will pop up. Go to Disk Management and select the drive.
- Right-click and select Change Drive Letter and Paths.
- The Change Drive Letter and Paths window will show up. Click on Change.
- You will be able to change the drive letter from the drop-down menu bar.
- Click on the OK button to save the changes.
Download the Practice Workbook
Related Articles
- How to Find and Replace Hyperlinks in Excel
- How to Extract Hyperlink from URL in Excel
- Hyperlink in Excel Not Working
- [Fixed!] Hyperlinks in Excel Not Working After Saving
- [Fixed!] Excel Hyperlink Formula Not Working
- [Fixed!] Excel Hyperlink Is Not Redirecting Properly
<< Go Back To Excel Hyperlink Not Working | Hyperlink in Excel | Linking in Excel | Learn Excel
Get FREE Advanced Excel Exercises with Solutions!