Method 1 – Using the NOW Function
Steps:
- Select cell C4 and enter this formula:
=NOW()- Press Enter.
- It will enter the current time on the cell taken from your computer.
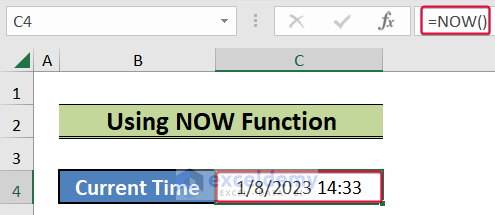
Each time you change your workbook, the formula will recalculate automatically and update the current time.
Note: If you want to change the format of the time, select the cell and go to the Home > More Number Formats tool under the section called Numbers. Then, change the format accordingly.
Read More: How to Insert Current Date and Time in Excel
Method 2 – Applying VBA Code
Steps:
- Press ALT+F11. The VBA window will open from the Developer tab.
- Go to the Insert tab in the VBA window.
- From the options available, select Module.
- A new module window called “Module 1” will open.
- Insert the following VBA code in the module and save it by pressing Ctrl+S:
Dim SchedRecalc As Date
Sub Recalc()
With Sheet1.Range("C3")
.Value = Format(Time, "hh:mm:ss AM/PM")
End With
Call SetTime
End Sub
Sub SetTime()
SchedRecalc = Now + TimeValue("00:00:01")
Application.OnTime SchedRecalc, "Recalc"
End Sub
Sub Disable()
On Error Resume Next
Application.OnTime EarliestTime:=SchedRecalc, Procedure:="Recalc", Schedule:=False
End SubNote: In the 3rd line, C4 is the cell reference where I want the current time. You use your required one.
- Return to your worksheet and press ALT+F8.
- A dialogue box called Macro will open.
- Select SetTime and click on Run.
- You will find the current time being entered in your desired cell and updating every second, just like a running clock.
- If you want to stop the clock, press ALT+F8.
- Select Disable.
- Click Run.
- The clock will stop running.
We will get a dynamic clock showing the updated time.
Read More: Excel Current Time Formula
Method 3 – Utilizing a Keyboard Function
Steps:
- Choose cell C4 and press Ctrl+Shift+
- The latest time from your computer will be in cell C4.
Download the Practice Workbook
Related Articles
- How to Insert Timestamp in Excel When Cell Changes
- How to Insert Excel Timestamp When Cell Changes Without VBA
- How to Add Date and Time in Excel When Printing
- How to Insert Last Modified Date and Time in Excel Cell
- How to Enter Date and Time in Excel
- How to Combine Date and Time in One Cell in Excel
<< Go Back to Timestamp | Date-Time in Excel | Learn Excel
Get FREE Advanced Excel Exercises with Solutions!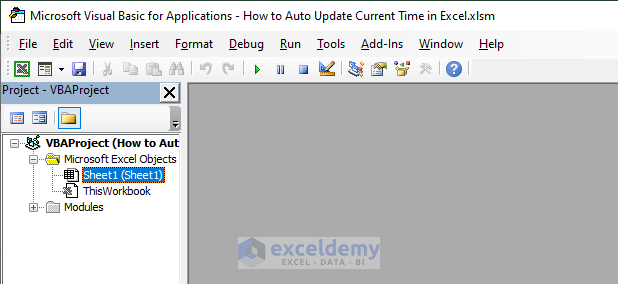
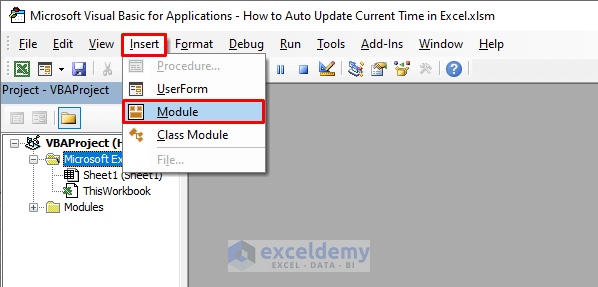
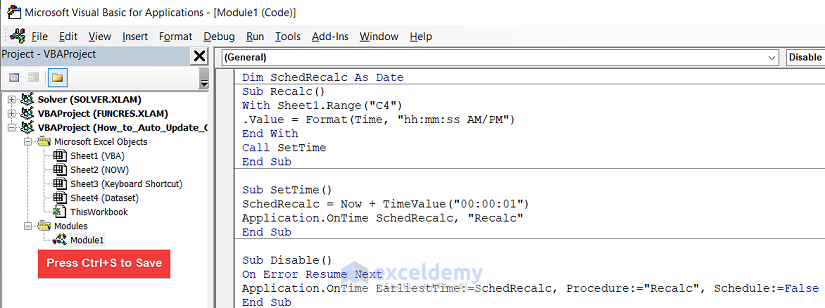
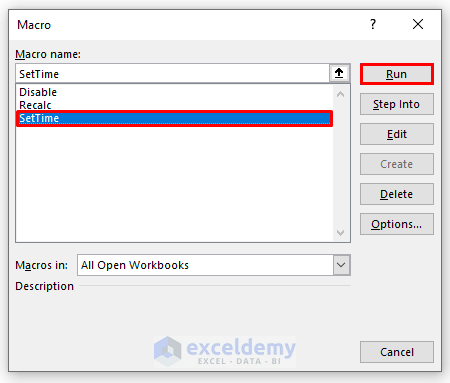
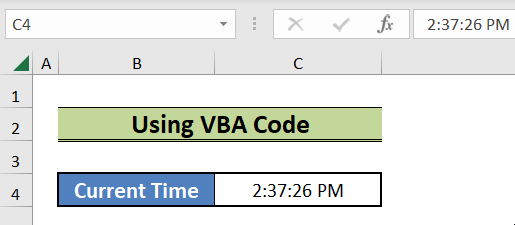
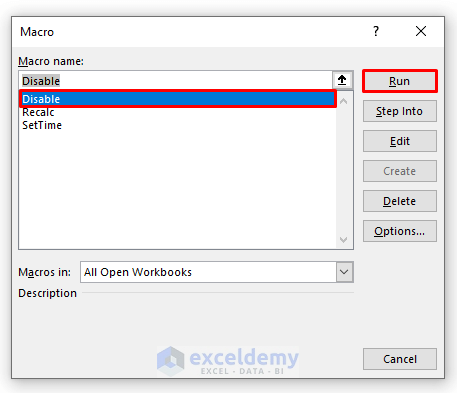
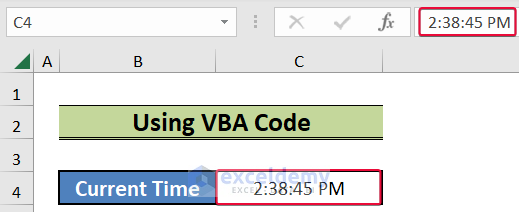
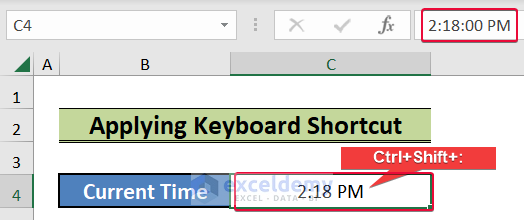



Hello Rifat
I’m trying to use the Now function to update a cell’s time.
Exactly like your post.
I’m using an old version of excel.
When I open your file everything works.
I tried inserting the macros into a file and just nothing else works anymore…
I must be making some very stupid mistake but I confess I can’t understand… Could you check the file? I just think I can’t attach it here… Right? Could I email you? Thank you!
Hi GVS,
This is Mrinmoy. I’m replying to you on behalf of Mr. Rifat. Currently, he has been shifted to another project. If you don’t mind, you can send your file to my email address at [email protected]. I will try to help you as much as possible.
Regards!