Suppose we have a dataset of the Book Name, Published Year, Author, and Genre of some books.
There are a variety of ways in which we can count single and multiple specific values from this table.
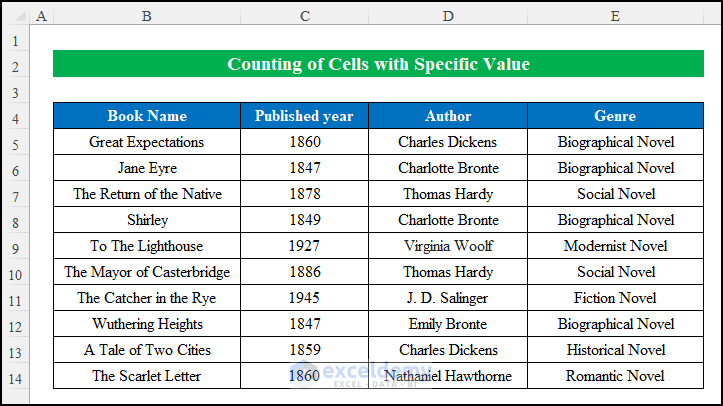
Method 1 – Using COUNTIF Function
Steps:
- Select a cell (C16) and enter the following formula:
=COUNTIF(E5:E14,"Biographical Novel")The COUNTIF function will count cells containing the text “Biographic Novel” inside the given range (E5:E14).
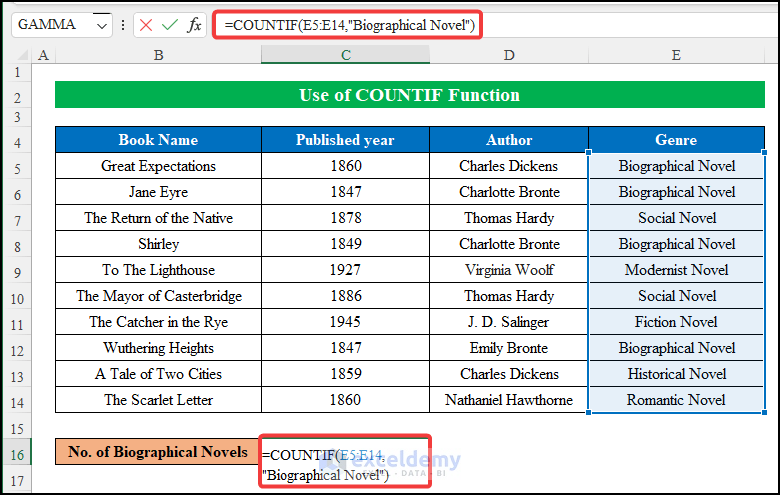
- Press ENTER and the correct output of 4 will be returned.
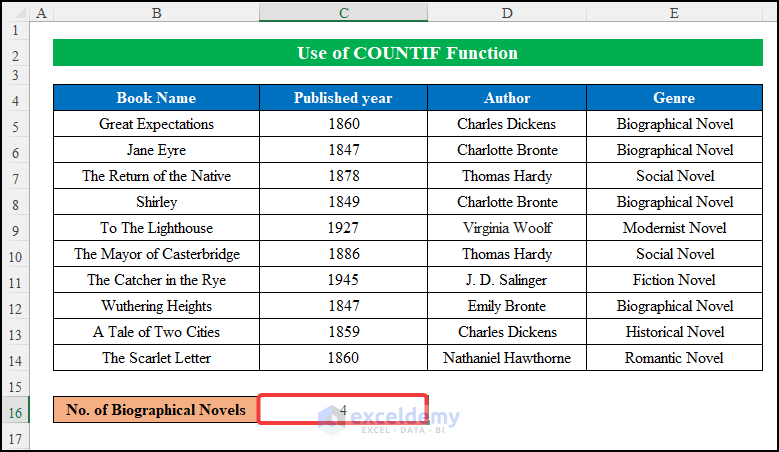
Method 2 – Using a Combination of SUMPRODUCT and EXACT Functions
Steps:
- Select a cell (C16) and enter the formula below:
=SUMPRODUCT(--EXACT("Charlotte Bronte",D5:D14))Where,
- The EXACT function will provide True or False output from the given cell range (D5:D14).
- The SUMPRODUCT function multiplies the corresponding values and returns the sum of the product.
- The output is 2.
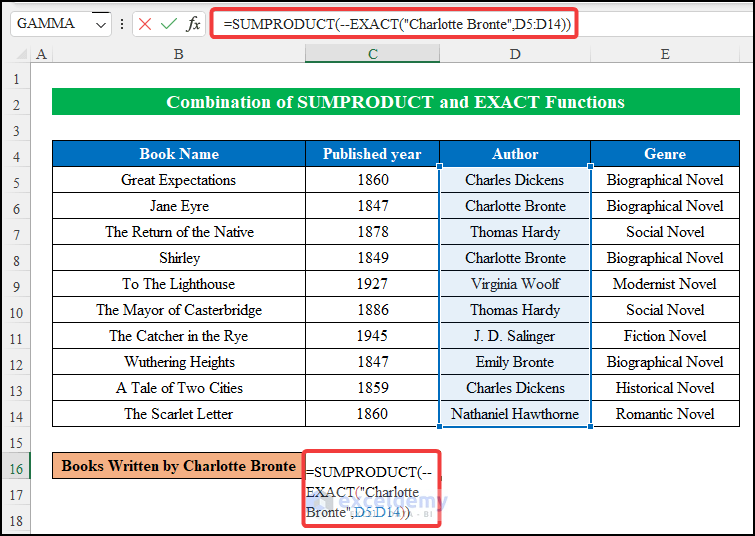
- Click ENTER.
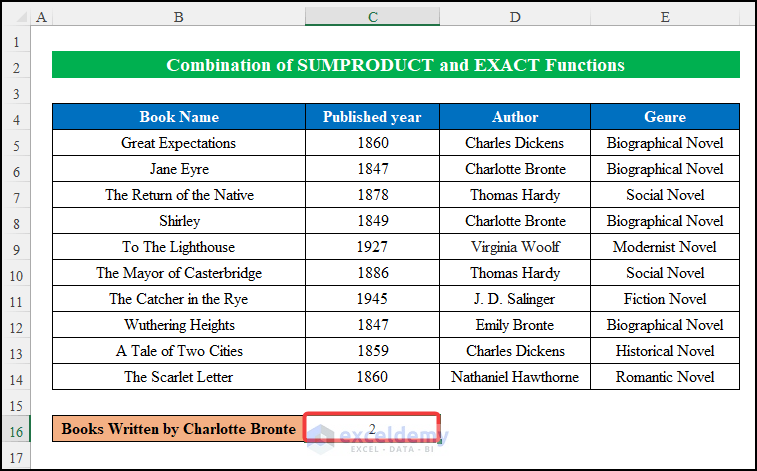
Method 3 – Using SUMPRODUCT, ISNUMBER, and FIND Functions
Steps:
- Select a cell (C16) and enter the following formula:
=SUMPRODUCT(--ISNUMBER(FIND("Dickens",D5:D14)))Where,
- The FIND function will search for the given character “Dickens” from the cell range.
- The ISNUMBER function will then check whether the cell range has numeric values or not.
- The SUMPRODUCT function will sum the output from the corresponding cells.
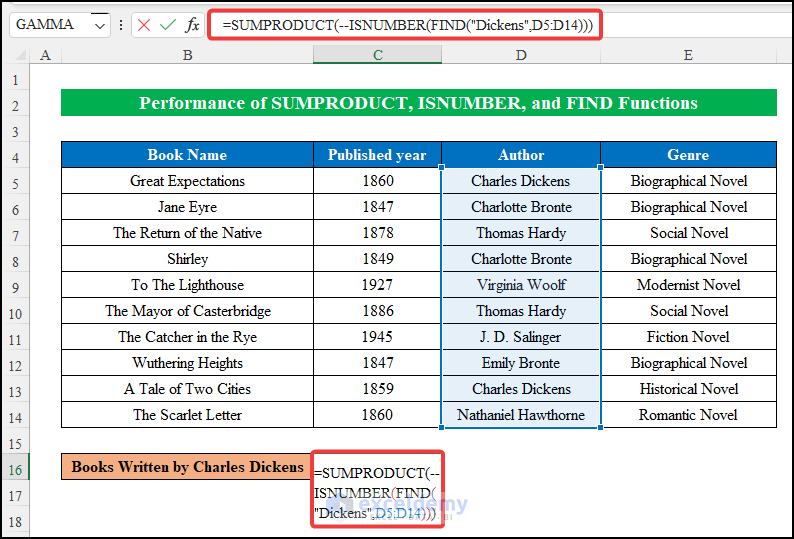
- Press ENTER.
The correct output, 2, is returned.
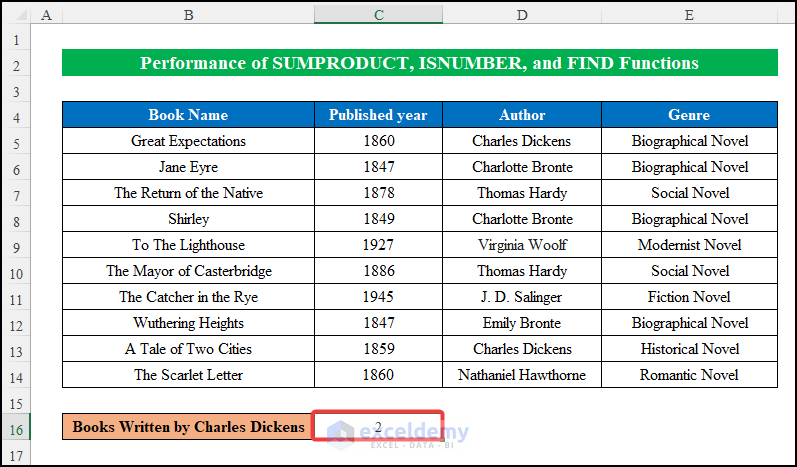
Method 4 – Using COUNTIFS Function for Multiple Criteria
To count specific values with multiple conditions, we can use the COUNTIFS function.
Steps:
- Select a cell (C16) and enter the following formula:
=COUNTIFS(D5:D14,"Thomas Hardy",C5:C14,">1880")Where,
- The COUNTIFS function counts cells from multiple ranges, here cells with “Thomas Hardy” in cell range “D5:D14” and value greater than “1880” in cell range “C5:C14”.
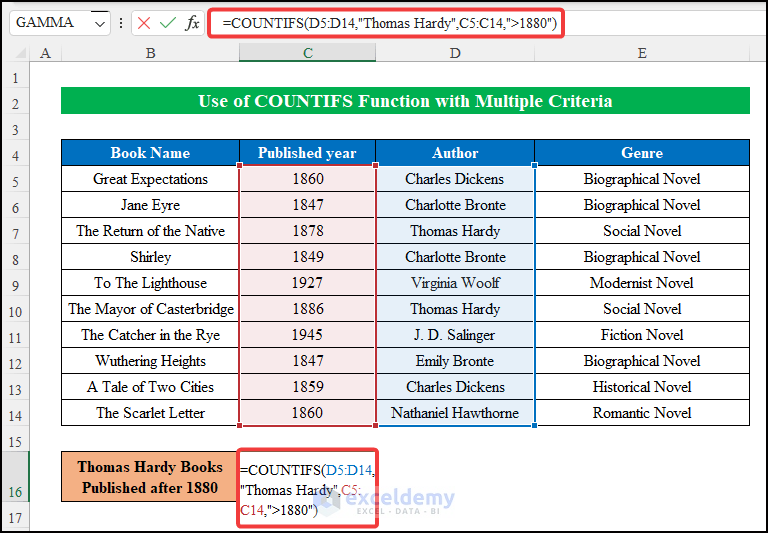
- Press ENTER.
Only 1 book matches our criteria. The correct result is returned.
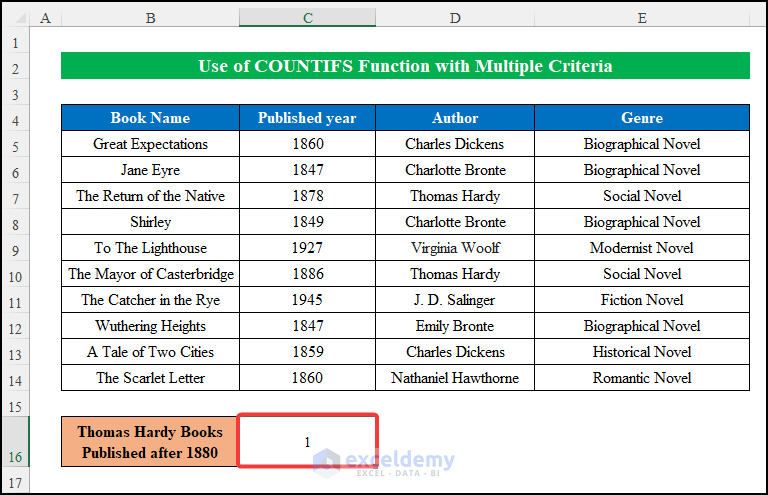
Method 5 – Using VBA
Steps:
- Press ALT+F11 to open “Microsoft Visual Basic for Applications”.
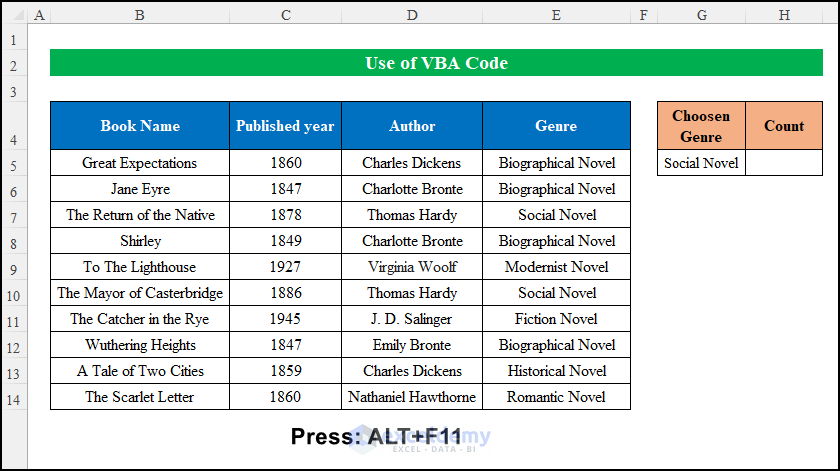
- In the new module, place the following code and click the “Run” icon:
Sub Count_Cells_with_Specific_Value()
Range("H5") = Application.WorksheetFunction.CountIf(Range("E5:E17"), Range("G5"))
End Sub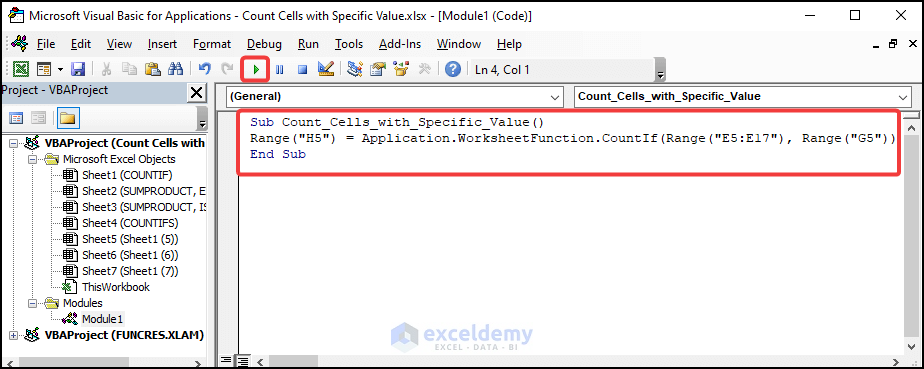
The correct output is returned.
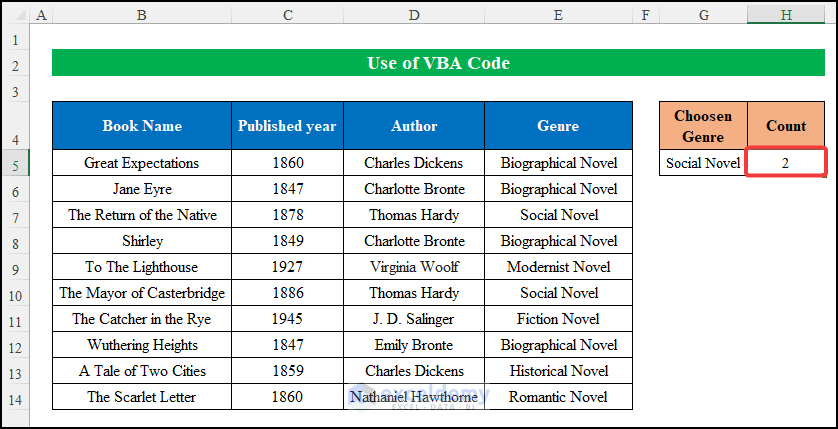
Things to Remember
- The COUNTIF function has limitations in counting texts, with a maximum of 255 characters.
- Using a range of cells from another workbook as an argument may return a “#Value Error”.
Download Practice Workbook
<< Go Back to Count Cells | Formula List | Learn Excel
Get FREE Advanced Excel Exercises with Solutions!

