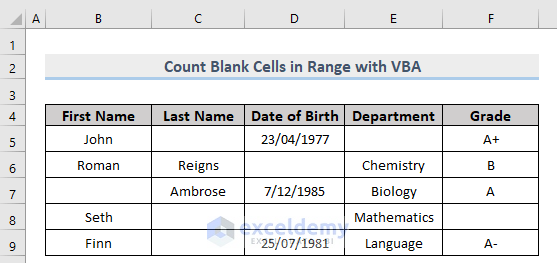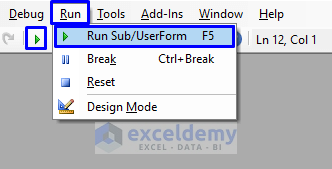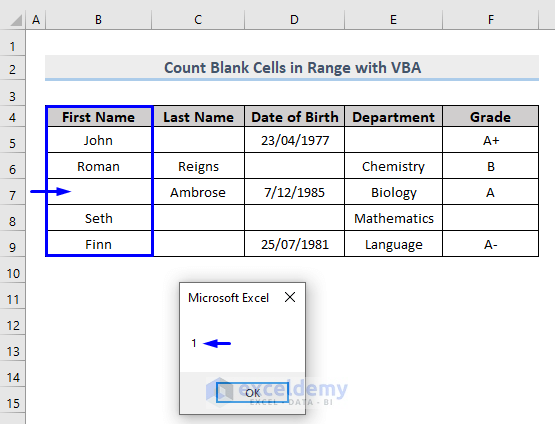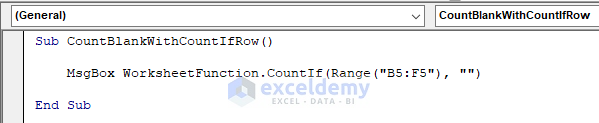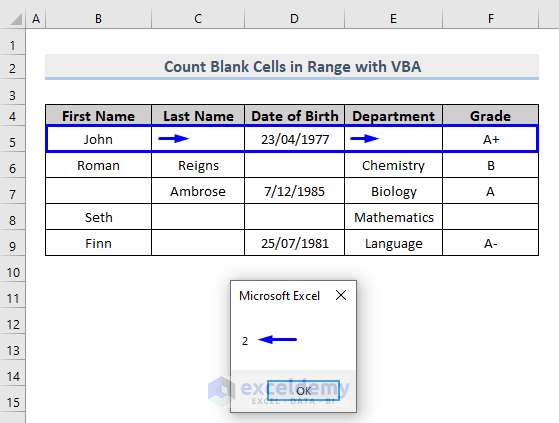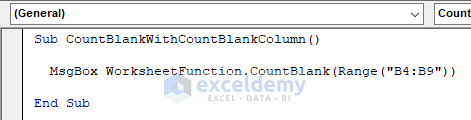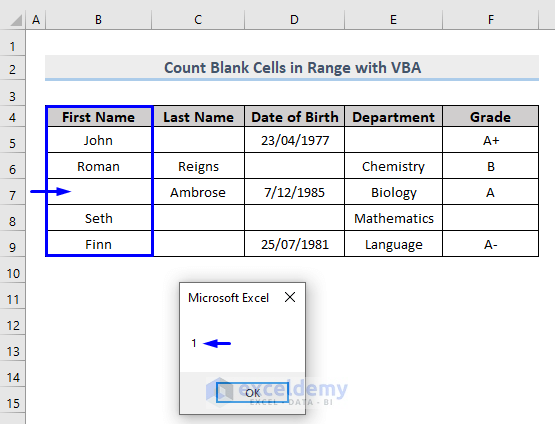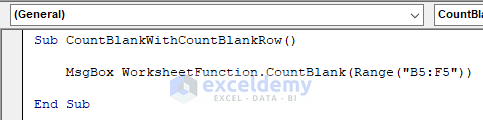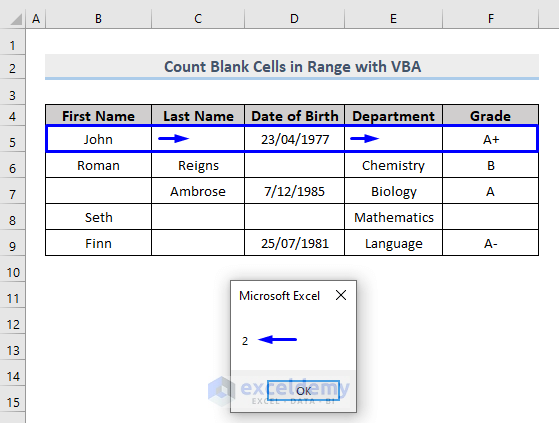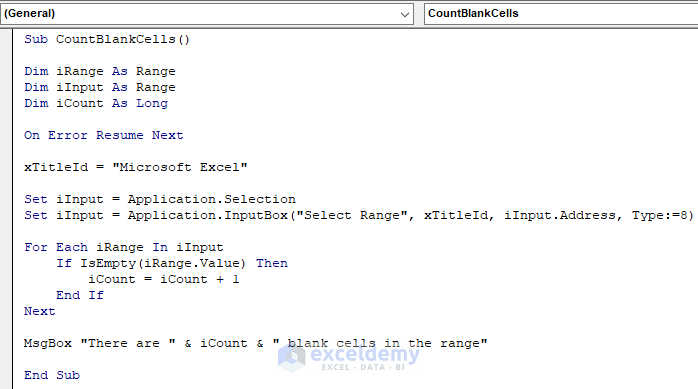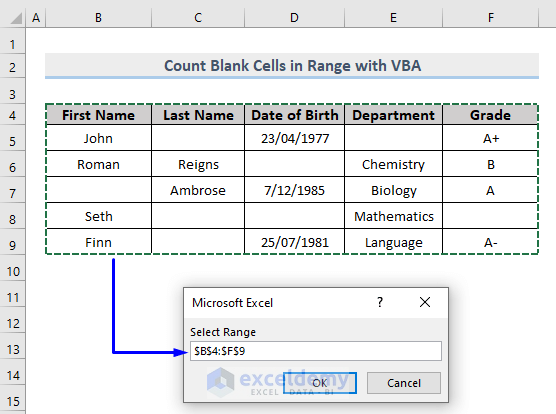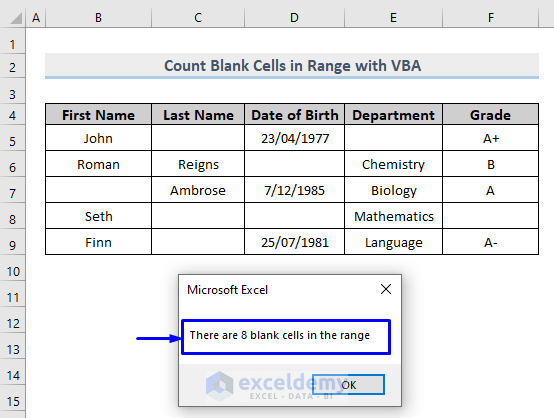This dataset contains blank cells.
Use the COUNTIF Function and the COUNTBLANK Function in a VBA macro.
Method 1 – Embed a VBA to Count Blank Cells in a Range with the COUNTIF Function
Steps:
- Press Alt + F11 or go to Developer -> Visual Basic to open Visual Basic Editor.
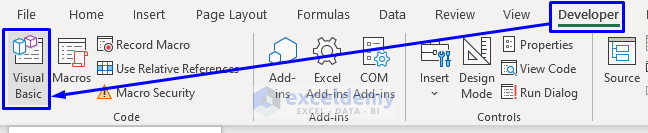
- In the code window, click Insert -> Module.
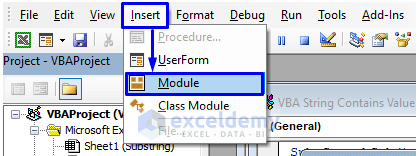
- Enter the following code in the code window.
Sub CountBlankWithCountIfColumn()
MsgBox WorksheetFunction.CountIf(Range("B4:B9"), "")
End Sub
The code will count the blank cells in B4:B9.
- Press F5 or click Run -> Run Sub/UserForm. You can also click the Run icon.
This is the output.
A message box displays the total count of blank cells in the range: 1.
You can also count blank cells in a row with the COUNTIF function.
- To calculate the blank cells in row 5, enter the code:
Sub CountBlankWithCountIfRow()
MsgBox WorksheetFunction.CountIf(Range("B5:F5"), "")
End SubThe code will count blank cells in B5:F5.
- Run the macro.
A message box displays the total count of blank cells in the range: 2.
Method 2 – Applying a Macro to Calculate Empty Cells with Excel’s COUNTBLANK Function
Steps:
- Open the Visual Basic Editor in the Developer tab and Insert a Module.
- Enter the following code.
Sub CountBlankWithCountBlankColumn()
MsgBox WorksheetFunction.CountBlank(Range("B4:B9"))
End Sub
- Run the code.
This is the output.
A message box displays the total count of blank cells in the range: 1.
You can also use the COUNTBLANK function. The code is similar, but you need to define the row range, instead of the column range.
- To calculate the blank cells in row 5, enter the code:
Sub CountBlankWithCountBlankRow()
MsgBox WorksheetFunction.CountBlank(Range("B5:F5"))
End SubThe code will count blank cells in B5:F5.
- Run the macro.
A message box displays the total count of blank cells in the range: 2.
Method 3 – Applying a VBA Macro to Compute Blank Cells in a Range in Excel
Steps:
- Open the Visual Basic Editor in the Developer tab and Insert a Module.
- Enter the following code.
Sub CountBlankCells()
Dim iRange As Range
Dim iInput As Range
Dim iCount As Long
On Error Resume Next
xTitleId = "Microsoft Excel"
Set iInput = Application.Selection
Set iInput = Application.InputBox("Select Range", xTitleId, iInput.Address, Type:=8)
For Each iRange In iInput
If IsEmpty(iRange.Value) Then
iCount = iCount + 1
End If
Next
MsgBox "There are " & iCount & " blank cells in the range"
End Sub
- Run the macro.
- In the input box, select a range (here, B4:F9).
- Click OK.
This is the output.
A message box displays the total count of blank cells in the range: 8.
Download Workbook
Download the free practice Excel workbook here.
<< Go Back to Count Cells | Formula List | Learn Excel
Get FREE Advanced Excel Exercises with Solutions!