Step 1: Convert the PDF File to Excel to Edit the Bank Statement
We will first try to convert the PDF file below.
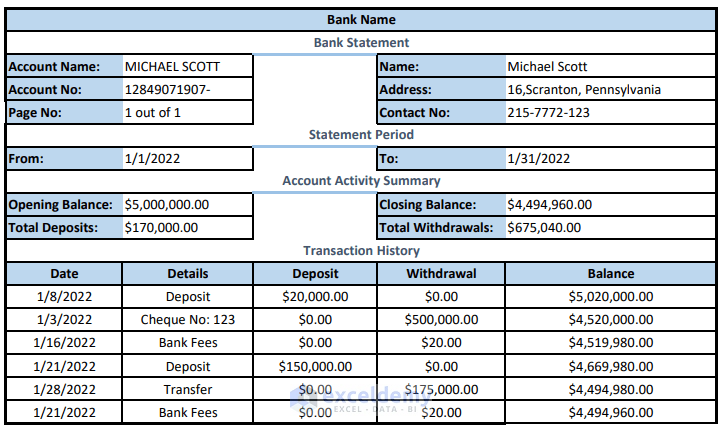
- Go to the website of iLovePDF.
- Select PDF to Excel.
Disclaimer: We’re not promoting any PDF converter tools. Rather, you can convert PDF to Excel without software.
- Click Select PDF.
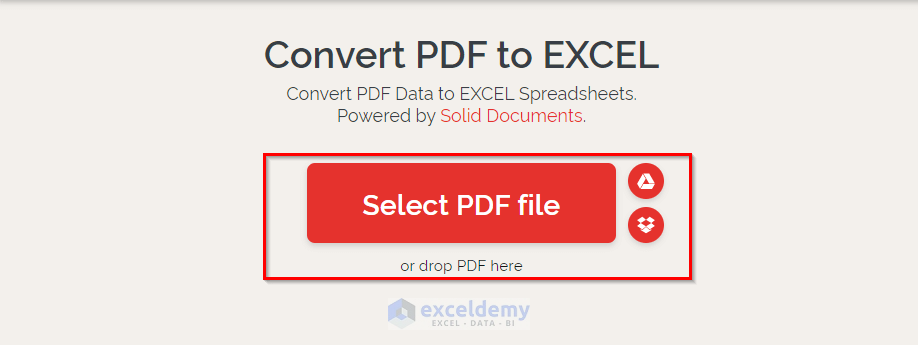
- Choose the PDF file from the specific location of the PC and click Open.
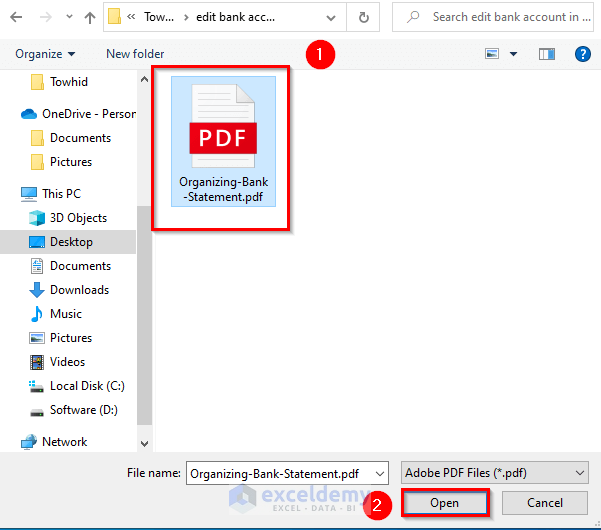
- Select Convert to Excel.
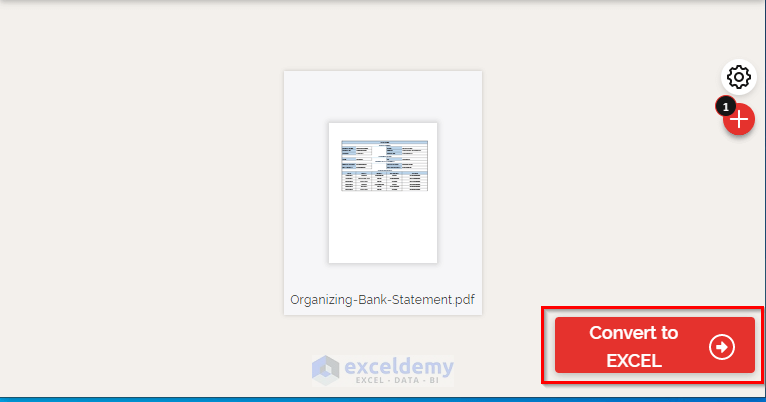
- The PDF file is converted to an Excel file.
- It is now editable.
Read More: How to Convert Credit Card Statement to Excel
Step 2: Editing Bank Statement to Organize According to Date of Transaction
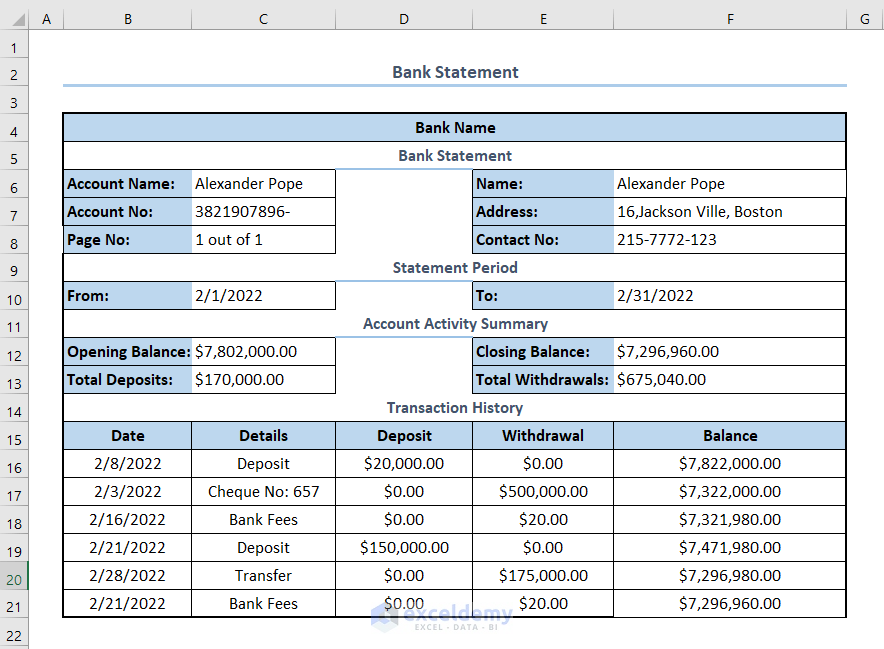
- Select the cells B16:E21.
- Go to Data > choose Sort. A window named Sort will appear.
- Click the Sort by arrow > choose Date > click OK.
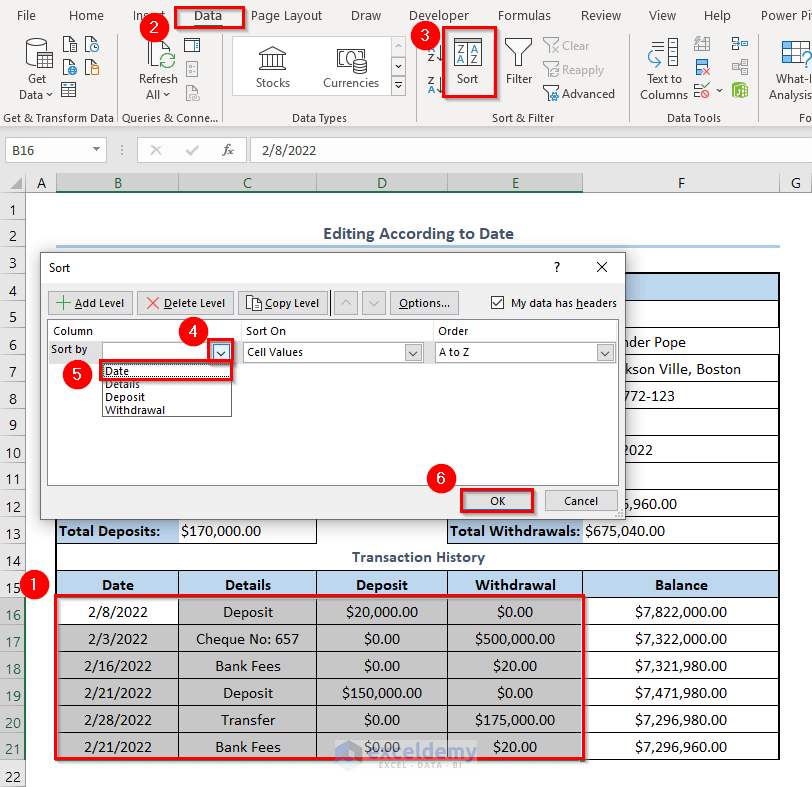
We’ll see that the transactions are sorted according to the date in the picture below.
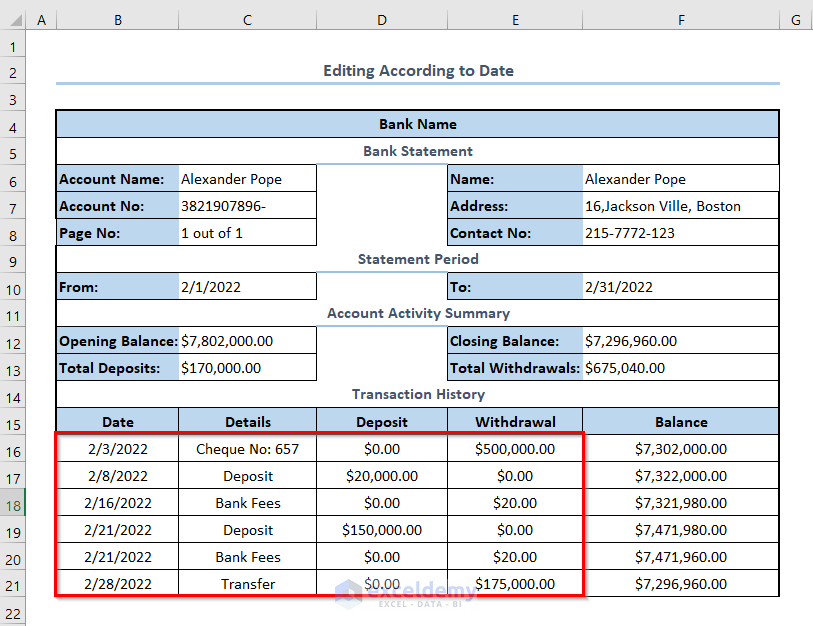
Step 3: Edit the Bank Statement in Excel by Showing Deposits First Organized According to Date of Transaction
- Select the cells B16:E21.
- Go to Data > choose Sort. Similarly, as before, a window named Sort will appear.
- Click on the drop-down options in the Sort by box and choose
- Click OK.
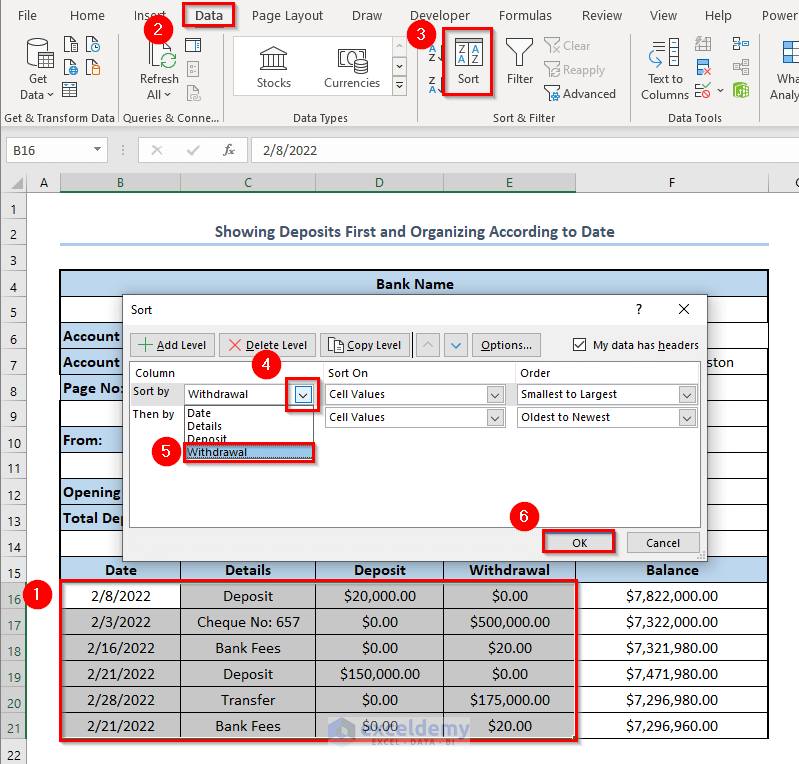
- Go to Sort by window, or we can work in the same Sort by window without clicking OK in the previous step.
- Select Smallest to Largest in the Order box and Date in the Then by
- Click OK.
Additionally, if the second level is unavailable, click on the Add Level button to add a level and work on that.
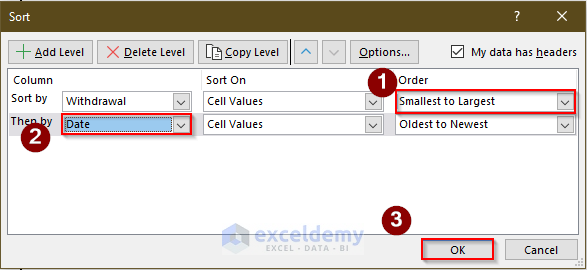
We have edited our bank statement by showing Deposits first organized according to the Date of Transaction like this.
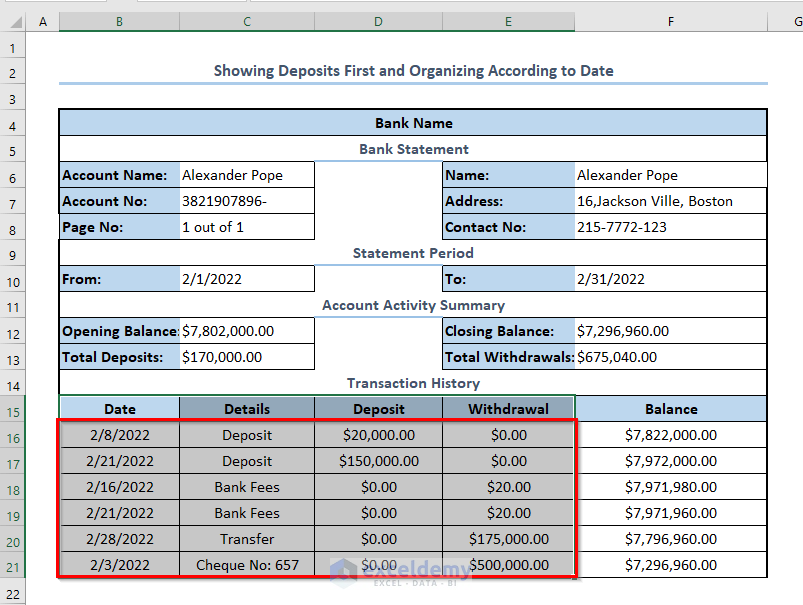
Things to Remember
In the case of sorting, we should avoid selecting cells that have formulas.
Download the Practice Workbook
<< Go Back To How to Create a Bank Statement in Excel |Excel For Finance | Learn Excel
Get FREE Advanced Excel Exercises with Solutions!
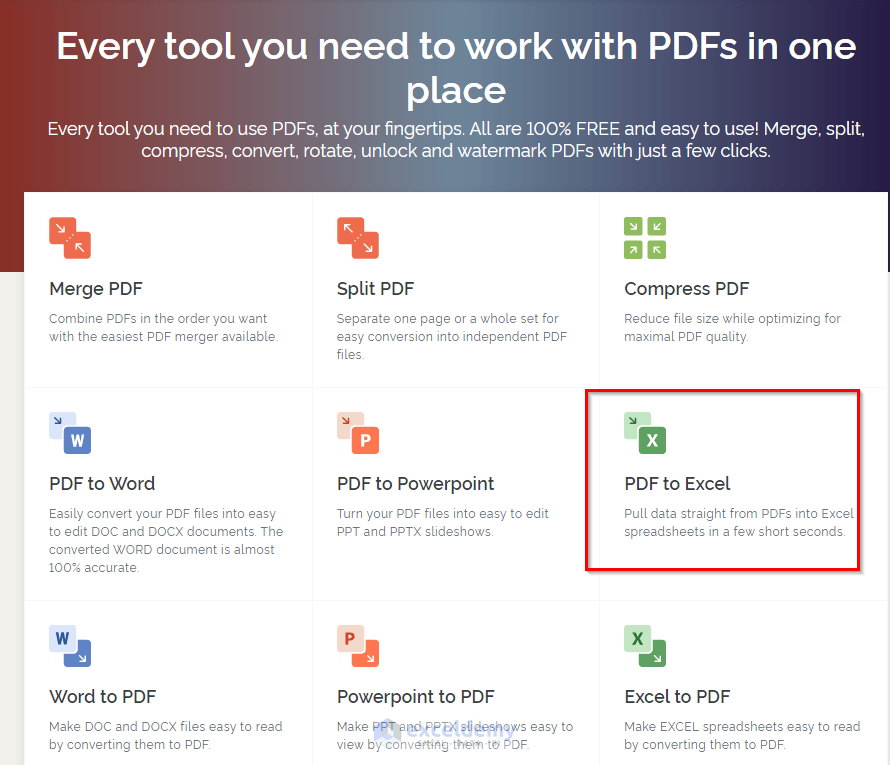


you tell us how to edit it in excel then that all i need to know how to convert it back to it original state
Hello Gerald,
Do you need to know the conversion from Excel to PDF? Right? Because the original bank statement was in PDF format. So, here you can follow the steps below to convert your Excel file back to PDF file.
Firstly, you need to open your Excel file.
Secondly, click the File button at the top-left corner of the Excel file.
Thirdly, go to Save As and click it.
Fourthly, choose PDF from the Save option at the top-right corner by clicking the drop-down button.
Finally, choose a particular location to keep it by selecting Browse button.
Thanks
Regards
ExcelDemy