The sample dataset is in Time Format. To convert time into minutes and then to decimal format:
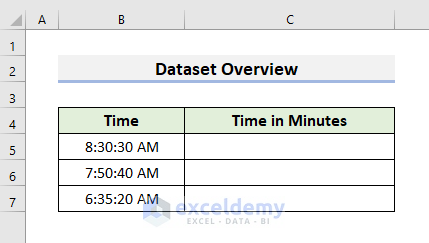
Method 1 – Using a Simple Multiplication to Convert Minutes to Decimal Values in Excel
STEPS:
- Select C5 and enter the formula:
=B5*24*60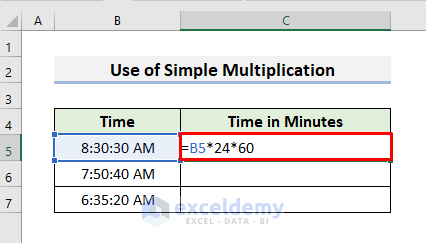
- Press Enter to see the result.
- Double-click the Fill Handle to see the result in the rest of the cells.
- Select the cells that contain minutes. Here, C5:C7.
- Press Ctrl + 1 to open the Format Cells window.
- Select the Number tab.
- Select Number in Category and click OK.
- This is the output.
- To show minutes without the fraction, use the formula below:
=INT(B5*24*60)The INT function shows the whole number.
- Press Enter to see the result.
- Drag down the Fill Handle to see the result in the rest of the cells.
Note: To show time in hours, use the formula below:
=B5*24To show it in seconds, use:
=B5*24*60*60Read More: How to Convert Minutes to Days in Excel
Method 2 – Using the Excel Time Functions to Change Minutes to Decimal Values
Use the HOUR, MINUTE, and SECOND functions.
STEPS:
- Select C5 and enter the formula:
=HOUR(B5)*60+MINUTE(B5)+SECOND(B5)/60The HOUR function extracts the hour part in B5 and converts it to minutes. The MINUTE function extracts the minute part. The SECOND function converts the seconds into minutes.
- Press Enter to see time in minutes.
- Drag down the Fill Handle to see the result in the rest of the cells.
- Select C5:C7.
- Press Ctrl + 1 to open the Format Cells window.
- Select Number in Category and click OK.
This is the output.
Note: To see time in hours, use the formula below:
=HOUR(B5)+MINUTE(B5)/60+SECOND(B5)/3600And in seconds, use:
=HOUR(B5)*3600+MINUTE(B5)*60+SECOND(B5)Read More: How to Convert Minutes to Seconds in Excel
Method 3 – Applying the CONVERT Function to Transform Minutes to Decimal values in Excel
Use the CONVERT function. It changes a number from one measurement system to another.
STEPS:
- Select C5 and enter the formula:
=CONVERT(B5,"day","mn")- Press Enter to see the result.
- Drag down the Fill Handle to see the result in the rest of the cells.
Note: To show time in hours, use the formula below:
=CONVERT(B5,"day","hr")And in seconds, use:
=CONVERT(B5,"day","sec")Read More: How to Convert Minutes to Tenths of an Hour in Excel
Download Practice Book
Download the practice book.
Related Articles
- How to Convert Minutes to Hundredths in Excel
- How to Convert Minutes to Hours and Minutes in Excel
- How to Convert Seconds to Hours and Minutes in Excel
- How to Convert Seconds to Minutes in Excel
- How to Convert Milliseconds to Seconds in Excel
- Excel Convert Seconds to hh mm ss
- How to Convert Seconds to Hours Minutes Seconds in Excel
<< Go Back to Convert Time to Decimal | Time Conversion | Date-Time in Excel | Learn Excel
Get FREE Advanced Excel Exercises with Solutions!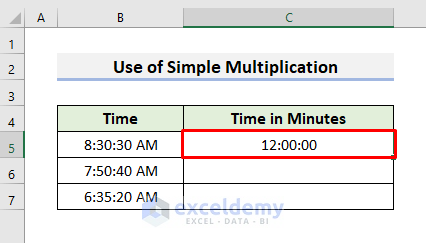
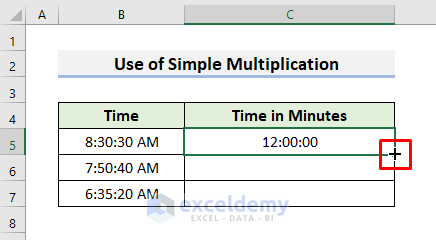
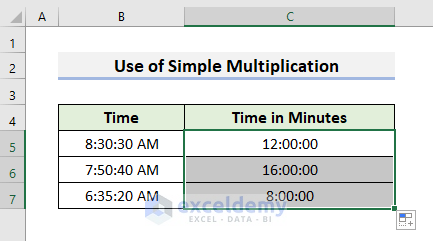
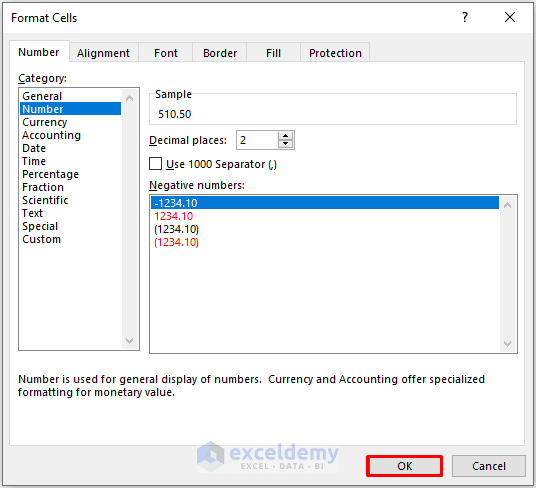
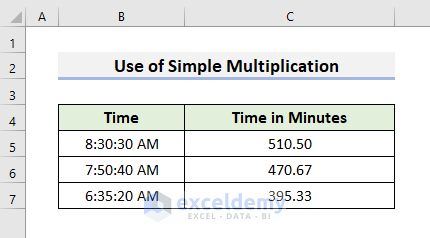
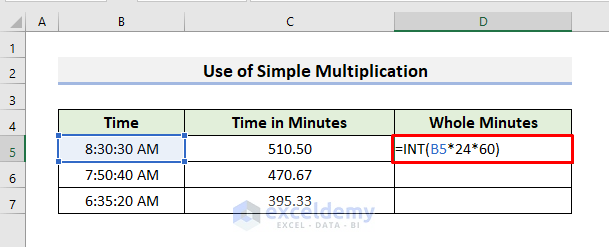
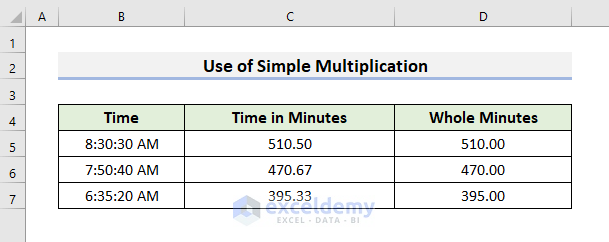
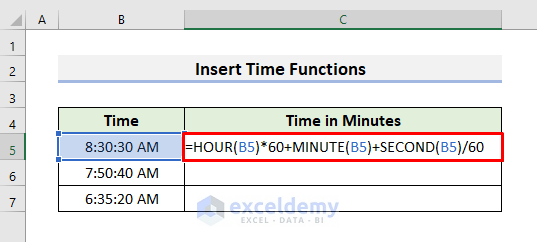
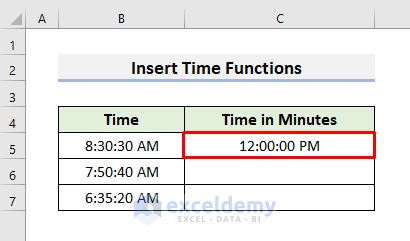
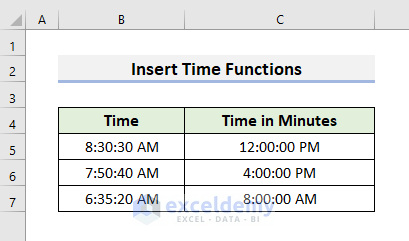
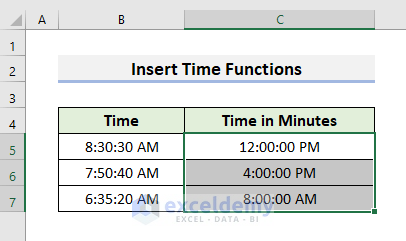
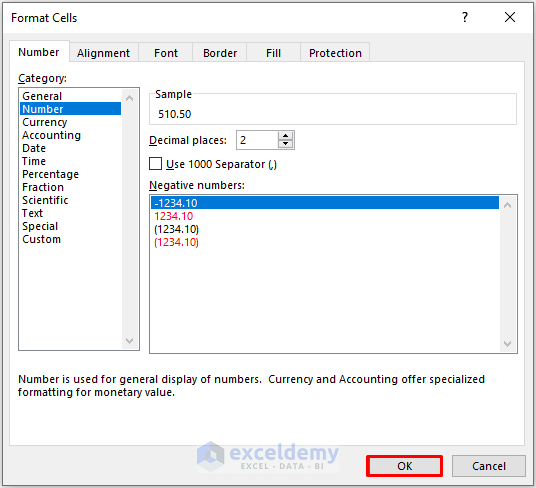
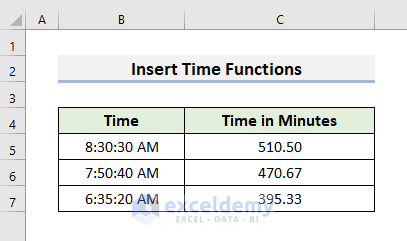
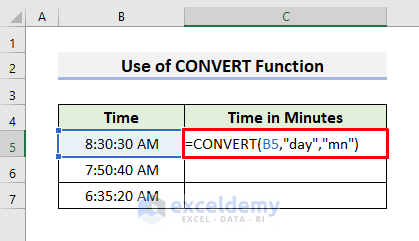
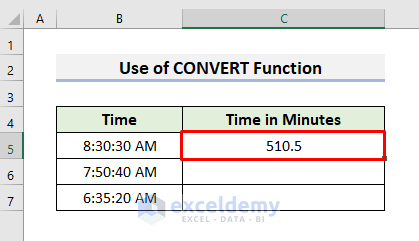
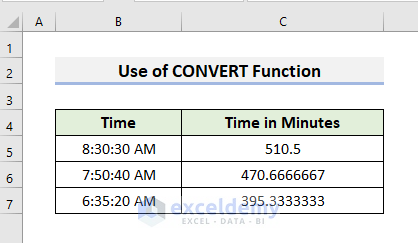



This wasn’t helpful at all. I want to convert minutes to decimal number and this didn’t help at all.
Hello, Bimen!
Sorry to hear that you are facing problems converting minutes to decimal numbers. You can send your excel file to [email protected] and we will try to give a solution to your problem.
Thanks!