This is the sample dataset.
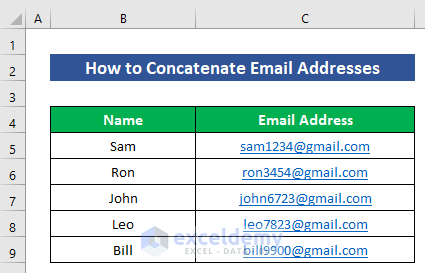
Method 1 – Using the Ampersand to Concatenate Email Addresses in Excel
Steps:
- In C11, enter the following formula
=C5&";"&C6&";"&C7&";"&C8&";"&C9- Press Enter button to see the merged emails in a string.
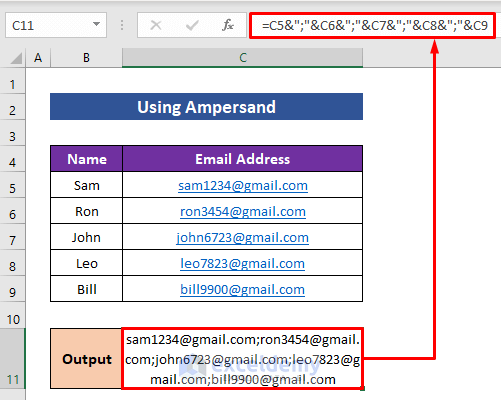
Read More: How to Concatenate Decimal Places in Excel
Method 2 – Using the CONCATENATE Function to Combine Email Addresses
Steps:
- Enter the following formula in C11
=CONCATENATE(C5,";",C6,";",C7,";",C8,";",C9)- Press Enter.
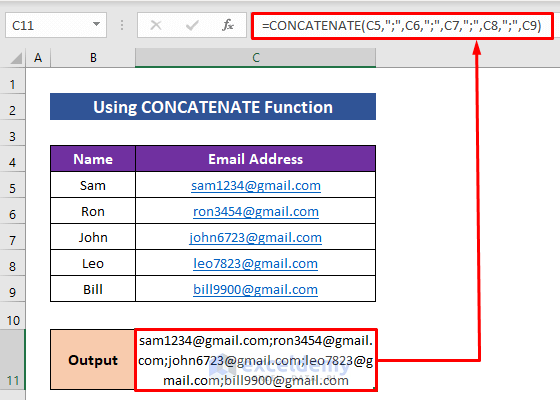
Method 3- Using the TEXTJOIN Function to Merge Email Addresses in Excel
Steps:
- Select C11 and enter the following formula.
=TEXTJOIN(";",TRUE,C5:C9)- Press Enter.
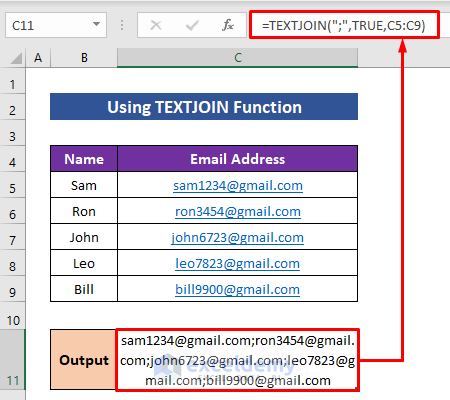
Read More: How to Concatenate Different Fonts in Excel
Method 4 – Embedding an Excel VBA to Merge Email Addresses
Steps:
- Press Alt + F11 to open the VBA window.
- Click Insert > Module to insert a new module.
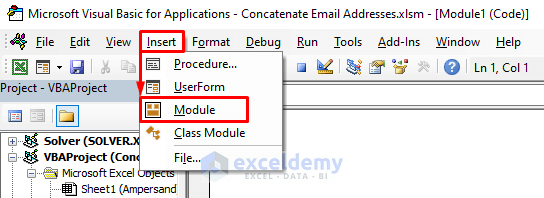
- Enter the following code in the module.
Function Concatenate_EmailAddresses(myRange As Range) As String
Dim Con_Cell As Range
For Each Con_Cell In myRange
Concatenate_EmailAddresses = Concatenate_EmailAddresses & ";" & Con_Cell.Value
Next Con_Cell
Concatenate_EmailAddresses = Right(Concatenate_EmailAddresses, Len(Concatenate_EmailAddresses) - 1)
End Function- Go back to your worksheet and you will see the output.
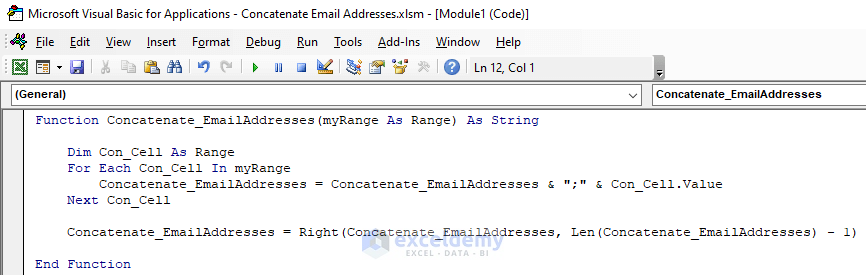
Here’s our user-defined function (UDF)
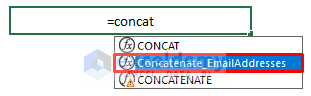
- Enter the following formula in C11.
=Concatenate_EmailAddresses(C5:C9)- Press Enter.
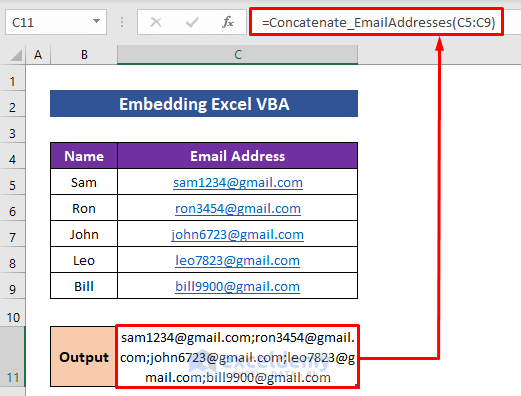
Download Practice Workbook
Download the free Excel workbook here.
k.Related Articles
- How to Concatenate Arrays in Excel
- How to Concatenate Cells with If Condition in Excel
- How to Concatenate If Cell Values Match in Excel
- How to Concatenate with VLOOKUP in Excel
- Combine CONCATENATE & TRANSPOSE Functions in Excel
<< Go Back to Concatenate Excel | Learn Excel


