We are going to use a dataset containing the First Name and Last Name of Hollywood actors. We will combine the First Name and Last Name cells to have the Full Name of those actors.
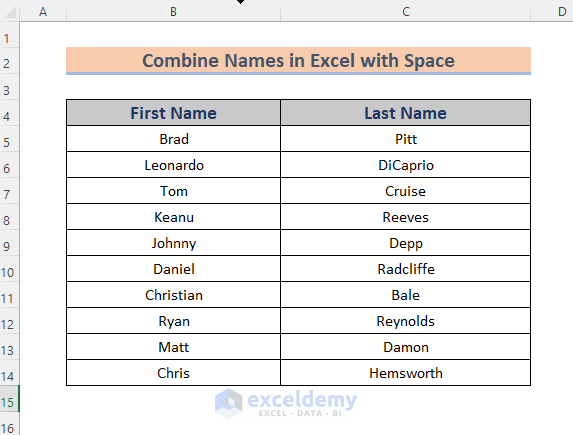
Method 1 – Applying the Ampersand (&) Symbol to Combine Names in Excel with a Space
Steps:
- Select the cell where we want to get the desired result. We selected D5.
- Insert the following formula:
=B5&" "&C5The Ampersand (&) symbol is used to combine strings. A space between two quotes is a string with only a space in it.
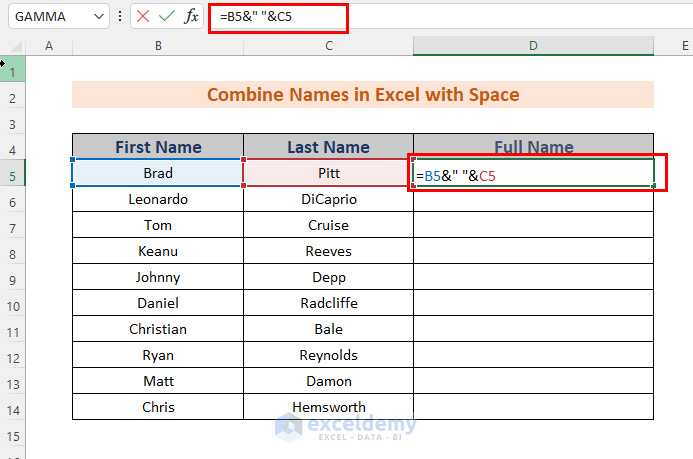
- Press Enter.
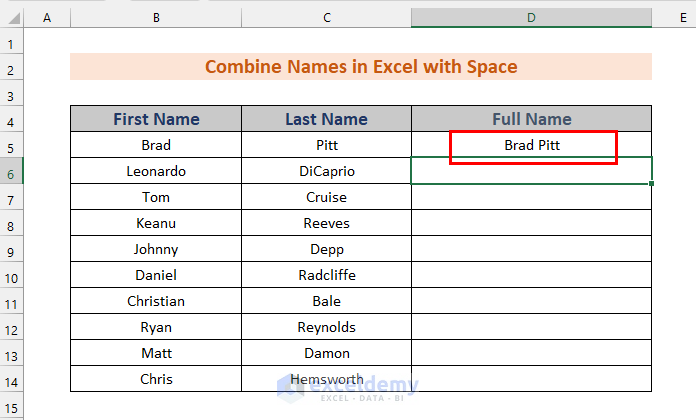
- Use the Fill Handle to AutoFill till the required cells.
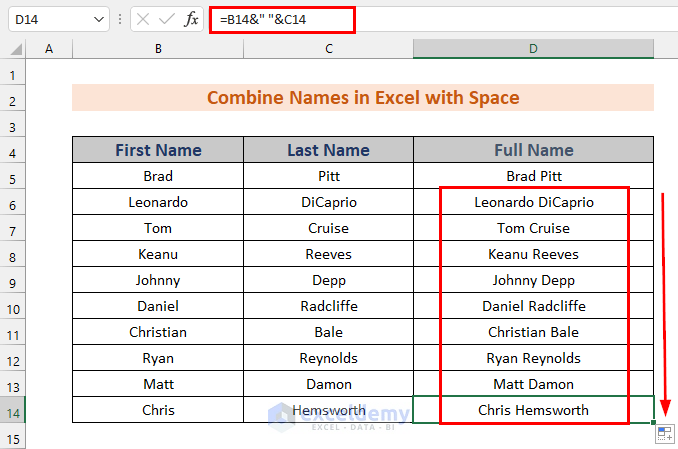
Read More: How to Concatenate Names in Excel
Method 2 – Using the CONCATENATE Function to Combine Names with a Space
Steps:
- Insert the following formula in D5:
=CONCATENATE(B5," ",C5)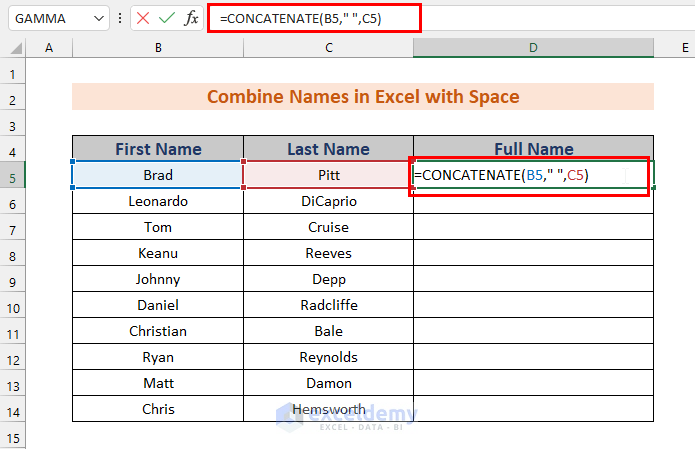
- Hit Enter.
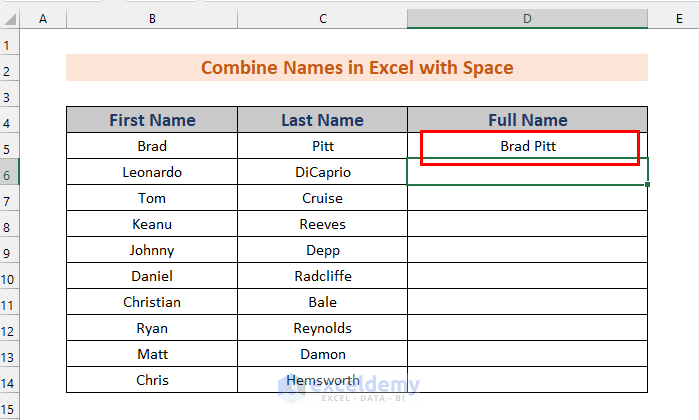
- Use the Fill Handle to AutoFill the rest of the values.
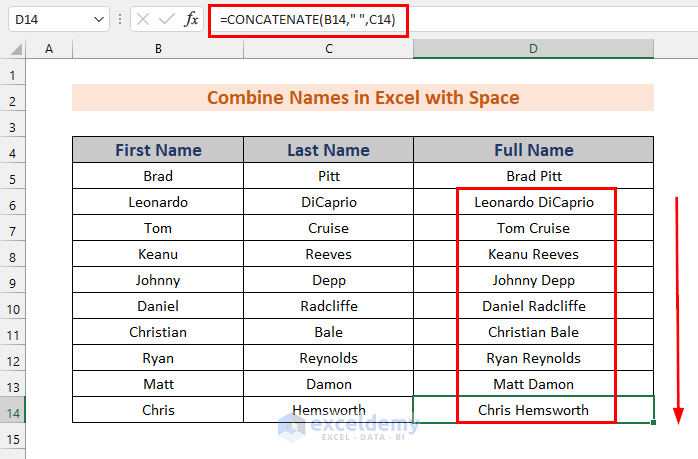
Note: CONCATENATE Function is applicable only for cells, not for range.
Method 3 – Inserting the CONCAT Function for Joining Names with a Space in Excel
Steps:
- Insert the following formula in D5:
=CONCAT(B5," ",C5)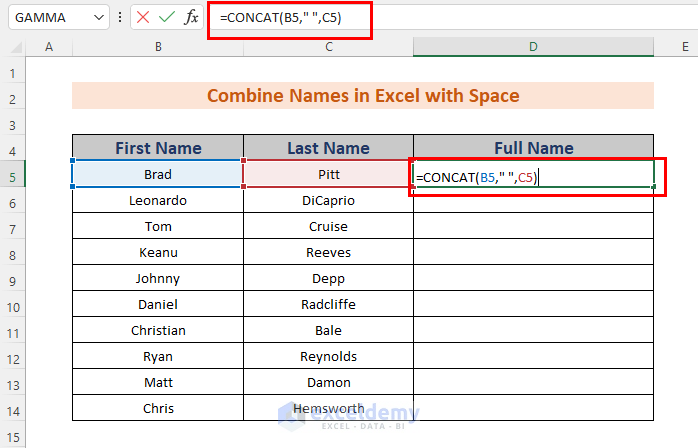
- Press Enter.
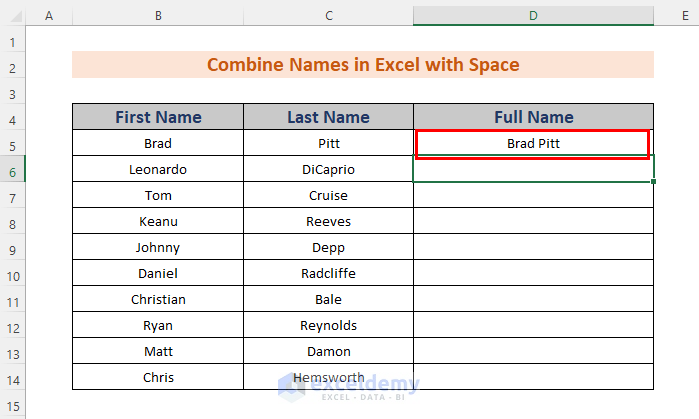
- Use the Fill Handle to AutoFill down.
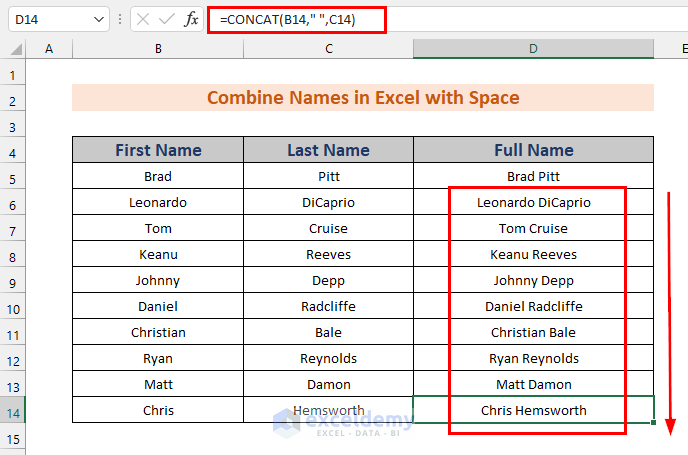
Read More: How to Combine Name and Date in Excel
Method 4 – Using the Flash Fill Command to Concatenate Names with a Space
Steps:
- Insert the first desired value in D5.
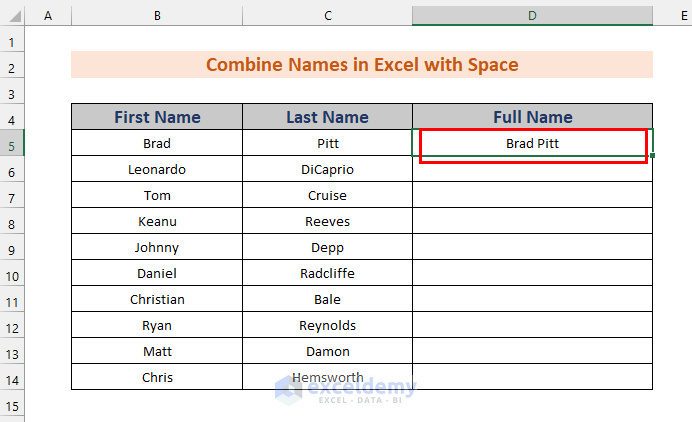
- Select the next cell that you need to fill (D6).
- Go to Home, then to Fill, and choose Flash Fill. Alternatively, from the Data tab, select Flash Fill.
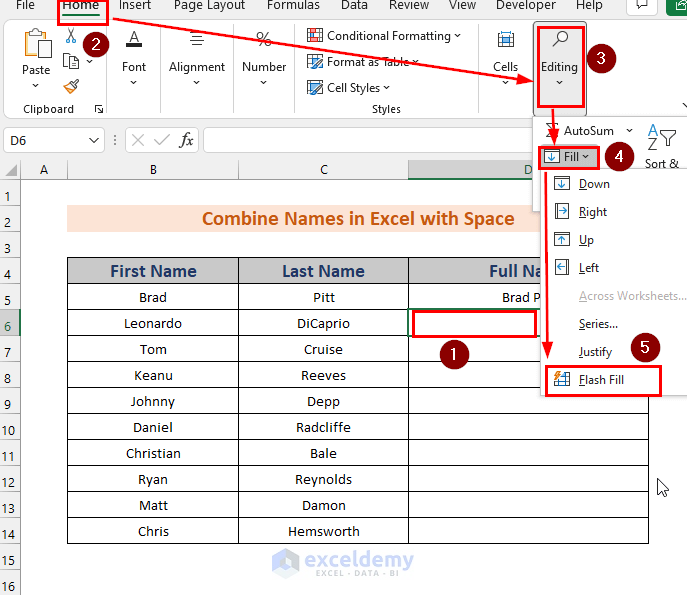
- Press Enter.
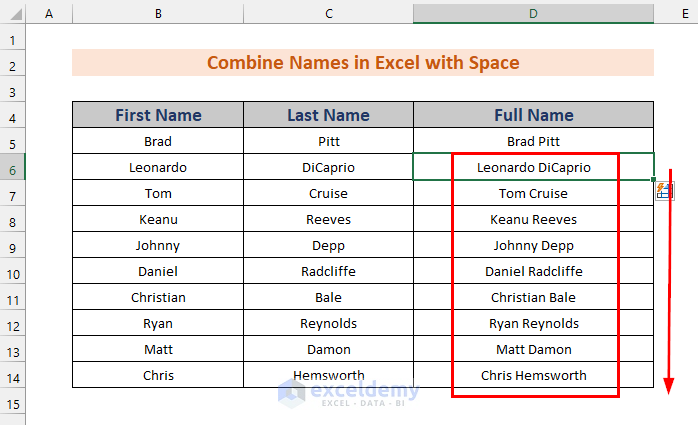
Method 5 – Combining Names in Excel with a Space Using the TEXTJOIN Function
Steps:
- Insert the following formula in cell D5.
=TEXTJOIN(" ",TRUE,B5,C5)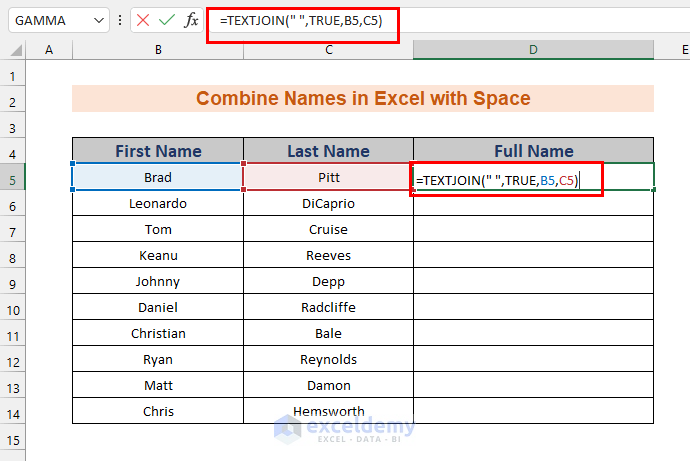
- Press Enter.
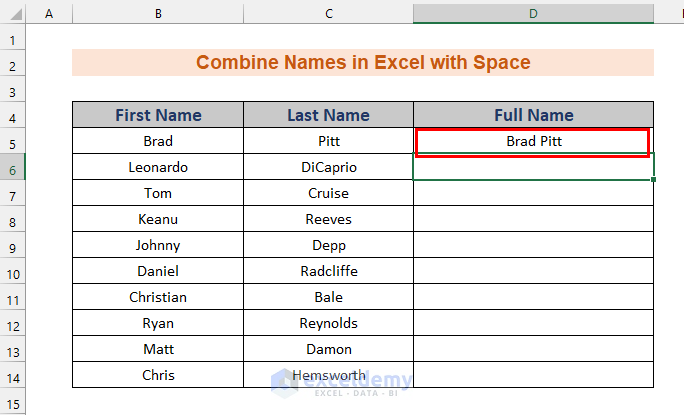
- Use the Fill Handle to AutoFill down.
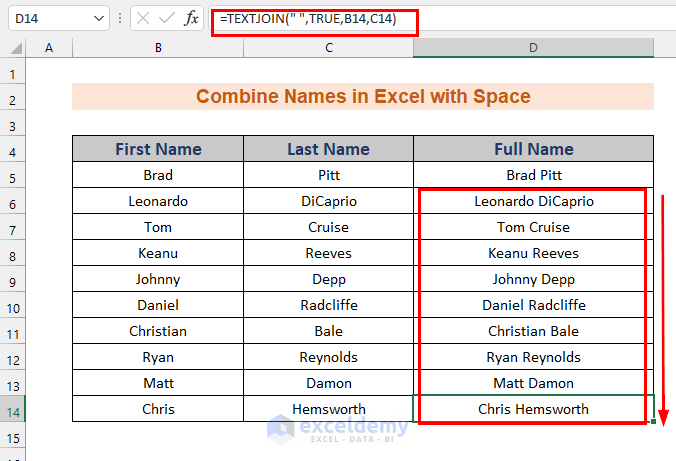
Read More: How to Combine Two Formulas in Excel
Method 6 – Using Excel Power Query to Combine Names with a Space
Steps:
- Select any cell from the Table. We selected the C5 cell.
- Select From Table/Range from the Data tab.
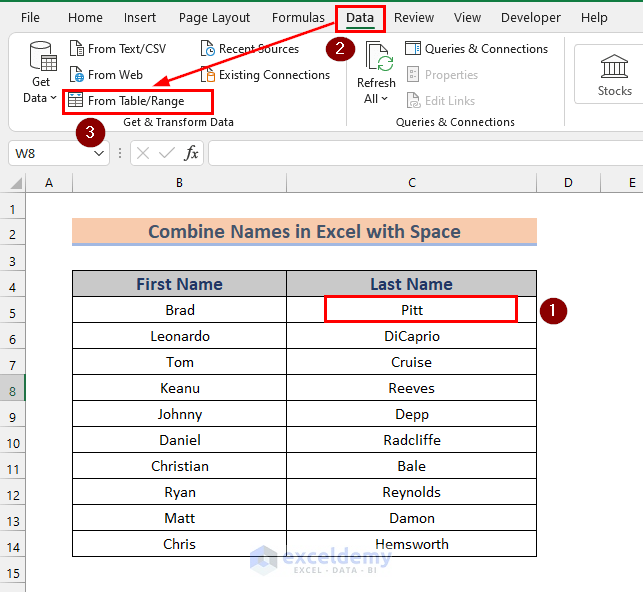
- A dialog box will appear.
- Select the cell range where you want to apply Power Query. We selected the range B4:C14.
- Mark the box My table has headers and press OK.
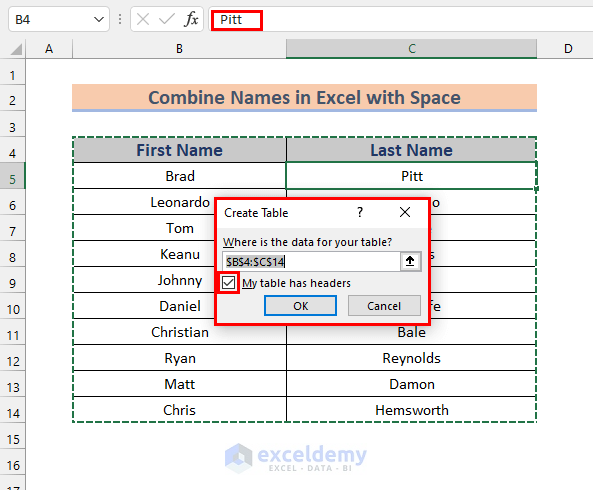
A new Power Query window will appear containing the selected columns.
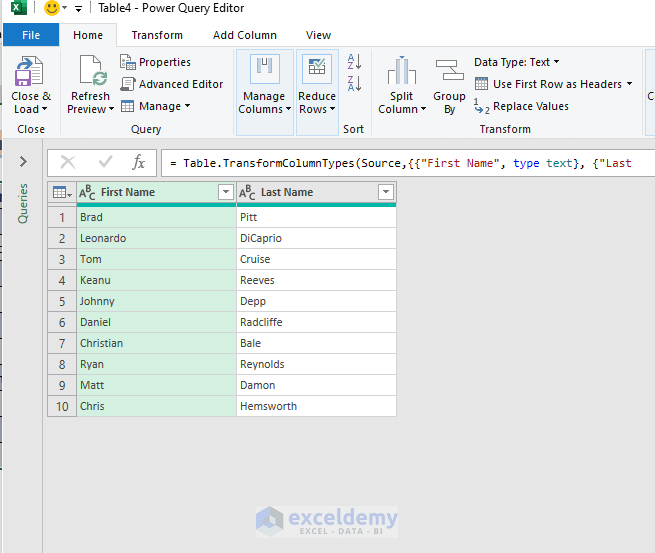
- Select both columns using the Ctrl key.
- Right-click on the selection and choose Merge Columns.
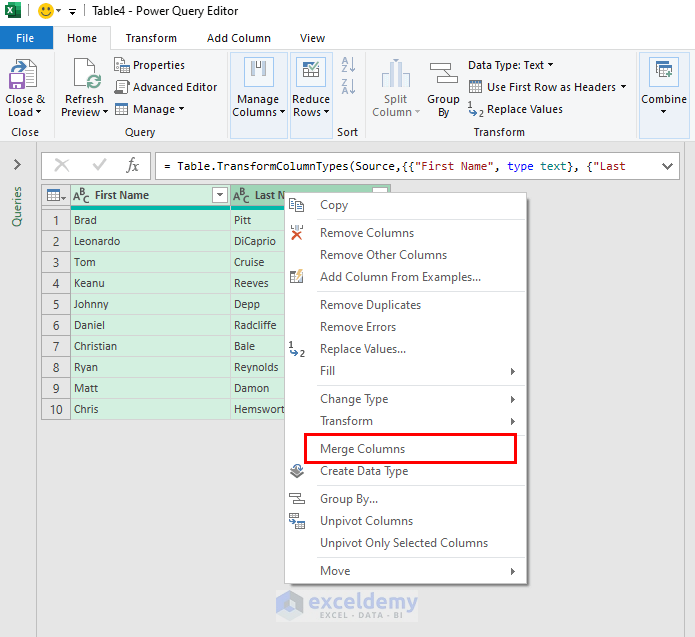
A dialog box will appear.
- Select Space as the Separator and name the New column which will contain the result. We have given the New column name “Full Name”.
- Press OK.
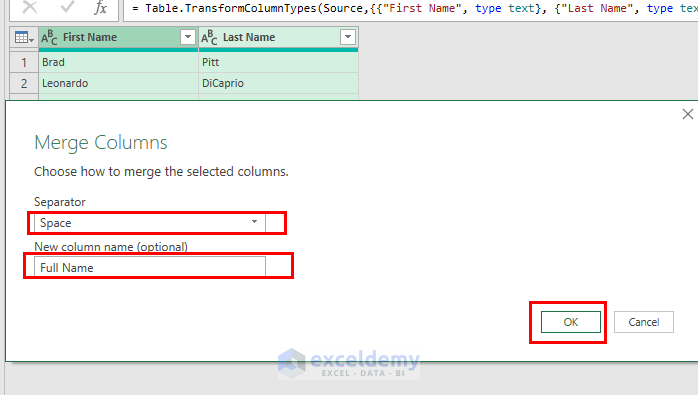
You’ll get the column containing the combined names.
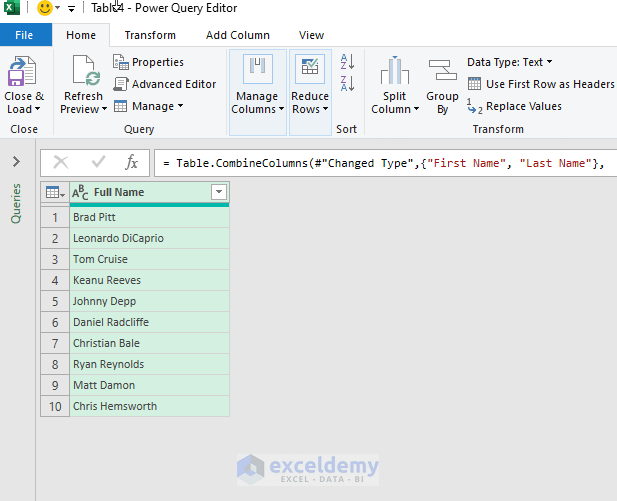
- From the File tab, select Close and Load.
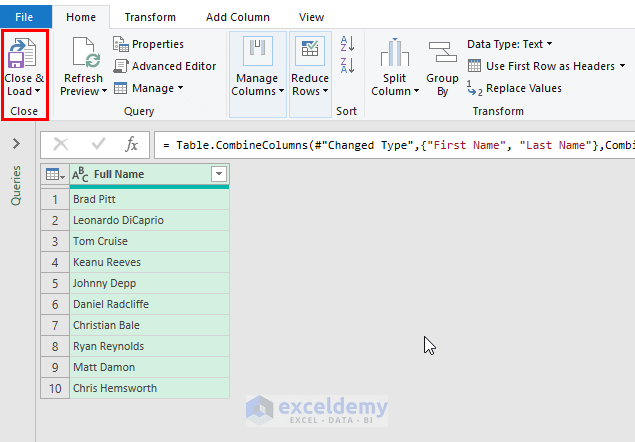
You will get the results in a new Sheet of the existing workbook.
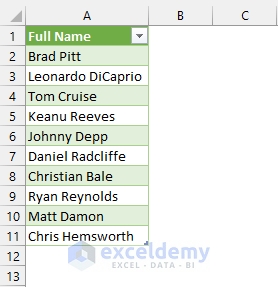
Download the Practice Workbook
Related Articles
- How to Concatenate Date and Time in Excel
- How to Concatenate Date/Day, Month, and Year in Excel
- Excel VBA: Combine Date and Time
- How to Copy CONCATENATE Formula in Excel
- Carriage Return in Excel Formula to Concatenate
<< Go Back to Concatenate Excel | Learn Excel
Get FREE Advanced Excel Exercises with Solutions!

