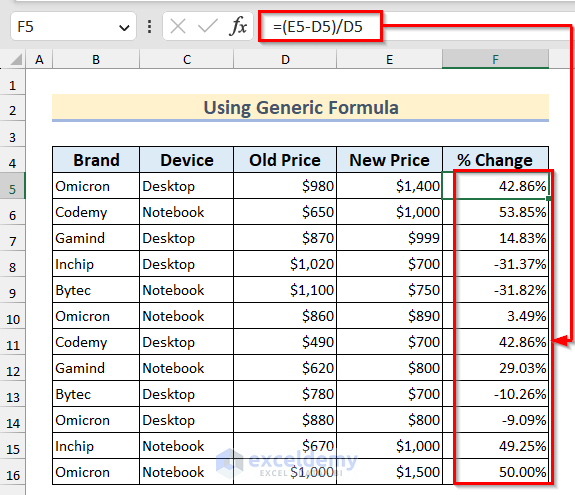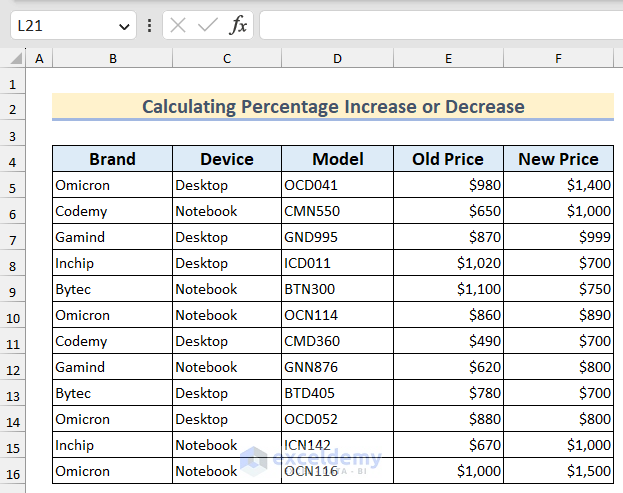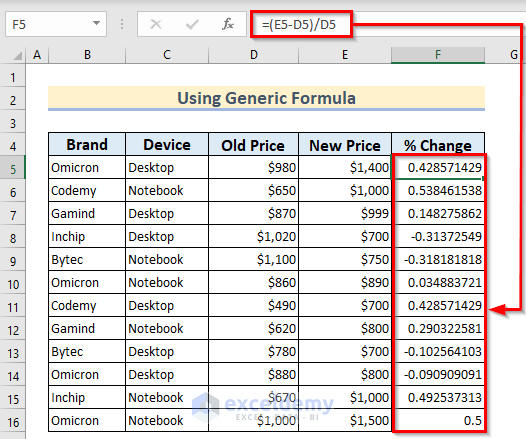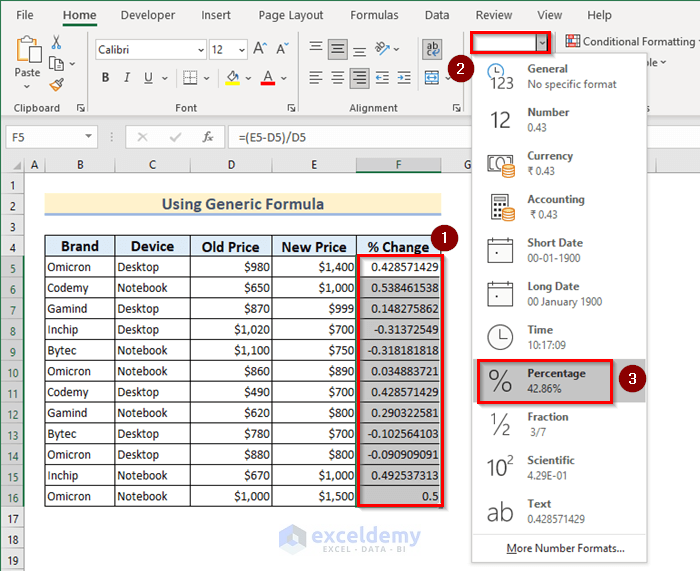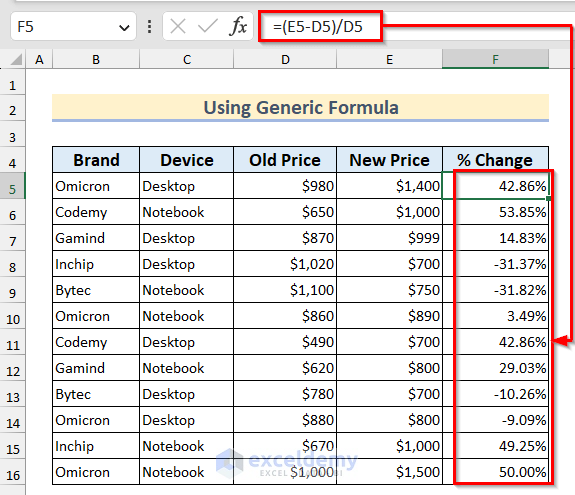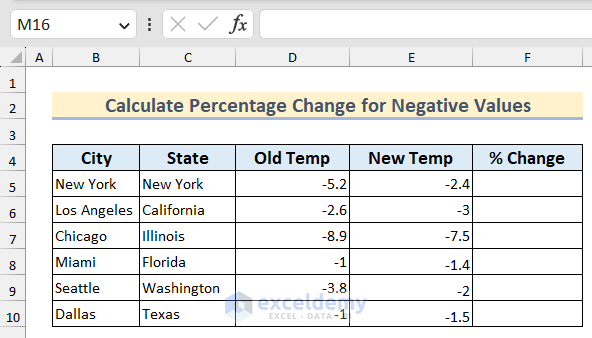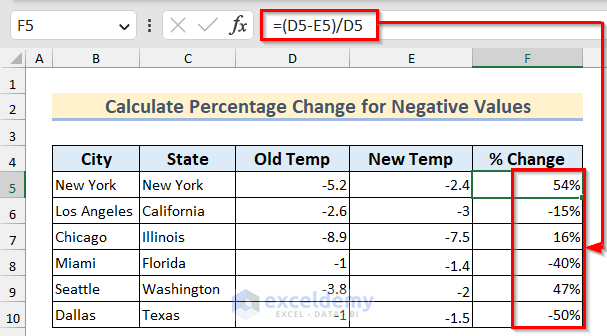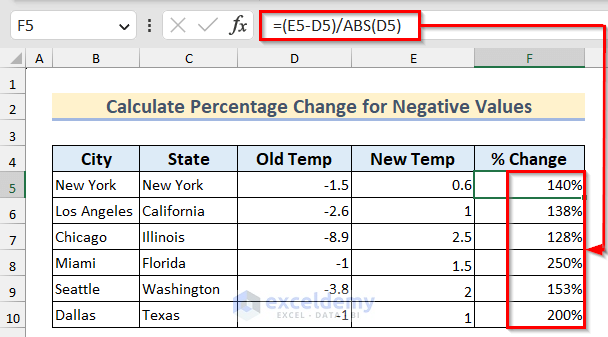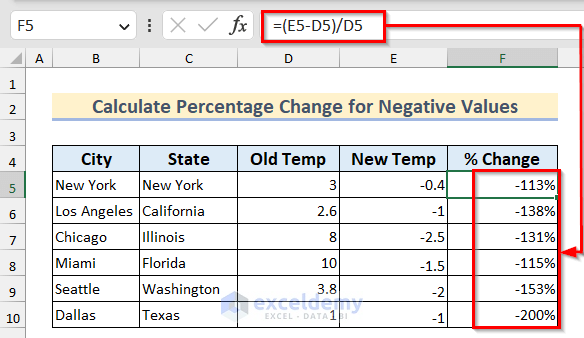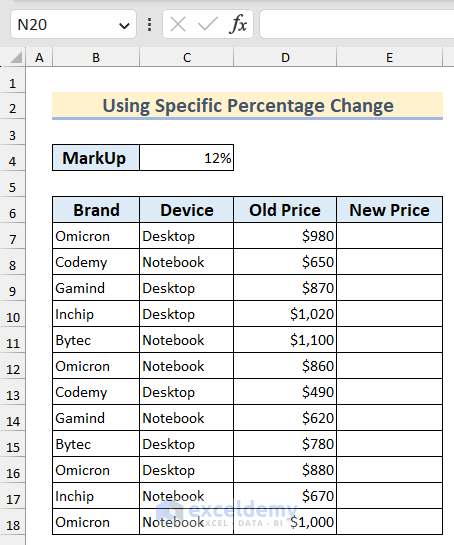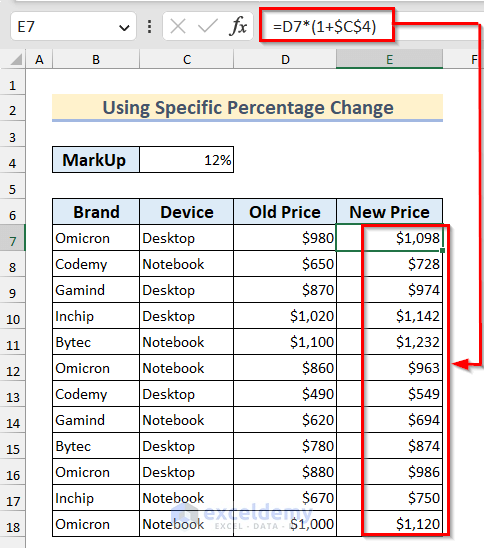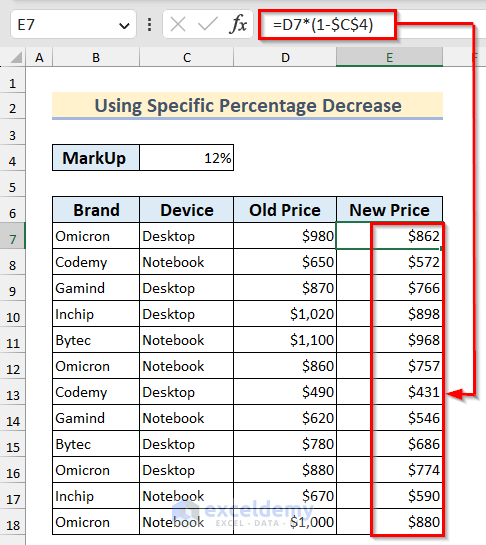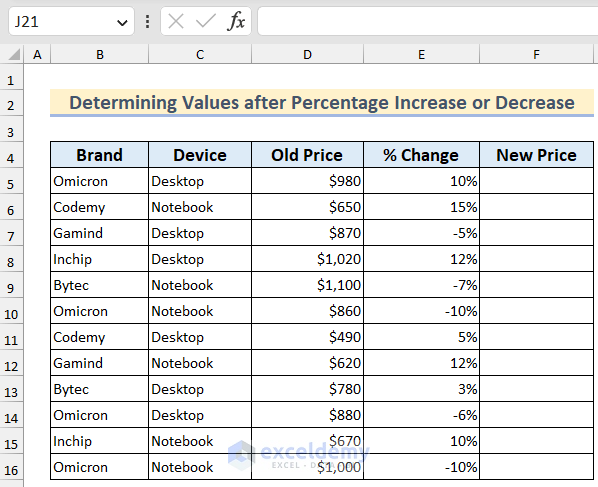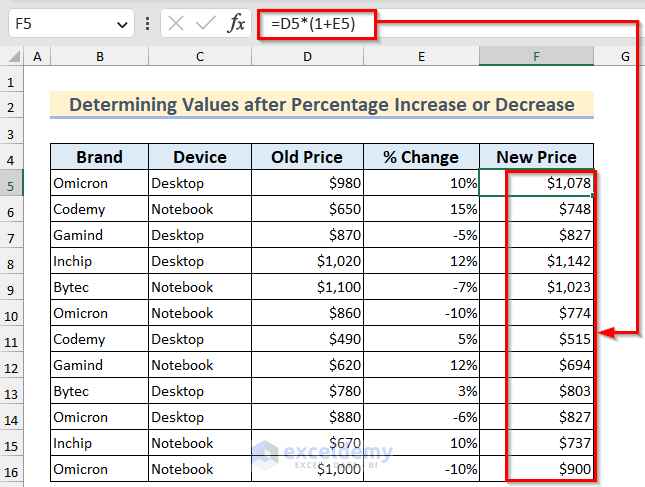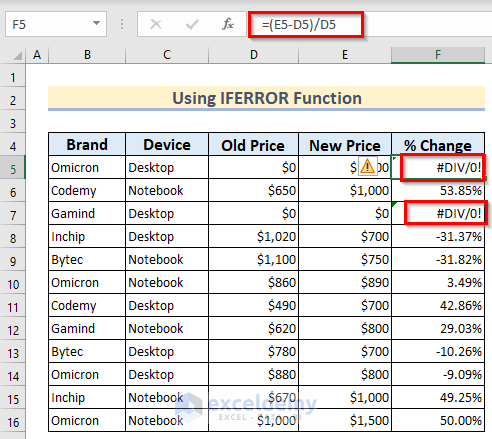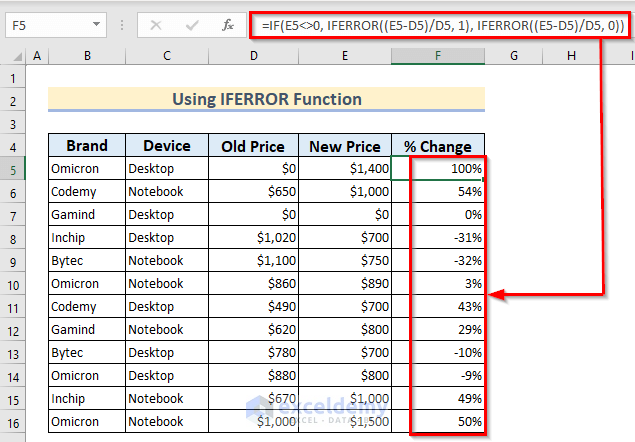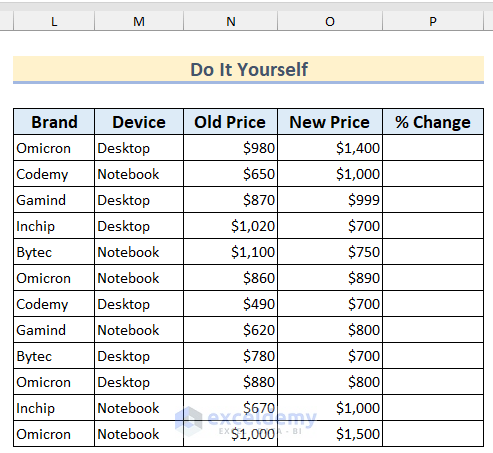Microsoft Excel is a great tool for basic and complicated calculations. In today’s article, how do you calculate the percentage increase or decrease in Excel? While you are struggling to calculate percentages on paper, Excel will come in handy for you. No matter which version of Excel you are using, it will work for you. Now without further due let’s begin today’s session.
What Is Percentage Change (Increase/ Decrease)?
Percentage change mainly shows you the change in a value that has occurred over time. The change can be an increase in the value or a decrease in the value. Percentage changes involve two numbers. The basic mathematical approach for calculating a percentage change is to subtract the old value from the new value. Then divide the subtracted value by the old value. So your formula will be like,
Percentage Change (Increase/Decrease) = (New Value – Old Value)/Old ValueHow Do You Calculate Percentage Increase or Decrease in Excel: 2 Suitable Methods
Before diving into the big picture, let’s get to know about today’s Excel sheet first. This dataset contains 5 columns. They are Brand, Device, Model, Old Price, and New Price. There are the products and prices respectively.
Now for different products, I will show how to calculate percentage increase or decrease in Excel.
1. Calculate Percentage Increase or Decrease Using Generic Formula
In this method, I will show you how you can calculate percentage change which means percentage increase or percentage decrease using the generic formula in Excel.
- Select the cell where you want to calculate the percentage change and write the following formula.
=(E5-D5)/D5- After that, press Enter and drag the Fill Handle to copy the formula to the other cells.
- You can see that I have copied the formula to the other cells and got the percentage change.
- You may find the results in decimal. To change that, select the cells where you have got the results in decimal.
- Go to the Home tab >> Click on the drop-down menu from the Number group >> Select Percentage.
- Finally, you will see that the results are shown in percentages.
Oh! Giving negative value. No worries, the new price is lower than the old price. So, remember when your percentage changes give a positive value that means the percentage increases. And when it gives a negative value that means the percentage decreases.
Read More: How to Calculate Average Percentage Increase for Marks in Excel Formula
2. Determine Percentage Increase or Decrease for Negative Values
In this section, I will explain how to calculate the percentage increase or decrease means the change in percentage for negative values. I will explain 3 different situations here.
Here, I have a dataset containing some values of City, State, Old Temperature, and New Temperature. Now, I will calculate the percentage increase or decrease in temperature of each city.
2.1. Both Values Are Negative
In this example both the old value and the new value are negative. For this type of situation, the formula for percentage change is:
Percentage Change = (Old Value – New Value)/Old ValueSuppose you have a dataset that contains the old temperature and the new temperature. I will show you how you can calculate the percentage change.
- Select the cell where you want to calculate the percentage change and write the following formula.
=(D5-E5)/D5- Press Enter and drag the Fill Handle down to copy the formula to the other cells.
- You can see that I have copied the formula to the other cells and got the percentage change.
2.2. Old Value Is Negative and New Value Is Positive
In this scenario, the old value is negative and the new value is positive. The formula for percentage change in this situation is:
Percentage Change = (New Value – Old Value)/ABS(Old Value)- Select the cell where you want to calculate the percentage change and write the following formula in that selected cell.
=(E5-D5)/ABS(D5)- Press Enter and copy the formula to the other cells by dragging the Fill Handle down.
- In the following picture, you can see that I have copied the formula to all the other cells and got the results.
How Does the Formula Work?
- ABS(D5): Here, the ABS function returns the absolute value of the number in cell D5.
- (E5-D5)/ABS(D5): Now, the value in cell D5 is subtracted from the value in cell E5. Then the result is divided by the absolute value of the number in cell D5.
2.3. New Value Is Negative and Old Value Is Positive
For this example, I have taken a dataset where the new value is negative and the old value is positive. For this situation, the formula for percentage change is:
Percentage Change = (New Value – Old Value)/Old ValueLet me show you the steps.
- Select the cell where you want to calculate the percentage change and insert the following formula.
=(E5-D5)/D5- Press Enter and drag the Fill Handle down to copy the formula to the other cells.
- Finally, you can see that I have copied the formula to the other cells and got the percentage change.
Read More: How to Calculate Average Percentage Increase in Excel
How to Use Specific Percentage Increase or Decrease to Calculate Values in Excel
Now you may need to calculate values on the basis of a given percentage change. Sometimes you may need to calculate a percentage increase and sometimes may need to calculate a percentage decrease.
Here, I have a MarkUp value in percentage. In this example, I will use this specific value as a percentage increase and then as a percentage decrease to calculate values in Excel.
Percentage Increase:
Using the following formula you can calculate the New Value using a specific percentage increase (MarkUP) in one go.
New Value = Old Value * (1 + Percentage Increase)When you are told that the price will be increased by 12%, your updated value will be (100% + 12%) of the present price. 1 is the decimal equivalent of 100%. When you are adding 12% to 1, it will add the decimal equivalent of 12%(0.12) to 1.
- Select the cell where you want to calculate the New Price and insert the following formula in the selected cell.
=D7*(1+$C$4)- Press Enter and you will get the result. Next, drag the Fill Handle to copy the formula. In the end, you can see that I have copied the formula to the other cells.
Percentage Decrease:
You can calculate the required values using a percentage decrease with a single step similar to the percentage increase.
If you try to relate the concept of the methods discussed so far, I hope by this time you know the formula. The formula is:
New Value = Old Value * (1 – Percentage Decrease)The concept is again a similar one. When you count a value decreased by 12%, it means your updated value will be (100% – 12%) of the current value.
- Select the cell where you want to calculate the New Price and insert the following formula in the selected cell.
=D7*(1-$C$4)- Press Enter to get the New Price and drag the Fill Handle down to copy the formula. Now, you can see that I have copied the formula to the other cells and got the New Price.
Read More: How to Calculate Percentage Increase from Zero in Excel
How to Determine Values after Percentage Increase or Decrease in Excel
In this example, I will show you how you can calculate the values after a percentage increase or a percentage decrease in Excel. Suppose you have a product list, their Old Price, and Percentage Change.
Now, I will show how you can calculate the New Price from this dataset.
- Select the cell where you want to calculate the New Price and insert the following formula in the selected cell.
=D5*(1+E5)- Press Enter and copy the formula to the other cells by dragging the Fill Handle down. Thus, you will get all the values of the New Price.
Read More: How to Calculate Price Increase Percentage in Excel
How to Solve #DIV/0 Error While Calculating Percentage Increase or Decrease in Excel
If your dataset contains zero, you may find a #DIV/0 error as you can not divide any number by 0. However, this problem can be solved by using the IFERROR function in Excel.
Here, we will also use the IF function to solve this error. It will return 100% if the old value is zero and will return 0% if both old and new values are zero.
- Insert the following formula where you want to calculate the percentage change.
=IF(E5<>0, IFERROR((E5-D5)/D5, 1), IFERROR((E5-D5)/D5, 0))- Then, press Enter and drag the Fill Handle down to copy the formula to the other cells. Thus, you can solve the error that occurred by zero.
Common Errors While Calculating Percentage Increase or Decrease Using Formula in Excel
You may run into different types of errors while using formulas in Excel. Here I have listed some of them with their possible reasons.
- #Value: It may occur when you leave cells blank or insert different types of data than you should have. Such as you are supposed to insert a number in the formula, but you have inserted a text value.
- Num!: It may occur when you insert an invalid numeric value into the formula.
- #Name?: It occurs when you misspell any function name.
- #REF!: It may occur when you refer invalid cell or any cell that has been deleted in a formula.
Practice Section
how do you calculate percentage increase or decrease in Excel? Here, I have provided a practice sheet for you to practice.
Download Practice Workbook
You can download the practice workbook from the link below.
Conclusion
That’s all for today’s session. I have listed a couple of ways how do you calculate percentage increase or decrease in Excel. Hope you will find this helpful. Feel free to comment if anything seems hard to understand. Let me know which of the options you prefer most and why. You can also write your own way to do the task.
<< Go Back to Percentage Change | Calculating Percentages | Calculate in Excel | Learn Excel
Get FREE Advanced Excel Exercises with Solutions!