We’ll use the following dataset which represents the daily paid amount of the writers of a content publishing site. We’ll determine each writer’s effective hourly rate.
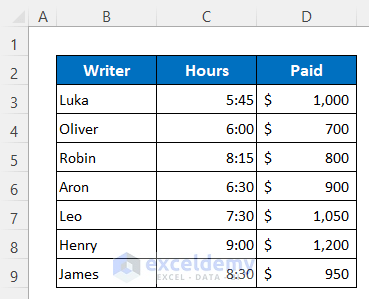
Method 1 – Manual Formula to Calculate Hourly Rate in Excel
Since Excel stores the time as a fraction of a day, you will have to multiply the hours by 24 to use the cell as a numeric value of hours.
- Select cell E5.
- Copy the following formula in it:
=D5/(C5*24)- Press Enter to get the result.
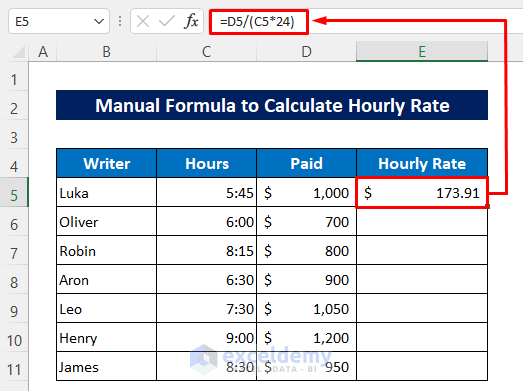
- Drag down the Fill Handle icon to copy the formula for the other cells E6:E11.
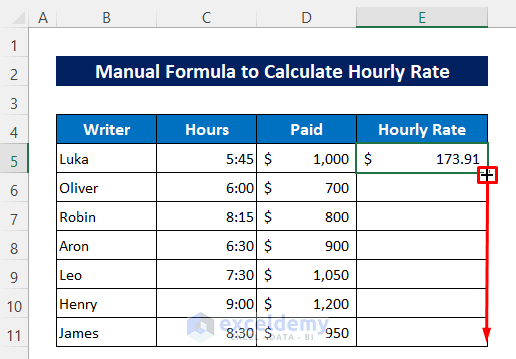
- You will get all the writers’ hourly rates.
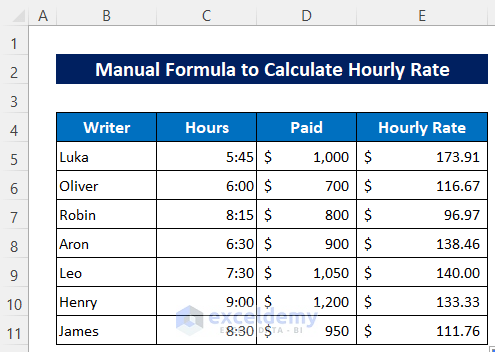
Method 2 – Use QUOTIENT Function to Calculate Hourly Rate in Excel
- Type the following formula in Cell E5:
=QUOTIENT(D5,(C5*24))- Hit the Enter button to get the output.
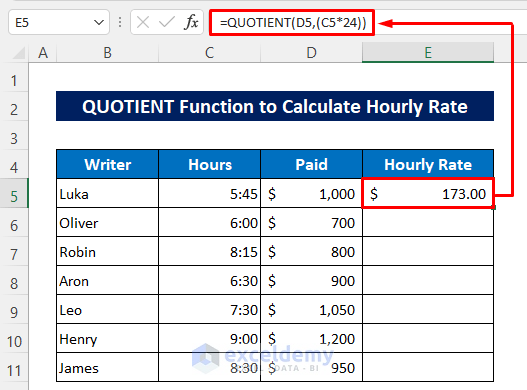
- Drag down the Fill Handle icon over the cells E6:E11.
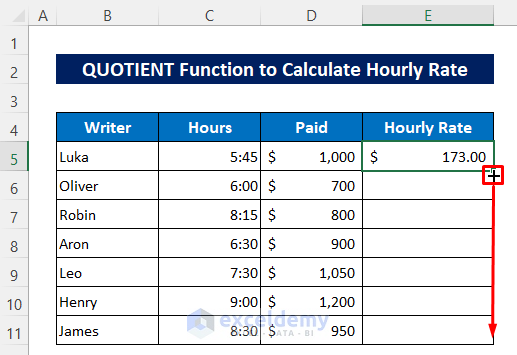
- You will get all the other hourly rates as integer values.
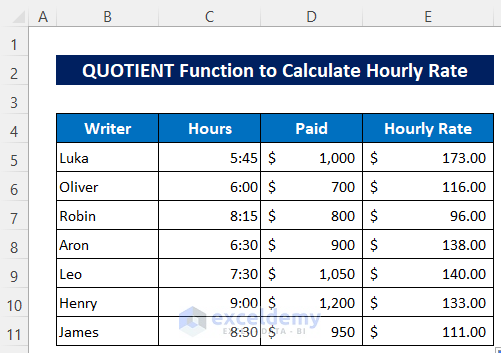
How to Calculate Payment with a Formula Using the Hourly Rate in Excel
If the hourly rate is given, then we can easily find the total payment for a specific time by multiplying the rate and time. For that, we have modified the dataset by replacing the ‘Paid’ column with ‘Rate’.
- In Cell E5, input the following formula:
=(C5*24)*D5- Hit Enter.
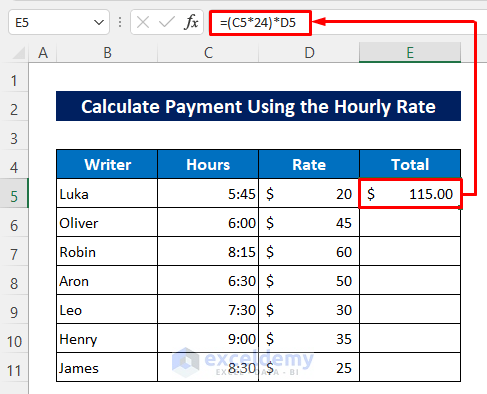
- Drag down the Fill Handle icon to finish.
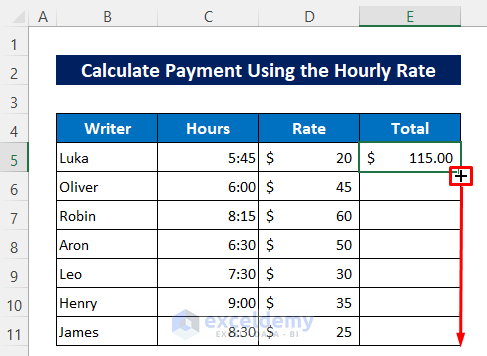
- You will get all the payments for the writers.
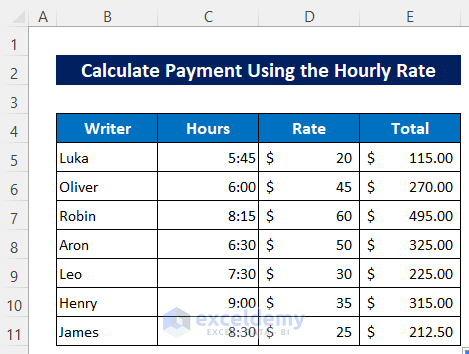
Download Practice Workbook
You can download the free Excel template from here and practice on your own.
<< Go Back to Salary | Formula List | Learn Excel
Get FREE Advanced Excel Exercises with Solutions!


I’m computer illiterate so I want to know more on excel 2013
Hello JEMAIMAH OMAKEN, thanks for your feedback.
Visit our site to explore more articles that will work on Excel 2013. As 2013 is not so older version so you will find no major differences.