The dataset below details the Cost of Car, the Down Payment, the Interest rate and the period to pay the loan.
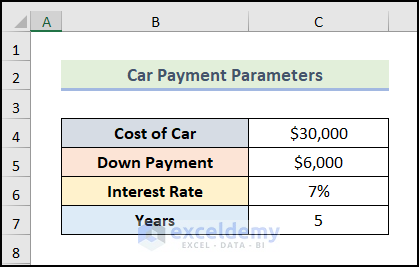
Step 1 – Compute the Total Payable Interest to Calculate the Car Payment in Excel
- Enter the following formula in C10 to calculate the Financed Amount.
=C4-C5C4 represents the Cost of Car and C5 refers to the Down Payment.
- Press ENTER.
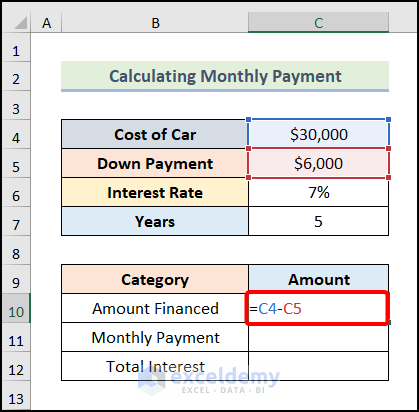
This is the output.
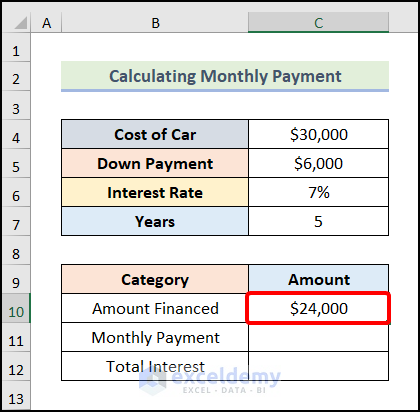
- Enter the following formula in C11.
=PMT(C6/12, C7*12,-C10)C6 represents the Interest Rate, C7 indicates the Years, and C10 represents the Financed Amount .
Formula Breakdown
- =PMT(C6/12, C7*12,-C10) → It returns the monthly payment.
- C6 → rate argument.
- C7 → nper argument
- C10 → pv argument
-
-
- Output → $475
-
- Press ENTER.
Note: A negative sign is used before the pv argument, as payments generate a negative cash flow.
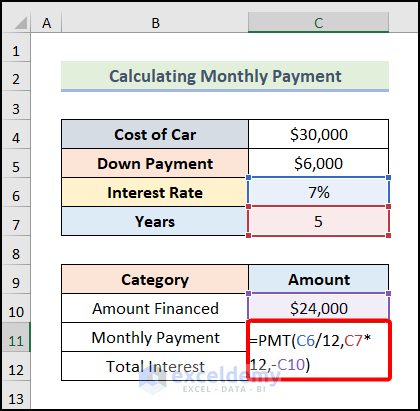
This is the output.
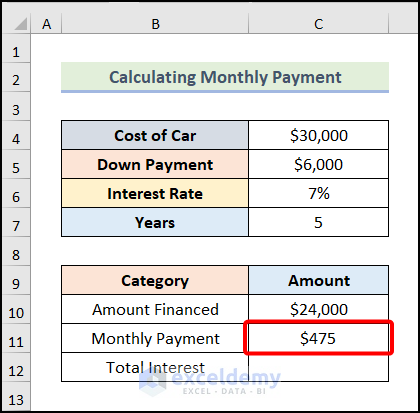
- Enter the following formula in C12.
=C11*C7*12-C10- Press ENTER.
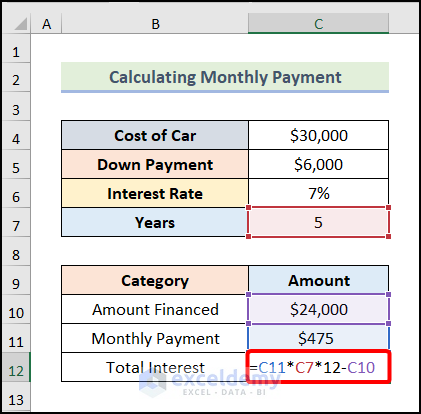
You will see the Total Interest:
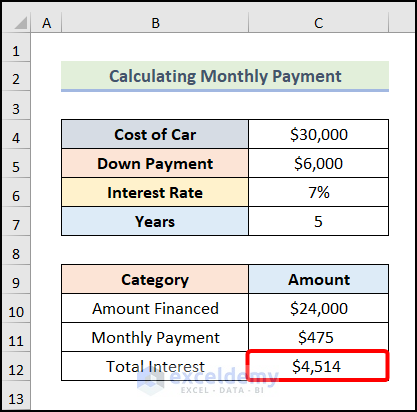
Read More: How to Calculate Monthly Payment with APR in Excel
Step 2 – Calculate the Starting Balance
- Enter 0 and 1 in the Month column.
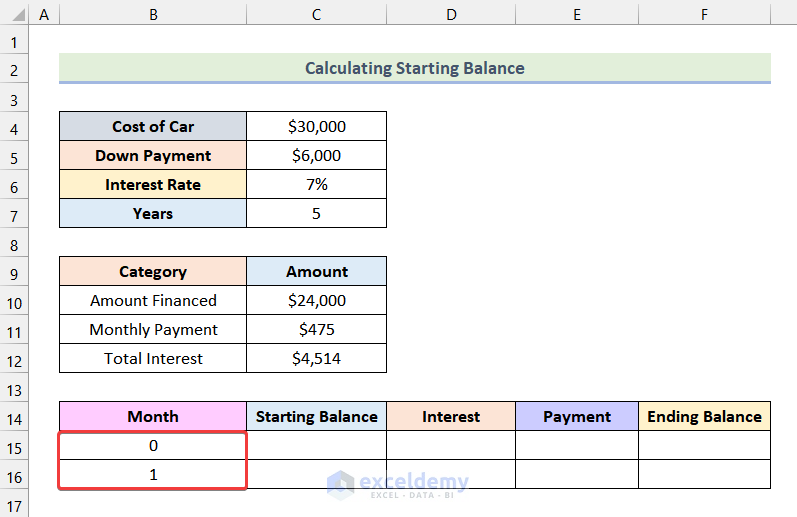
- Drag down the Fill handle.
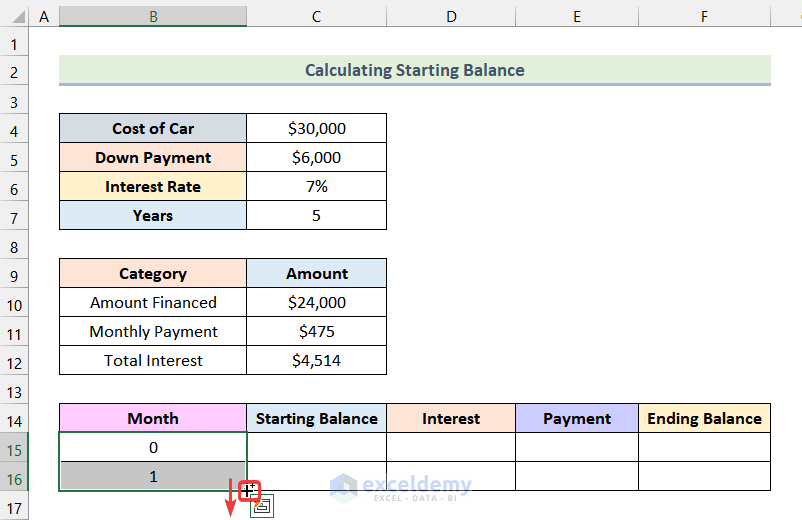
- Drag the Fill Handle until you reach 60 (60 months).
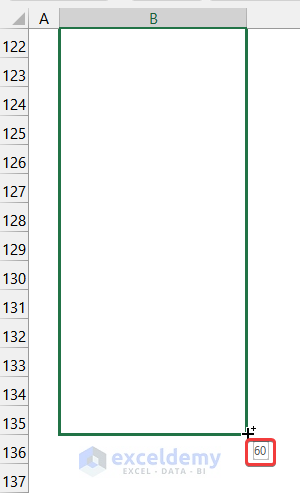
This is the output.
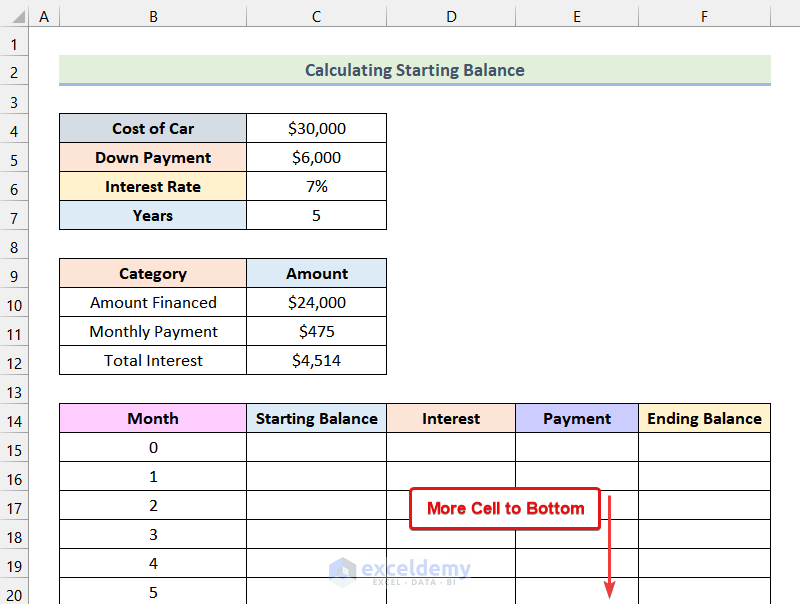
- Enter the following formula in F15.
=C10- Press ENTER.
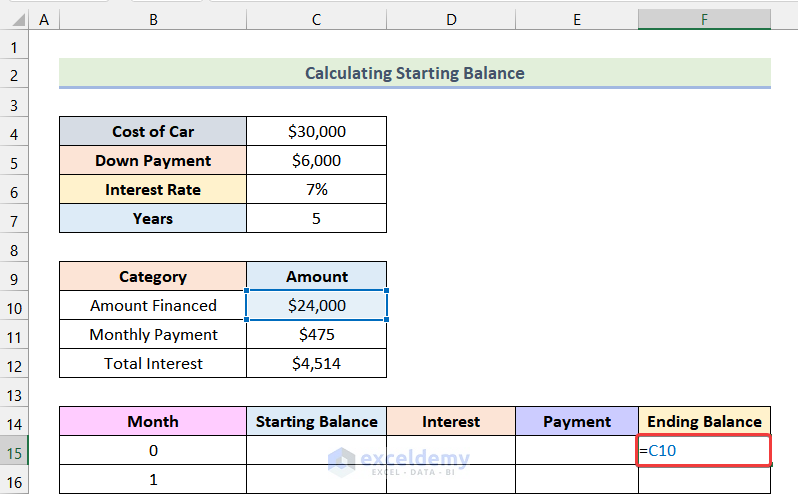
This is the output.
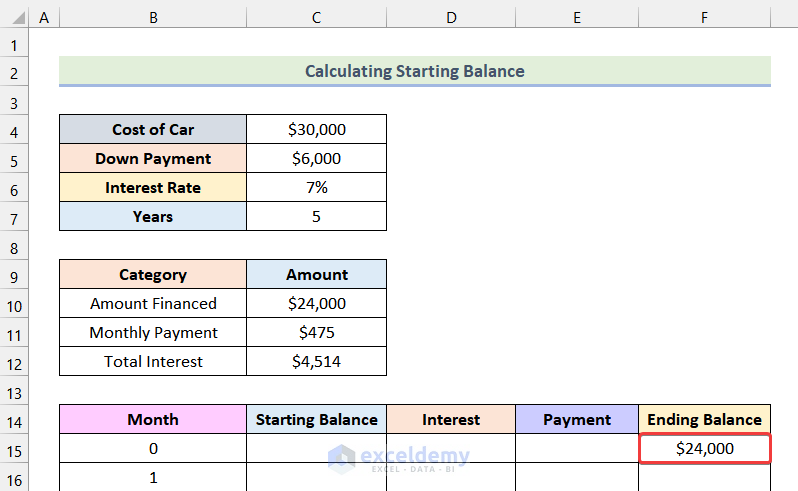
- Enter the following formula in C16.
=F15- Press ENTER.
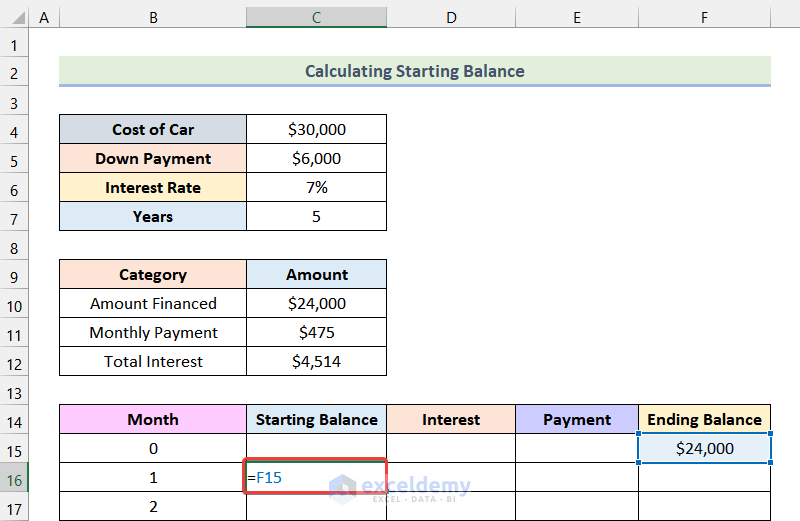
You will see the Starting Balance in Month 1.
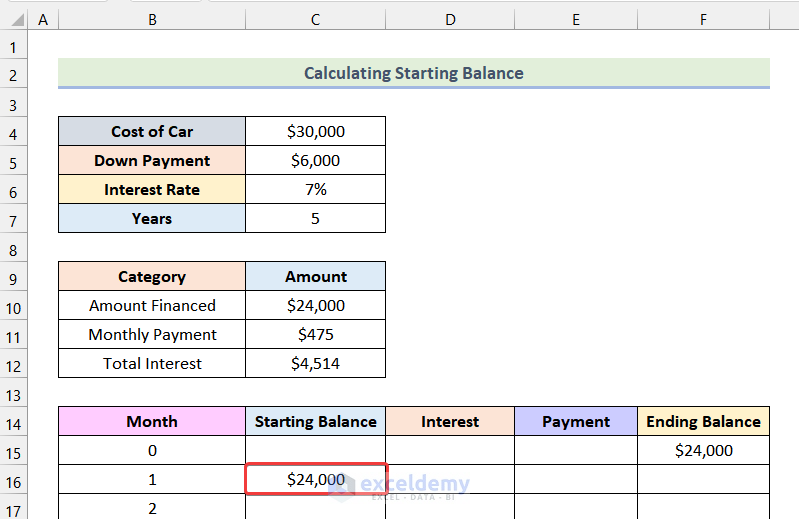
Read More: How to Calculate Loan Payment in Excel
Step 3 – Determine the Monthly Interest to Calculate the Car Payment in Excel
- Use the following formula in D16.
=C16*$C$6/12C16 refers to the Starting Balance in Month 1, and $C$6 represents the Interest Rate.
- Press ENTER.
Note: An absolute cell reference is used in C6 ($C$6). As the loan is paid monthly, the Interest Rate is divided by 12.
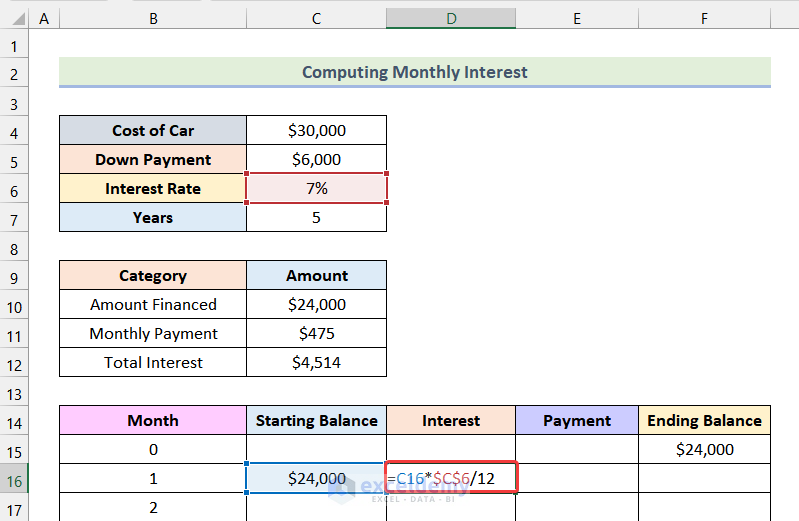
You will see the Monthly Interest:
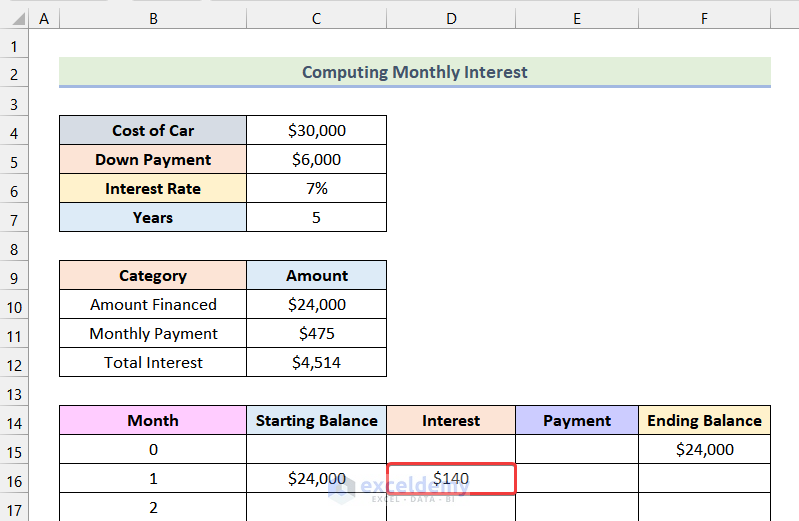
Read More: How to Calculate Auto Loan Payment in Excel
Step 4 – Calculate the Monthly Payment
- Use the following formula in E16.
=IF((C16+D16)>$C$11,$C$11, C16+D16)$C$11 refers to the Monthly Payment, and D16 represents the Interest.
- Press ENTER.
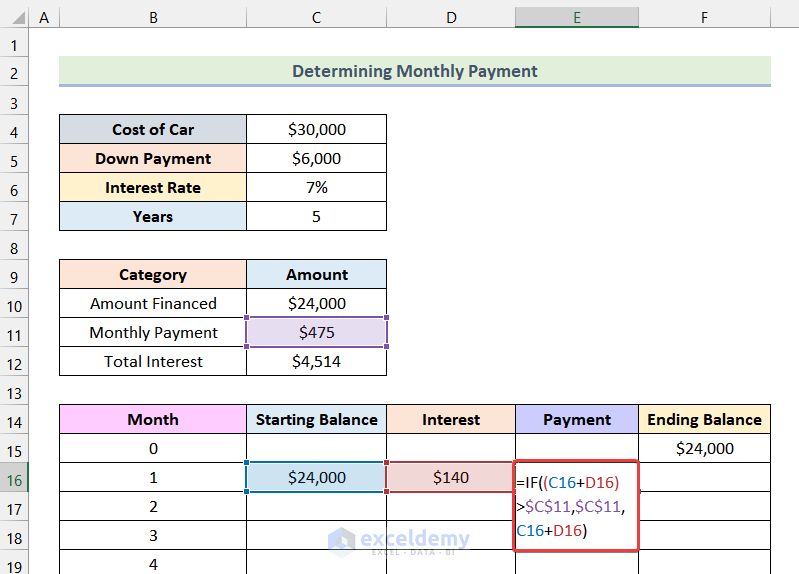
You will see the Payment amount:
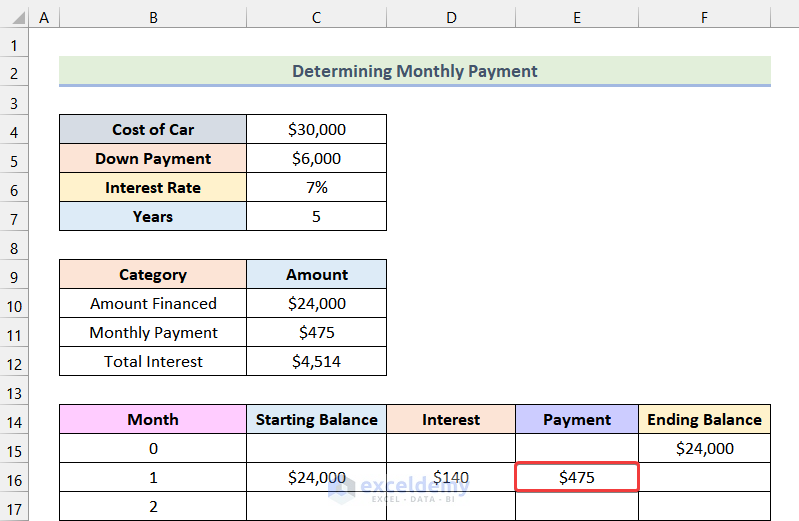
Read More: How to Calculate Monthly Mortgage Payment in Excel
Step 5 – Calculate the Ending Balance
- Use the following formula in F16.
=C16+D16-E16E16 represents the monthly Payment.
- Press ENTER.
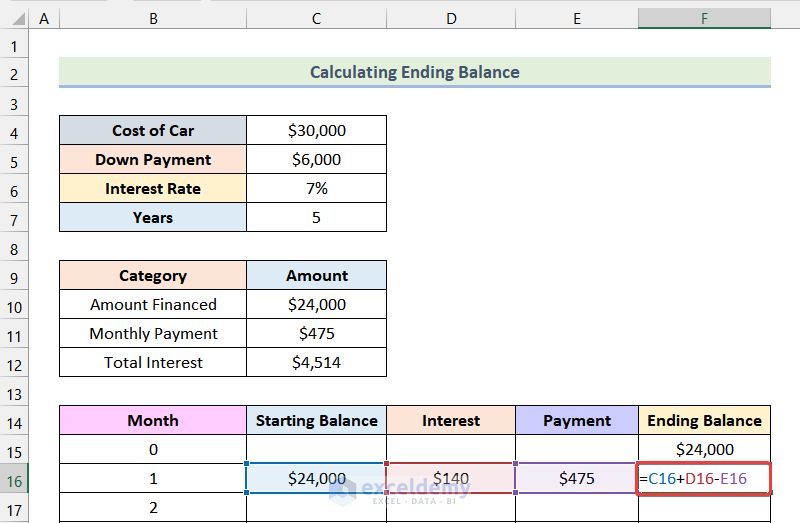
This is the output.
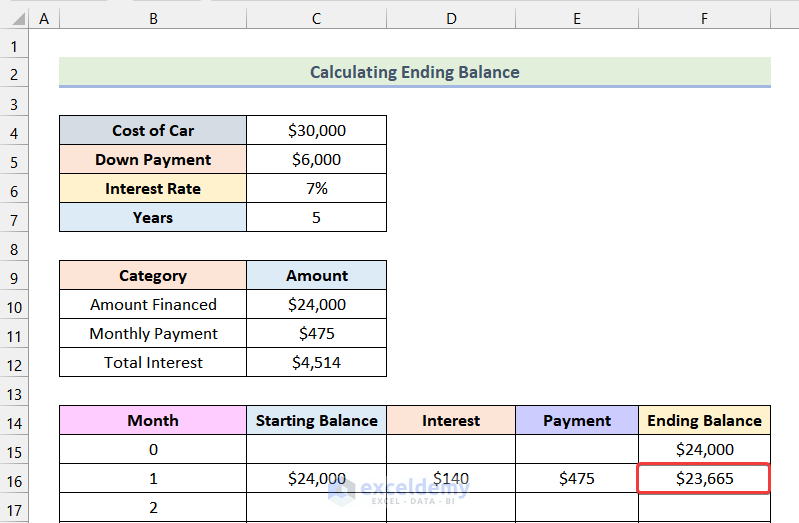
Step 6 – Create a Monthly Payment Chart to Calculate the Car Payment in Excel
- Select C16:F16.
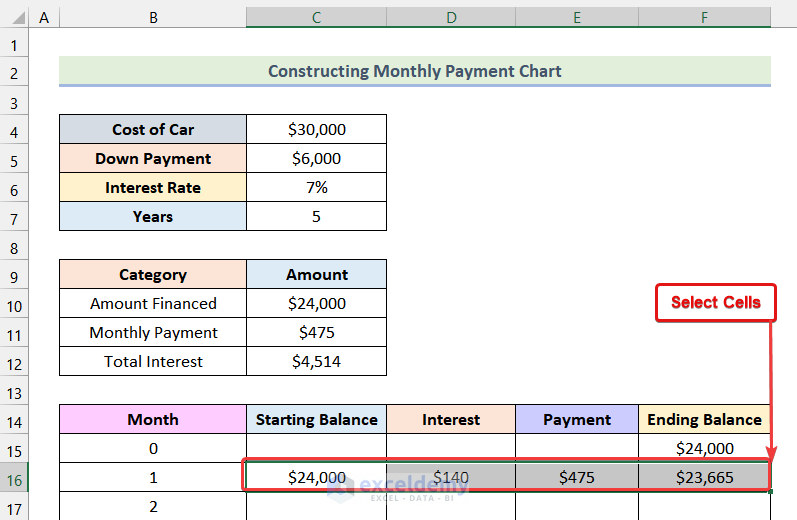
- Drag down the Fill Handle to see the result in the rest of the cells.
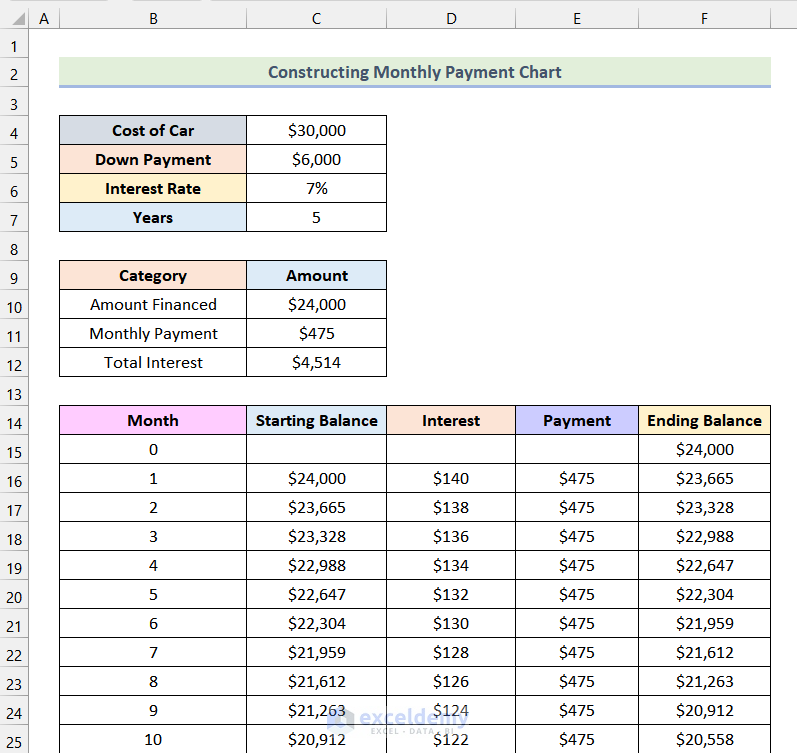
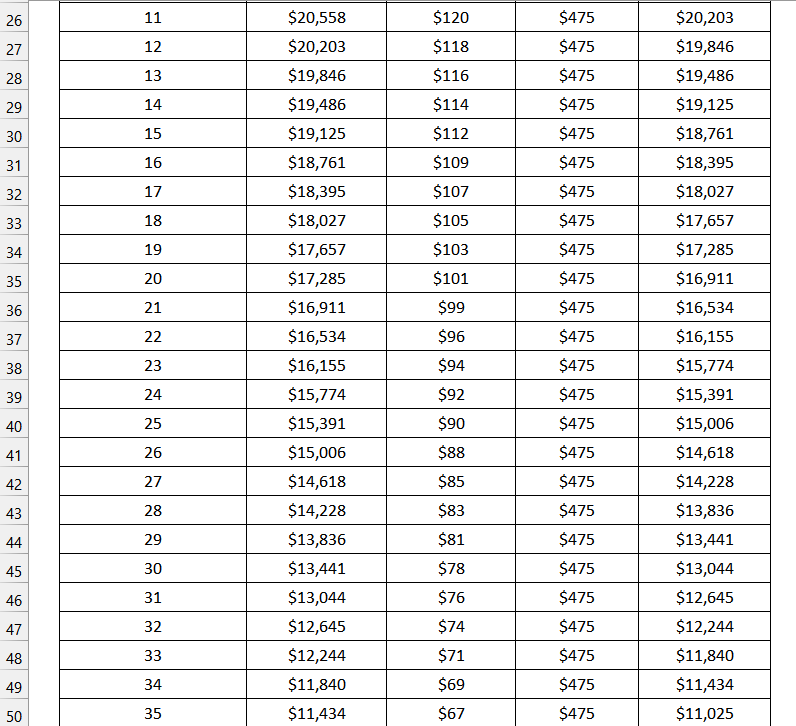
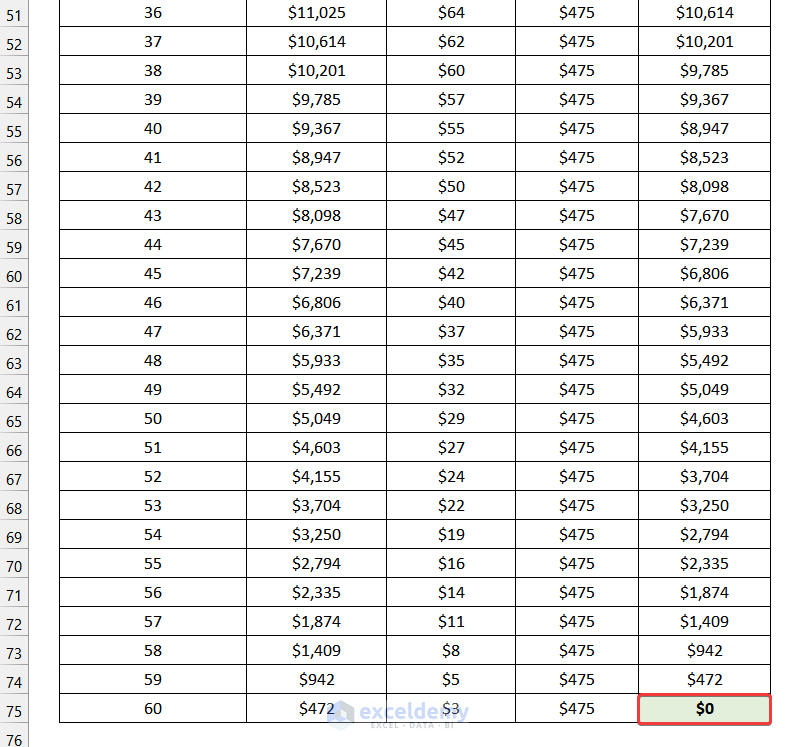
Practice Section
Practice here.
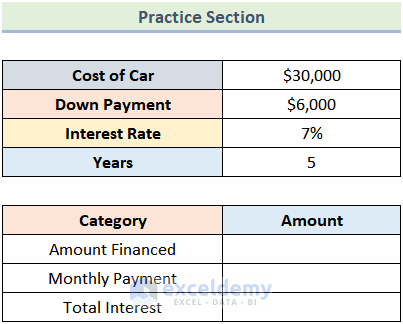
Download Practice Workbook
Related Articles
- How to Calculate Coupon Payment in Excel
- How to Calculate a Lease Payment in Excel
- How to Calculate Balloon Payment in Excel
- How to Calculate Down Payment in Excel Using VLOOKUP
<< Go Back to Calculate Payment in Excel | Excel for Finance | Learn Excel
Get FREE Advanced Excel Exercises with Solutions!

