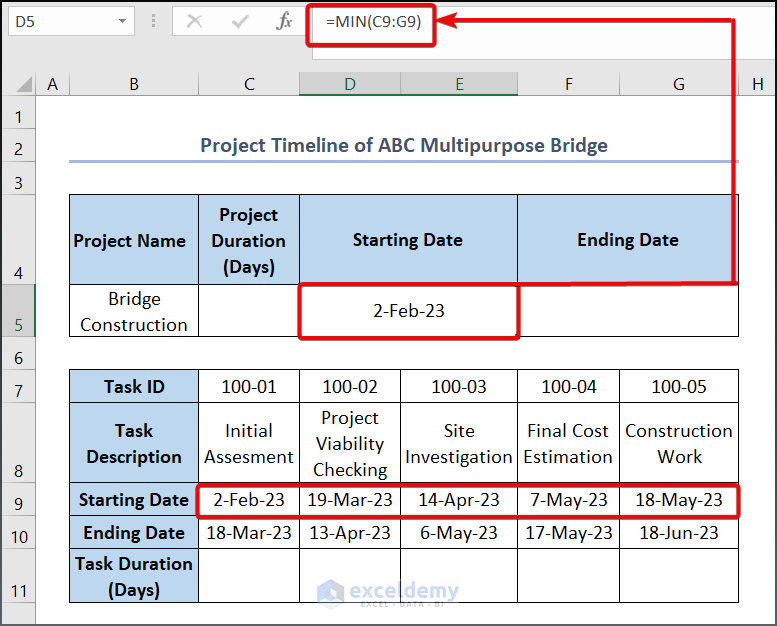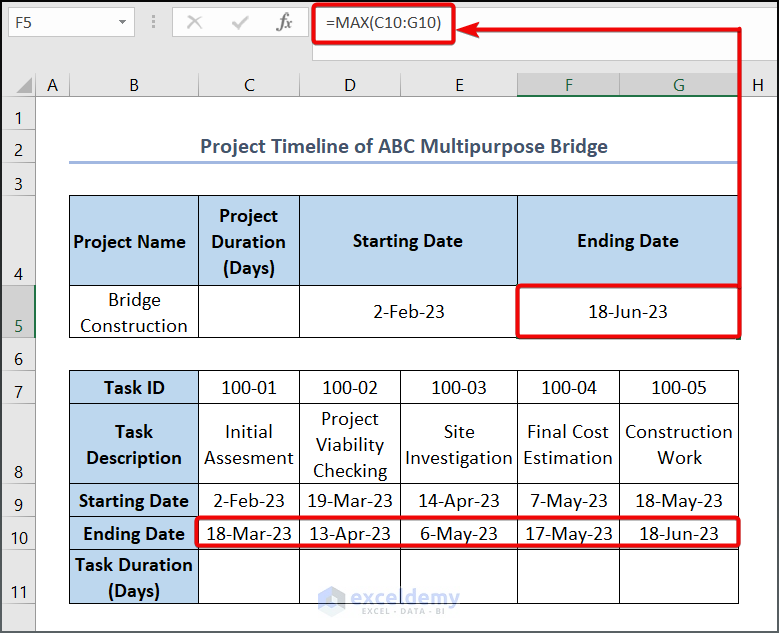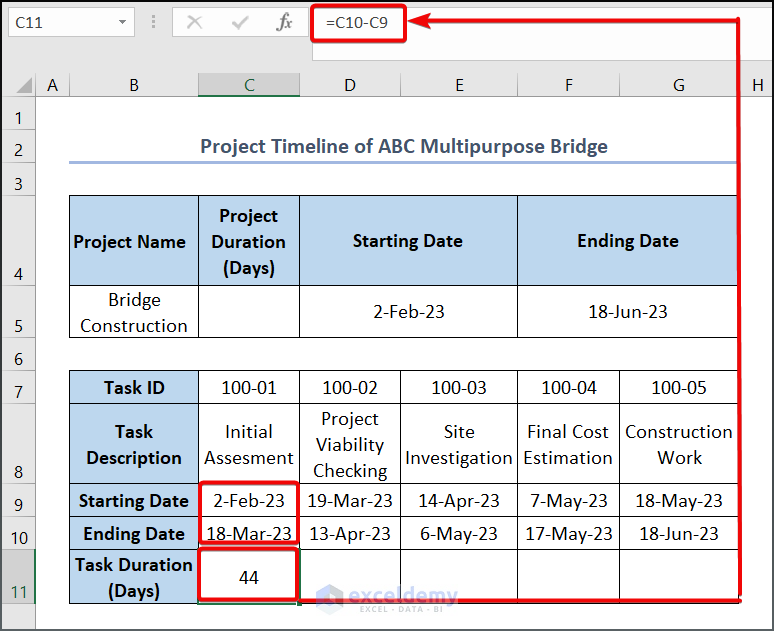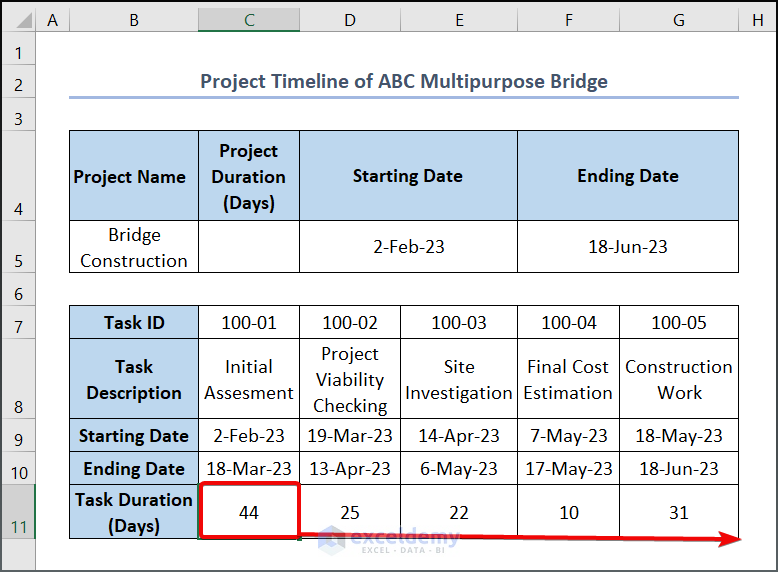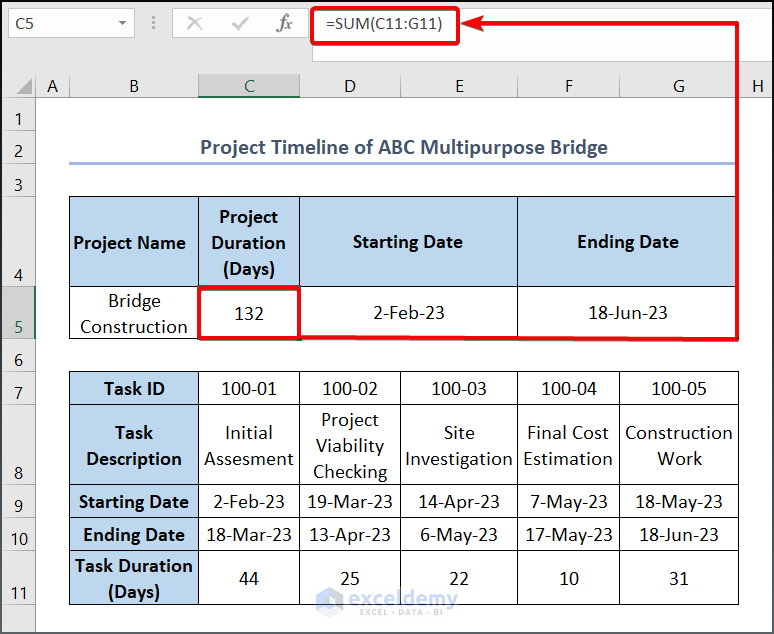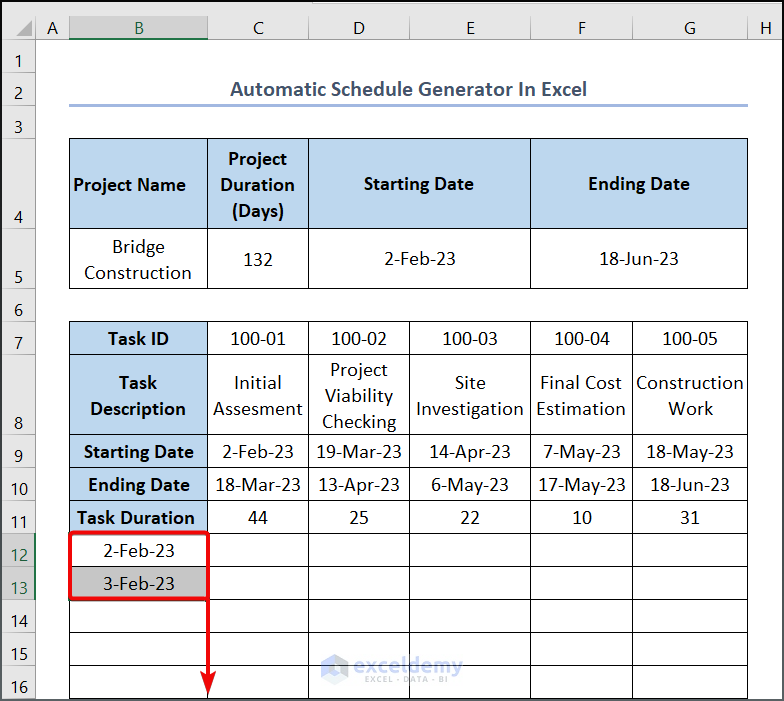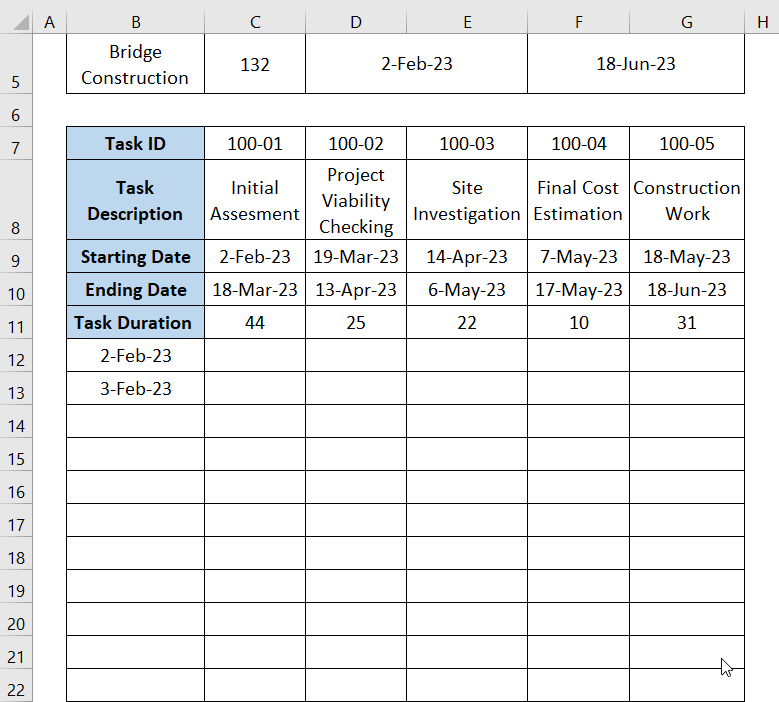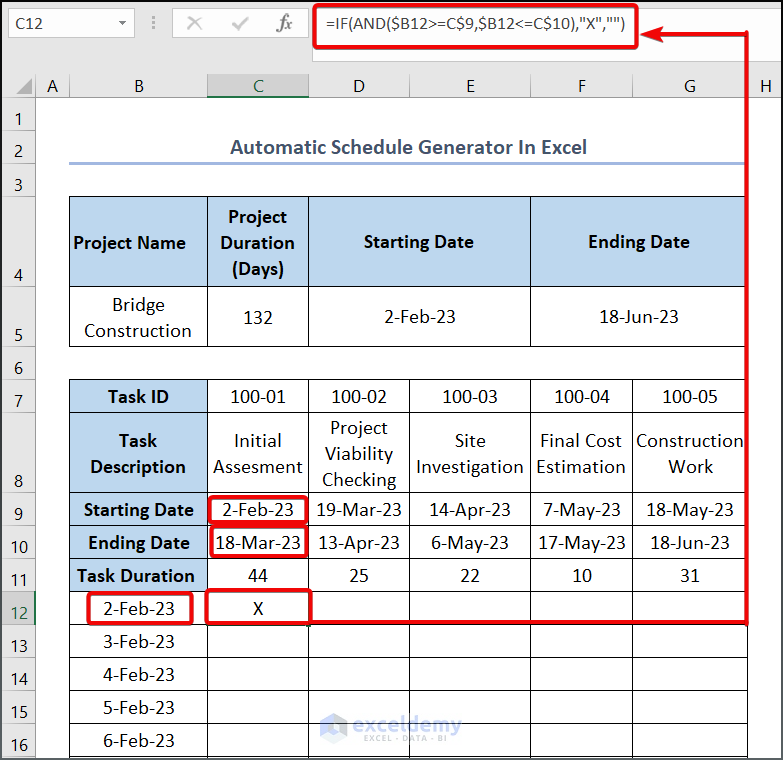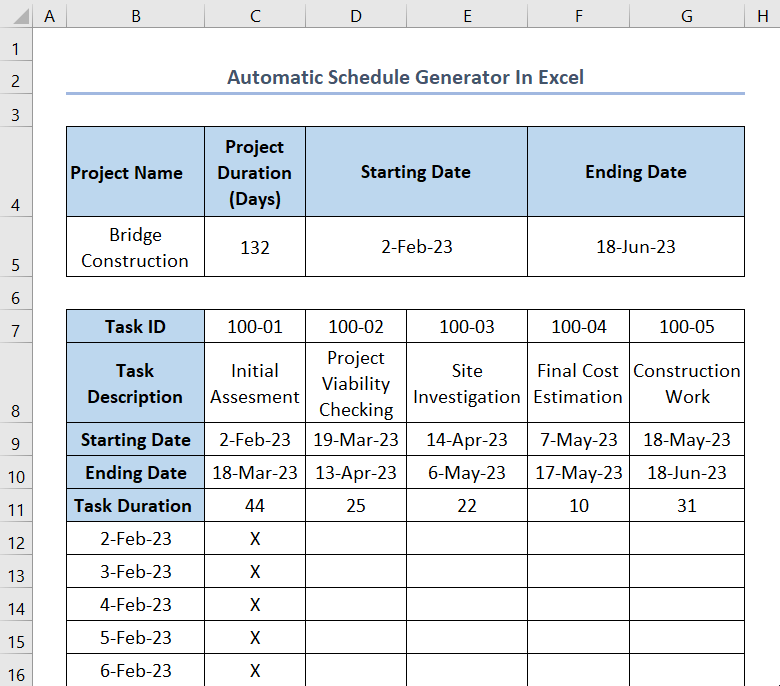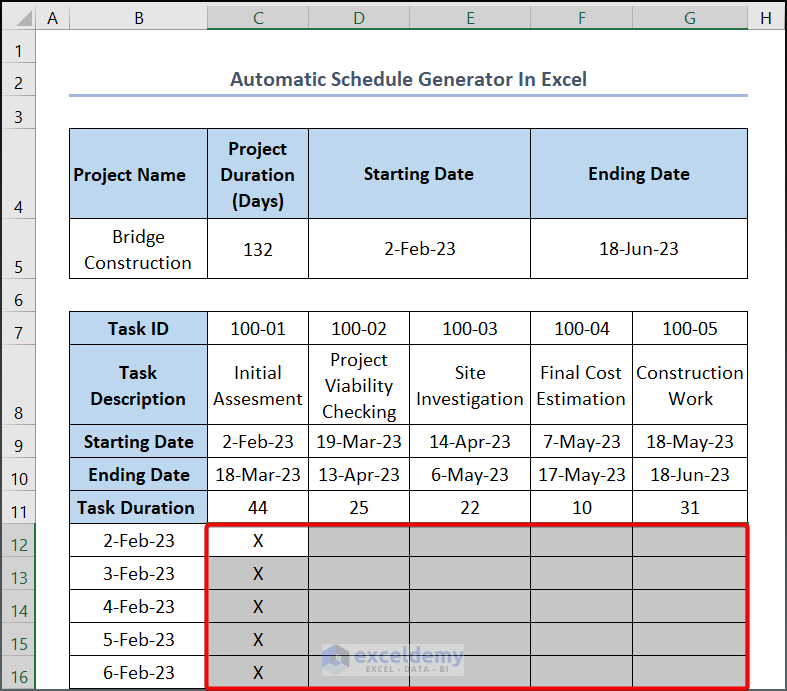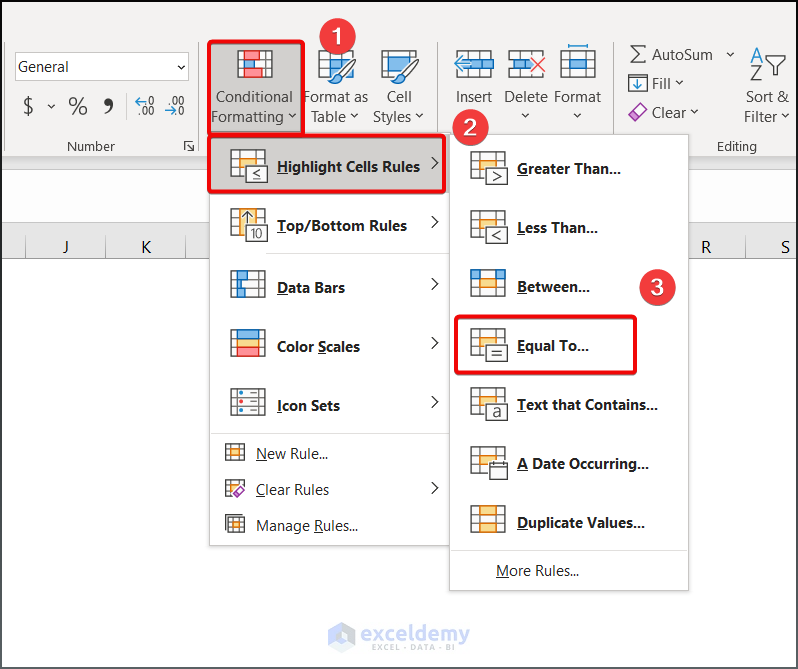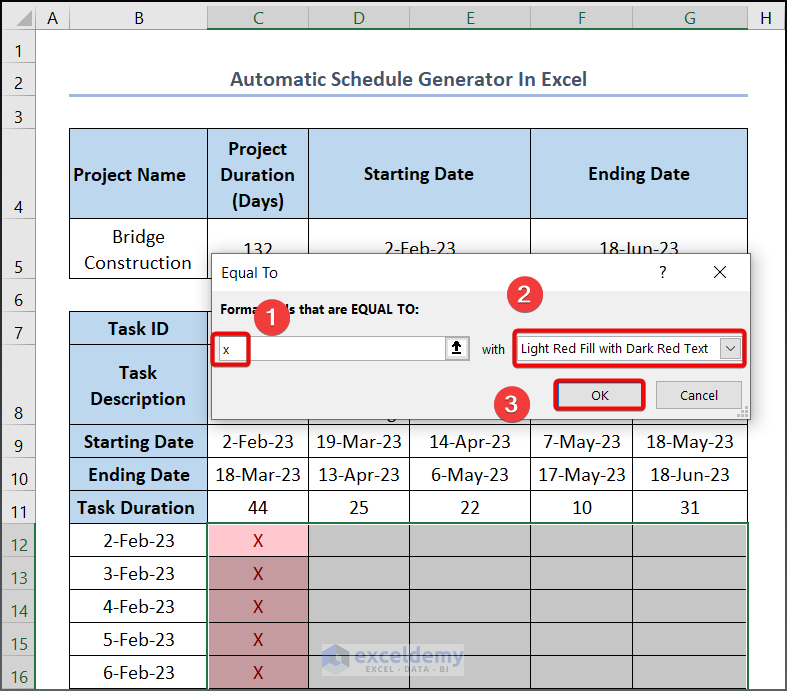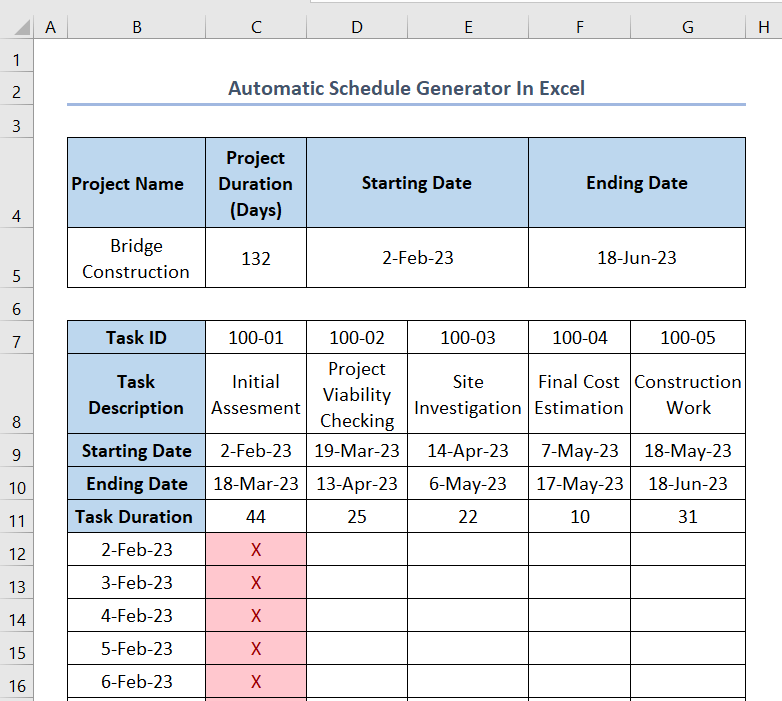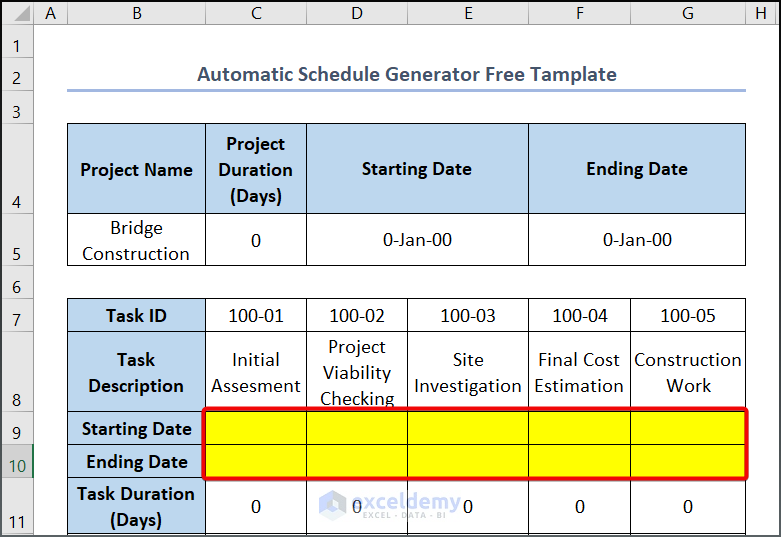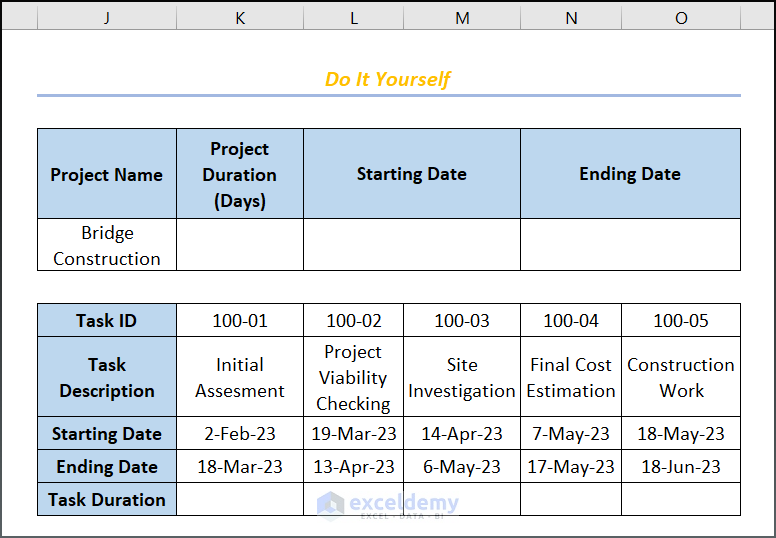Step 1 – Prepare the Dataset
- Dataset Selection:
- Assume we have a dataset named “Project Timeline of ABC Multipurpose Bridge.” However, feel free to use any dataset that suits your needs.
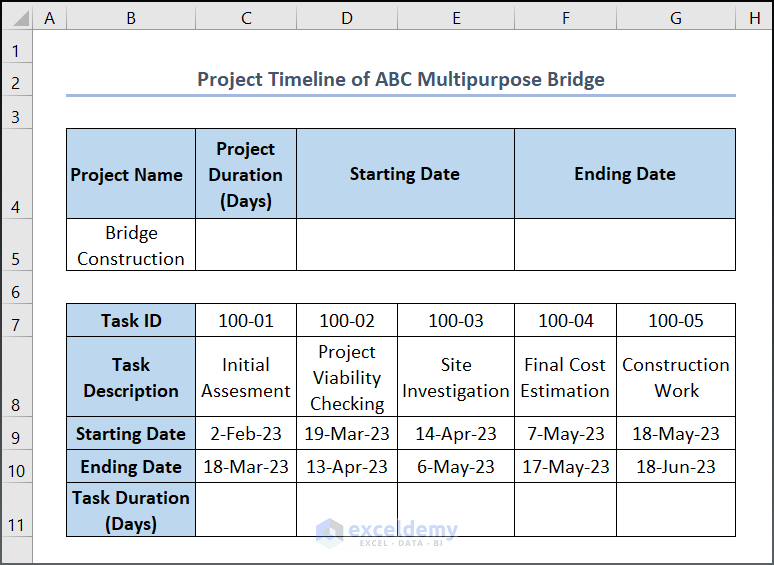
- Pre-processing Tasks:
-
- Before diving into today’s topic, perform some pre-processing tasks:
- Sort the project’s starting and ending dates.
- Calculate task durations.
- Determine the overall project duration.
- Before diving into today’s topic, perform some pre-processing tasks:
- Formulas:
- In cell D5, enter the following formula:
=MIN(C9:G9)
⚡Formula Breakdown
-
-
- Here C9:G9 represent the Starting Date of the different tasks in the construction project.
- The MIN function finds the earliest starting date.
- Output: 2-Feb-23
-
-
- To find the Ending Date of the project, use the MAX function:
- Enter the following formula in cell F5.
=MAX(C10:G10)
⚡Formula Breakdown
-
-
- C10:G10 represents the ending dates of the project tasks.
- Output: 18-Jun-23
-
-
- To calculate the duration of each task, enter the following formula in cell C11:
=C10-C9
-
-
- C9 and C10 represent the starting and ending dates of each task, respectively.
-
-
- Drag the Fill Handle tool to populate other values.
-
- To SUM up the task durations, enter the following formula in cell C5:
=SUM(C11:G11)
-
-
- C11:G11 represents the time duration of each task from Feb 2nd to June 18th.
-
Step 2 – Create the Automatic Schedule Generator
- Input Dates:
- Input “2-Feb-2023” and “3-Feb-2023” in cells B12 and B13, respectively.
- Select these cells and drag the Fill Handle from B12 to B148 to generate other dates.
- See the GIF attached below to get a visual demonstration of it.
- Formula for Schedule Generation:
- In cell D5, enter the following formula:
=IF(AND($B12>=C$9,$B12<=C$10),"X","")
⚡ Formula Breakdown:
-
-
- This formula checks if the date in B12 falls within the project’s start and end dates (C9 and C10).
- If true, it returns “X”; otherwise, the cell remains empty.
-
- See the output as given below.
- Output Visualization:
- Drag down the formula in the C12:G148 range to see the complete schedule.
Step 3 – Highlight Occupied Days
- Aesthetic Enhancement:
- Select all cells in the C12:G148 range.
-
- Go to Home > Conditional Formatting > Highlight Cells Rules > Equal To.
-
- Enter X and choose Light Red Fill with Dark Red Text (or your preferred style).
- Click OK.
-
- Now see the output as given below.
Free Template: Ready to Use
Use the ready-made template provided in the Excel file. Simply input the starting and ending dates for each task in the highlighted cells. Adjust the dates in Column B according to your project duration.
Practice Section
We have provided a Practice section on the right side of the sheet so you can practice yourself. Please make sure to do it yourself.
Download Practice Workbook
You can download the practice workbook from here:
Related Articles
- How to Create Monthly Duty Roster Format in Excel
- Weekly Meal Planner Template with Snacks
- How to Create Weekly Duty Roster Format in Excel
- How to Create Shift Roster 24×7 with Excel Automation
<< Go Back to Roaster Templates | Excel Templates
Get FREE Advanced Excel Exercises with Solutions!