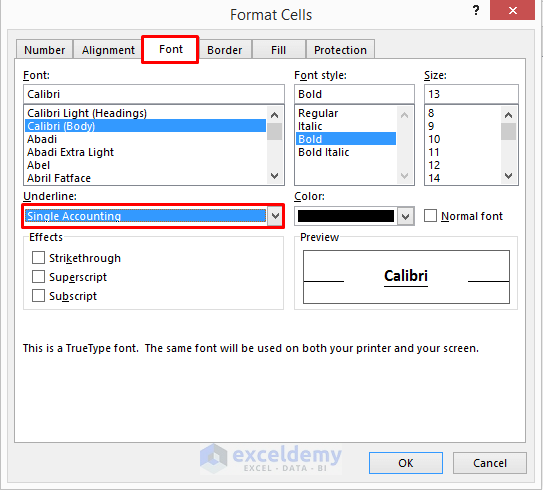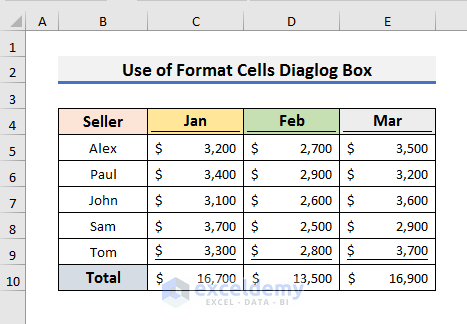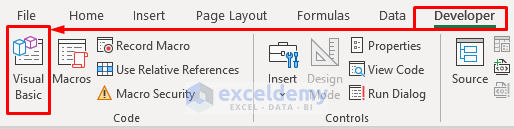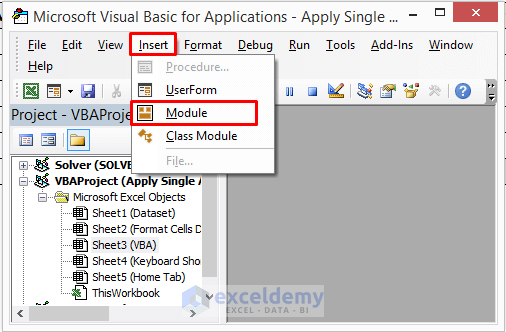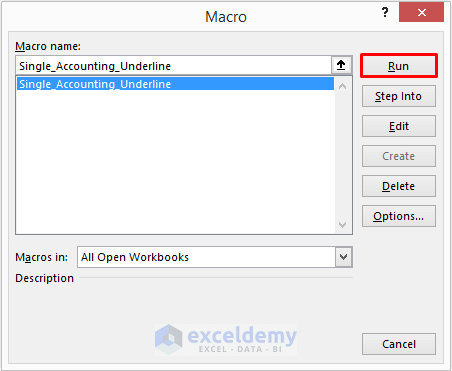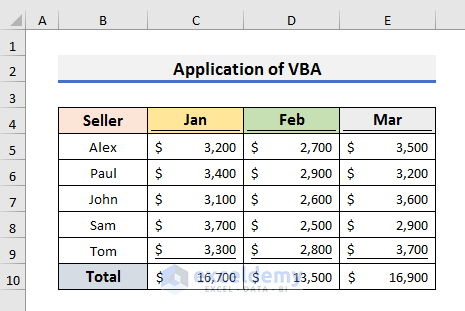To apply the single accounting underline format in Excel, follow the steps:
- Select your data or range of data.
- Press Ctrl + 1 from the keyboard, not from the numeric keypad.
- From the Format Cells dialog box, click on the Font tab,
- Choose Single Accounting from the Underline field.
- Click OK to apply single accounting underline format.
Efficiently presenting financial data in Excel requires not just the accuracy of information but also presenting it in a visually practical way. In spreadsheet applications, Microsoft Excel provides several tools for effective data analysis and presentation. Understanding various formatting options is essential for creating professional and organized worksheets. One such formatting feature is the single accounting underline format, which can enhance financial data’s clarity and presentation.
In this Excel tutorial, two straightforward methods are discussed with illustrative images to apply the single accounting underline format. The methods include the use of the Format Cells dialog box and a VBA macro, which will empower you to exert this formatting tool with precision and ease.
Let’s have a look at the following image that provides an overview of this Excel tutorial. The right side of the image presents the result of the methods discussed in this article to apply single accounting underlines format on the selected cells of Excel.
What is Single Accounting Underline Format in Excel?
The single accounting underline is a formatting style commonly used in financial and accounting documents to emphasize or separate specific cells or ranges. It involves applying a line under the characters in a cell, creating a professional and neat appearance suitable for financial reports, tables, and statements. The underline serves to draw attention to important figures, making it easier for readers to navigate and interpret financial data.
Uses of Single Accounting Underline Format in Excel: In Excel, the single accounting underline format serves various purposes in financial documents. For example, it can be applied to highlight total sales figures, emphasize subtotals in expense sheets, or draw attention to net profit in financial statements. This formatting tool is particularly useful for creating organized and professional-looking spreadsheets, ensuring key financial metrics are highlighted, and facilitating quick analysis of critical data points, making it an essential feature for effective financial reporting and analysis in Excel.
2 Ways to Apply Single Accounting Underline Format in Excel
Whether you’re a finance professional aiming for better reports or just getting started with Excel, learning the straightforward methods to apply the single accounting underline format is essential. For a better understanding of the steps of each method, assume the following sample data named as Dataset Overview. The sample data have some seller names in the Seller column and their monthly sales for three months: January, February, and March. In the three columns named as Jan, Feb and Mar, the sellers’ respective sales amount is inserted.
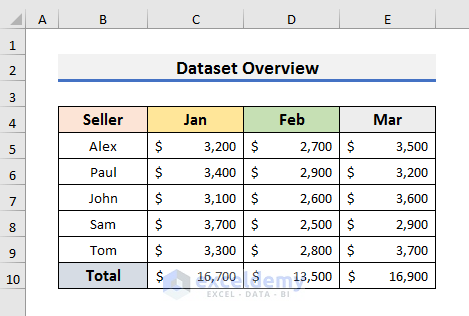
Let’s explore the methods of applying single accounting underline and how these easy methods can transform your financial documents. Below, 2 easy ways to apply single accounting underline format in Excel are discussed in detail.
Using Format Cells Dialog Box
The Format Cells dialog box in Excel enables control over the formatting options, allowing you to adjust the accounting underline options to your specific requirements.
Follow the steps below to apply single accounting underline format using the Format Cells dialog box:
- Select the cells that you want to apply the single accounting underline format.
In our sample data, the cells selected for formatting are C4:E4 and C9:E9. - Right-click on the selected cells, and from the context menu, choose Format Cells.
Or, use the Home tab > Font group > Dialog Box Launcher button ().
Shortcut: Press CTRL + 1 (from the keyboard, not from the numeric keypad) to directly open the Format Cells dialog box.
The Format Cells dialog box will appear.
- Click on the Font tab and select Single Accounting from the Underline field.
- Click OK to apply single accounting underlines to the selected cells.
Following the above steps will convert the formats of the selected cells into single accounting underlined, making them suitable for displaying financial data in a clear and organized manner.
Note: No dedicated keyboard shortcut exists for applying a single accounting underline format in Excel. But, to insert a single underline, select your data ranges and press Alt + H + 3 + U sequentially. Also, the keyboard shortcuts Ctrl + 4 and Ctrl + U are used to quickly apply the single underline format to the selected cells in Excel.
Remember that there are basic differences between a single underline and a single accounting underline format.
Using Excel VBA (Visual Basic for Applications)
Using Excel VBA for applying the single accounting underline format not only streamlines repetitive formatting tasks, ensuring consistency and efficiency, but also reduces the risk of errors, making it a valuable tool for users handling large datasets or regularly updating financial reports.
Using the Font property of the Selection object, a VBA macro can be developed to apply the single accounting underline format to a specified range of cells in Excel. Follow the steps below to apply single accounting underline format using Excel VBA:
- Open the Visual Basic Editor by clicking on Visual Basic tool from the Developer tab.
Shortcut: Press Alt + F11 to open the Visual Basic Editor directly.
- Insert a new module: Click on Insert > Module.
Or, right-click on any item in the project explorer on the left, and select Insert > Module.
- Copy and paste the following codes into the module:
Sub Single_Accounting_Underline() Selection.Font.Underline = xlUnderlineStyleSingleAccounting End Sub - Save (Ctrl + S) and close the VBA editor.
- Select your data ranges.
Here, the selected data ranges are C4:E4 and C9:E9. - Run the VBA macro.
To run the macro, follow the steps below:- Press Alt + F8 to open the Macro dialog box.
Or, from the Developer tab, click on Macros. - Select Single_Accounting_Underline from the list of Macro name.
- Click Run.
Shortcut: Before closing the VBA editor, you can also run the macro by pressing F5, a function key of the keyboard.
- Press Alt + F8 to open the Macro dialog box.
Following the above steps will convert the formats of the selected cells into single accounting underlined, making them suitable for displaying financial data in a clear and organized manner. You can change macro name (Single_Accounting_Underline) as per your requirement.
Download Practice Workbook
Download this practice workbook to better understand while reading or exercising this tutorial.
Conclusion
Learning the application of the single accounting underline format in Excel is a valuable skill for professionals in finance and accounting. The single accounting underline format in Excel is a useful tool for presenting financial data in a clear and organized manner. It can be applied to highlight important figures and facilitate quick analysis of critical data points in financial reports and statements. Two methods, using the Format Cells dialog box and Excel VBA, are discussed to apply this formatting style. Following this comprehensive Excel guide, you can create polished and visually appealing financial documents that effectively communicate your data. Use these methods in your real dataset and feel free to reach out in the comments section for any questions, corrections, comments, or technical assistance.
Frequently Asked Questions
How to apply double accounting underline format in Excel?
To apply the Double Accounting Underline format in Excel, simply select the target cells, navigate to the Home tab, and find the Underline field in the Font group. Click on the drop-down arrow and choose Double Accounting to instantly apply a double underline beneath the characters. This formatting style is especially useful in financial documents, providing a distinct emphasis on numeric data for a polished and professional appearance in Excel spreadsheets.
Can I customize the appearance of the single accounting underline?
Yes, you can customize the line style, color, and other formatting options by right-clicking on the selected cells, choosing Format Cells, and navigating to the Font tab.
What are the differences between a single underline and a single accounting underline format?
In Microsoft Excel, the single underline and single accounting underline formats both involve underlining text, but they differ in their specific applications and visual characteristics. The single underline places a line directly beneath the text, while the single accounting underline is designed for financial contexts, positioning the underline slightly lower to accommodate characters with descenders, such as “g” or “y.” This format ensures a polished and professional appearance in financial documents, enhancing readability by preventing overlap with descending characters. In contrast, the single underline is more versatile, serving general highlighting purposes. The choice between the two depends on the nature of the document, with the single accounting underline being particularly suitable for financial reports and statements.
How can I remove the single accounting underline format in Excel?
To remove the single accounting underline format in Excel, select the cells or range where the formatting is applied. Navigate to the Home tab, locate the Underline icon in the Font group, and choose None or No Underline from the drop-down menu. Alternatively, if you used the keyboard shortcut to apply the single underline, pressing Ctrl + U or Ctrl + 4 while the cells are selected will remove the formatting, providing flexibility in adjusting the appearance of your Excel spreadsheet.
<< Go Back to Accounting Number Format | Number Format | Learn Excel
Get FREE Advanced Excel Exercises with Solutions!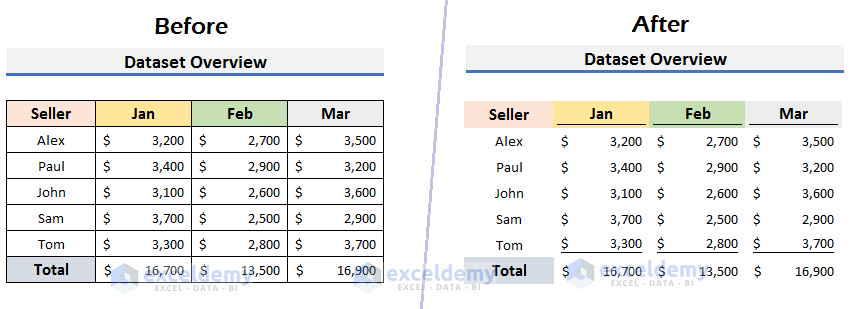
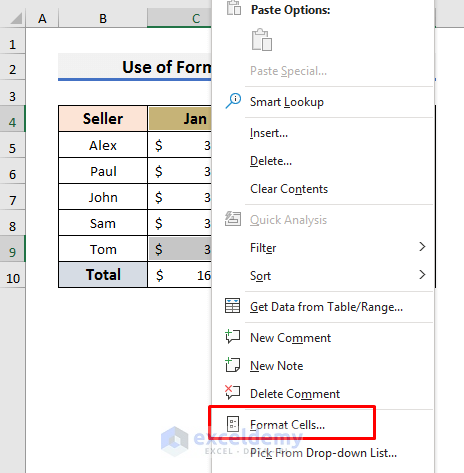 The Format Cells dialog box will appear.
The Format Cells dialog box will appear.