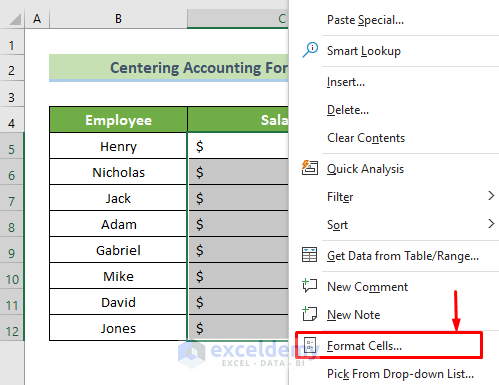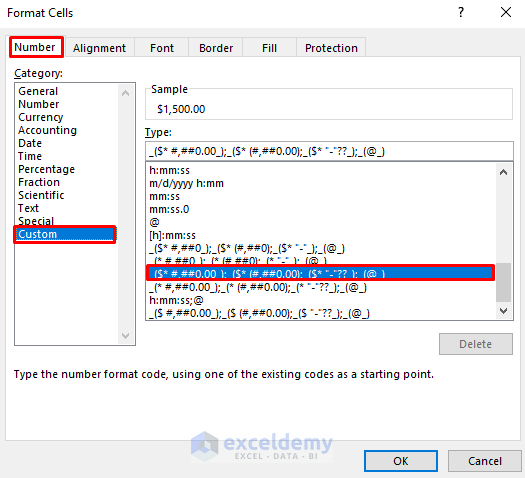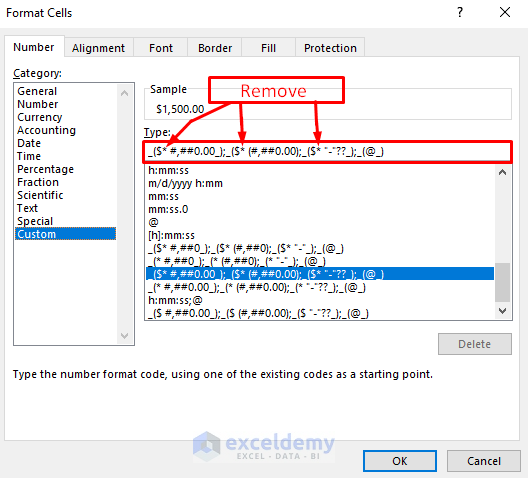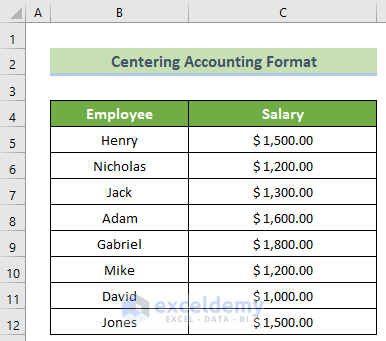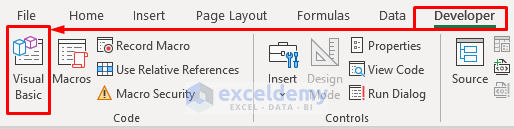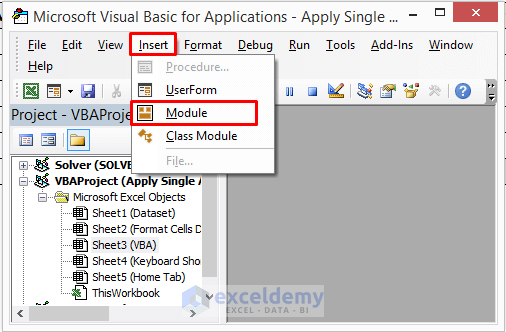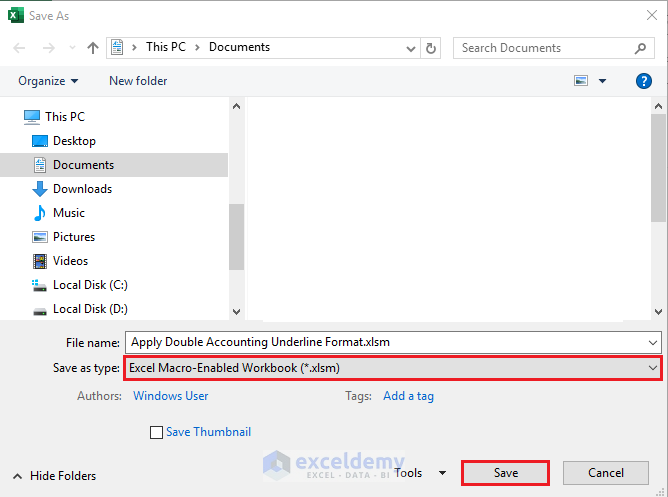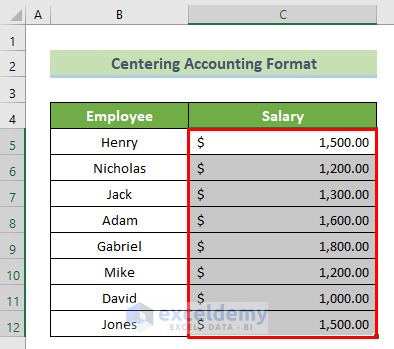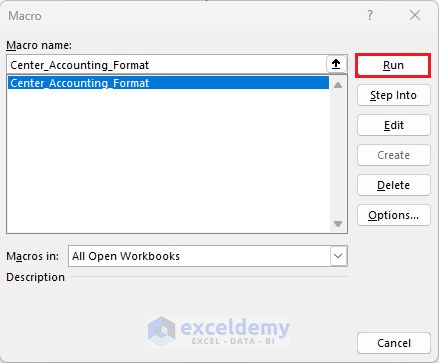This is an overview.
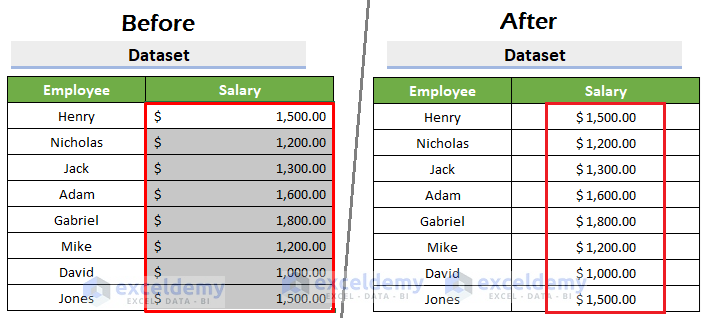
The sample dataset showcases employee names and their respective salary.
The salary amounts are in Accounting Number Format (ANF).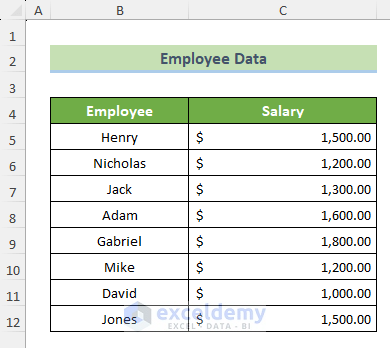
Method 1 – Using the Format Cells Dialog Box
- Select the cells to center the Accounting format. Here, C5:C12.
- Right-click the selected cells and choose Format Cells.
Or, go to the Home tab > Font > Dialog Box Launcher ().
Shortcut: Press CTRL + 1 to open the Format Cells dialog box.
- Go to the Number tab > Custom > Type.
- Select the following type:
_("$"* #,##0.00_);_("$"* (#,##0.00);_("$"* "-"??_);_(@_) - Remove all the Asterisk symbols (*) in Type.
- Click OK to center align the Accounting format in the selected cells.
This is the output.
Method 2 – Using Excel VBA
Using the NumberFormat property of the Selection object, a VBA macro can be developed to apply center alignment to Accounting format.
- Open the Visual Basic Editor by clicking Visual Basic in the Developer tab.
Shortcut: Press Alt + F11 to open the Visual Basic Editor.
- Click Insert > Module.
Or, right-click any item in the project explorer on the left, and select Insert > Module.
- Enter the following codes in the module:
Sub Center_Accounting_Format() Selection.NumberFormat = _ "_(""$"" #,##0.00_);_(""$"" (#,##0.00);_(""$"" ""-""??_);_(@_)" End SubChange $ in the code above to any other currency.
- Press Ctrl + S and save the workbook as Excel Macro-Enabled Workbook (*.xlsm).
- Select the cells to apply the center alignment of the Accounting format. Here, C5:C12.
- Run the VBA macro:
- Press Alt + F8 to open the Macro dialog box.
Or, in the Developer tab, click Macros. - Select Center_Accounting_Format in Macro name.
- Click Run.
Shortcut: You can also run the macro in the VB Editor. Select the cells, go back to the VB Editor, and press F5.
- Press Alt + F8 to open the Macro dialog box.
This is the output.
Download Practice Workbook
Download the practice workbook.
Frequently Asked Question
How do I get back to the default Accounting Number Format (ANF)?
To get back to the default Accounting Number Format (ANF) in Excel, select the cells or range to modify, right-click to open the context menu, and choose Format Cells. In the Format Cells dialog box, go to the Number tab > Accounting. Choose the Decimal places, select the currency in Symbol, and click OK.
<< Go Back to Accounting Number Format | Number Format | Learn Excel
Get FREE Advanced Excel Exercises with Solutions!