Method 1 – Using Fraction Format to Add a Stacked Fraction
Steps:
- Select the cells C6:C10 and click Home > Number.
- Click on the drop-down icon from the Number section and select Fraction from the appeared list.
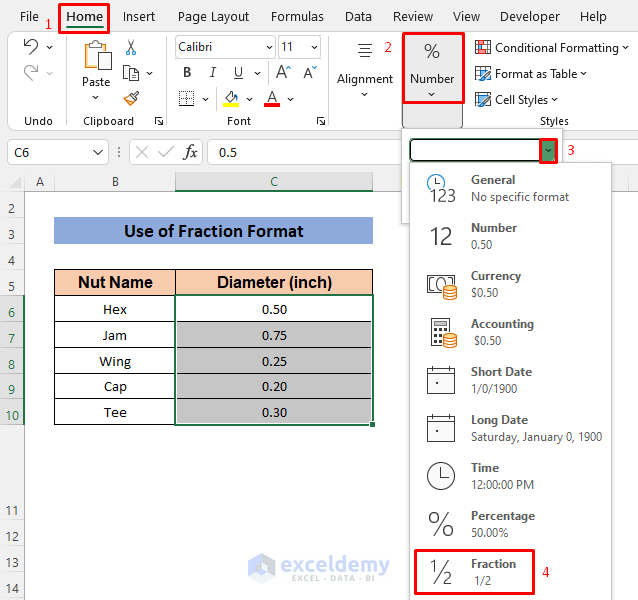
The Fraction format is showing the values as stacked fractions.
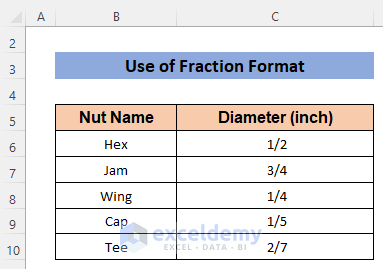
Method 2 – Custom Number Format to Add a Stacked Fraction in Excel
Steps:
- Click on the Number Format icon from the Number section of the Home ribbon.
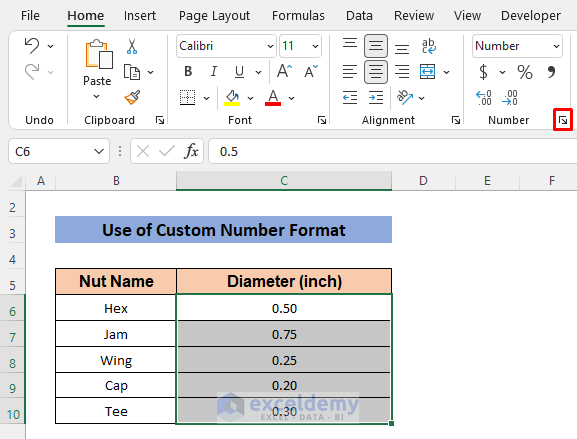
- The Format Cells dialog box, click on Fraction from the ‘Category box’.
- Get some custom fraction formats in the ‘Type’ box. Choose one of them, we chose As quarters (2/4).
- Press OK.
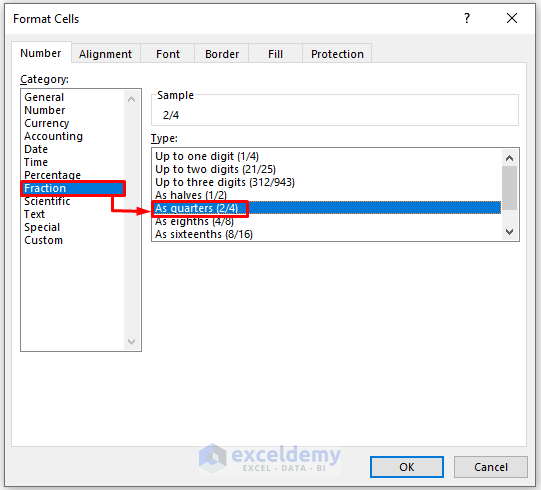
The values are now converted to approximate quarter values.
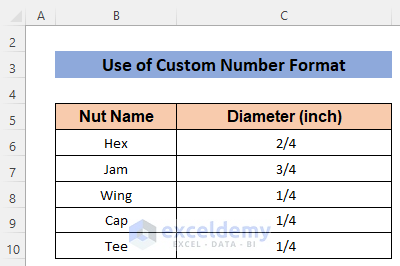
Method 3 – Inserting Excel Equation to Add a Stacked Fraction
Steps:
- Click as follows: Insert > Symbols > Equation.
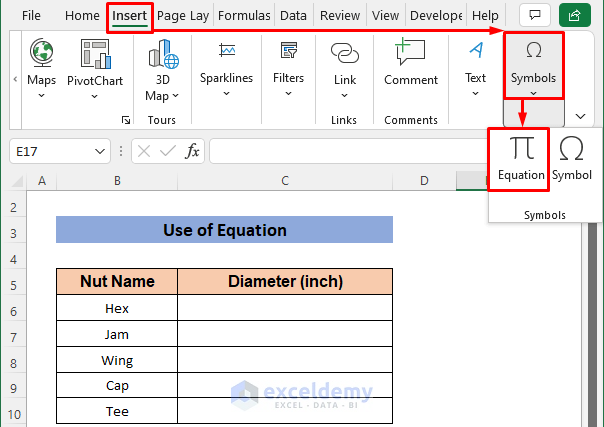
- Click Equation > Fraction.
- Select any of your desired fraction types. We selected the first one.
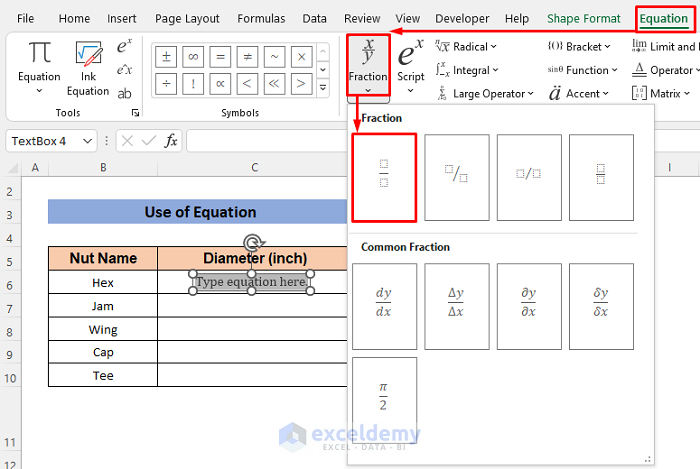
- Type 1 in the numerator and 2 in the denominator positions.
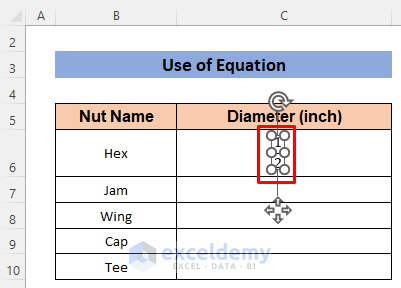
- Click anywhere out of the equation box, and you will get the stacked fraction.
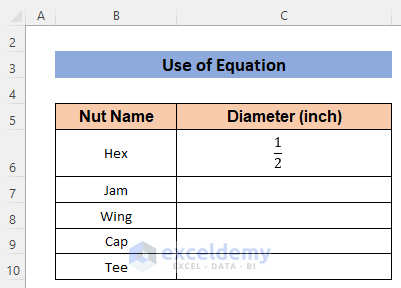
Following the same procedures, create the other stacked fractions.
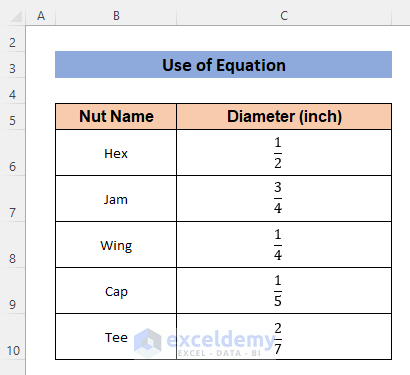
Method 4 – Inserting Symbol to Add a Stacked Fraction
Steps:
- Select a cell and click as follows: Insert > Symbols > Symbol.
Get a dialog box named ‘Symbol’.
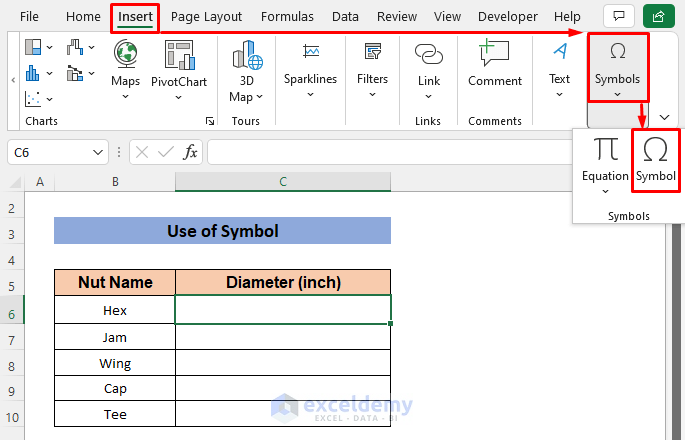
- Some fraction symbols in the dialog box, select one of them, and click Insert.
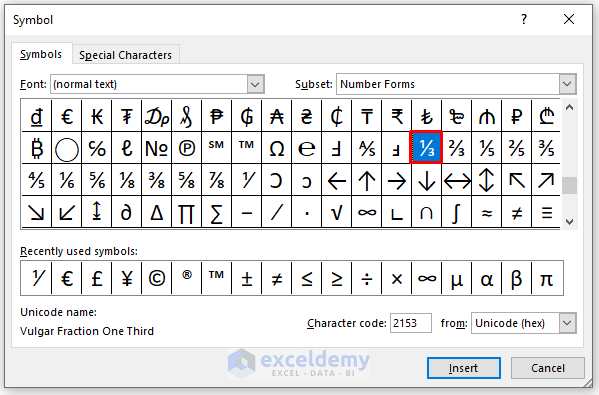
The inserted symbol will look like the image below.
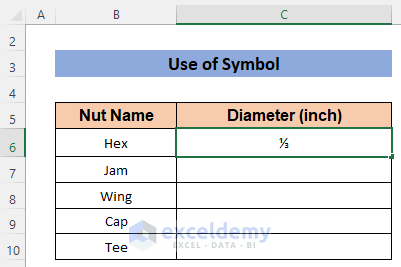
Insert the symbols into the other cells.
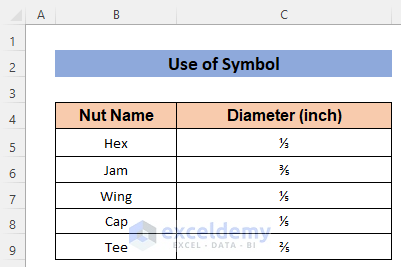
Method 5 – VBA Macro to Add a Stacked Fraction in Excel
Steps:
- Press ALT + F11 to open the VBA window.
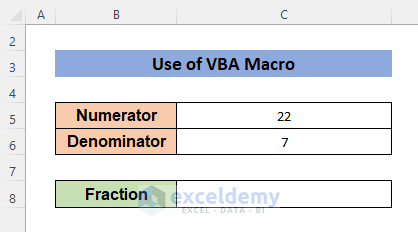
- Click Insert > Module to open a new module.
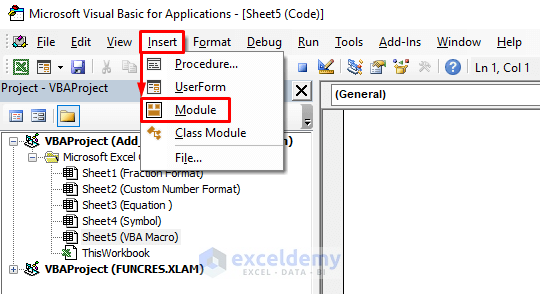
- Type the following codes in it-
Option Explicit
Sub Stacked_Fraction()
ActiveCell.FormulaR1C1 = Range("C5") & Chr(10) & "—" & Chr(10) & Range("C6")
With Selection
.HorizontalAlignment = xlCenter
.VerticalAlignment = xlBottom
.WrapText = True
.Orientation = 0
.AddIndent = False
.IndentLevel = 0
.ShrinkToFit = False
.ReadingOrder = xlContext
.MergeCells = False
End With
End Sub- Go back to your sheet.
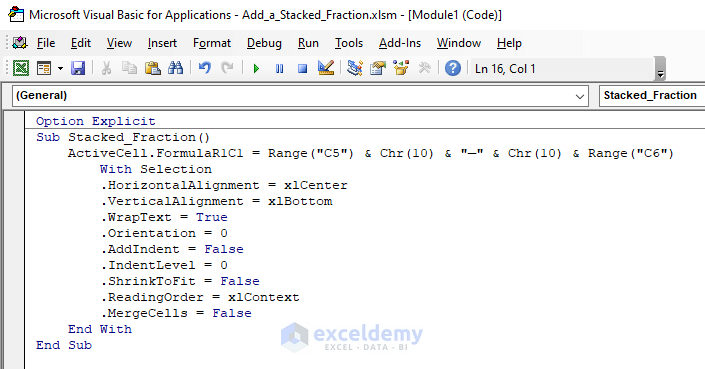
- Select the cell where you want to get the fraction. We selected Cell C8.
- Then click as follows: Developer > Macros to open the Macros dialog box.
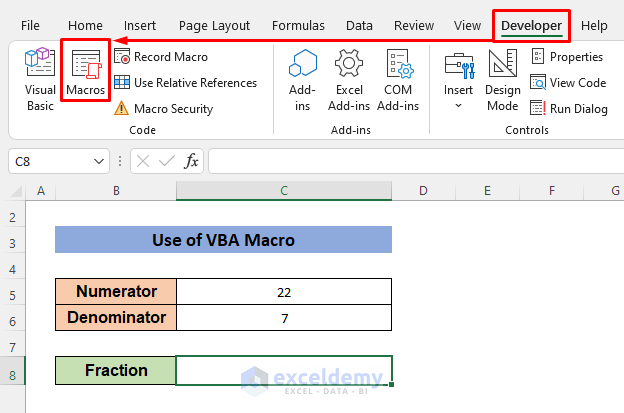
- Select the Macro Name and press Run.
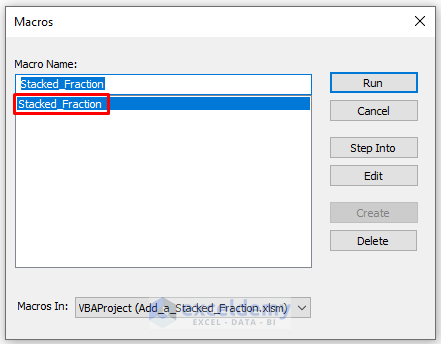
Our stacked fraction after using the VBA macro.
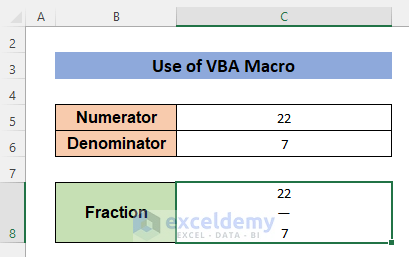
Download Practice Workbook
You can download the free Excel workbook from here and practice on your own.
.Related Articles
- Convert Fraction to Decimal in Excel
- [Solved!] Fraction Changing to Date in Excel
- How to Format Fraction to Percentage in Excel
- How to Make Fractions Smaller in Excel
<< Go Back to Fraction in Excel | Number Format | Learn Excel
Get FREE Advanced Excel Exercises with Solutions!

