We have some data in fraction format and need to convert the fractional numbers to the percentage format.
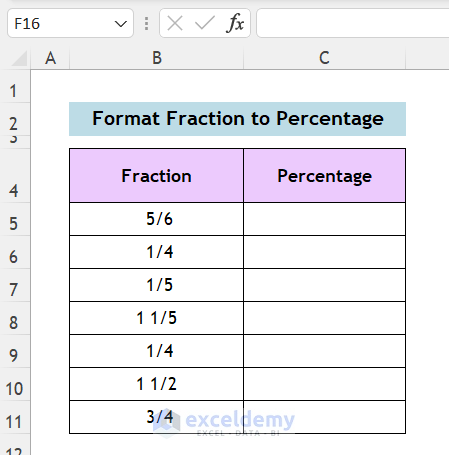
Method 1 – Convert Fractions to Percentages with Number Format Commands
STEPS:
- Select the cells with the fraction format.
- Go to the Home tab.
- In the Number group, click the percentage “%” symbol.
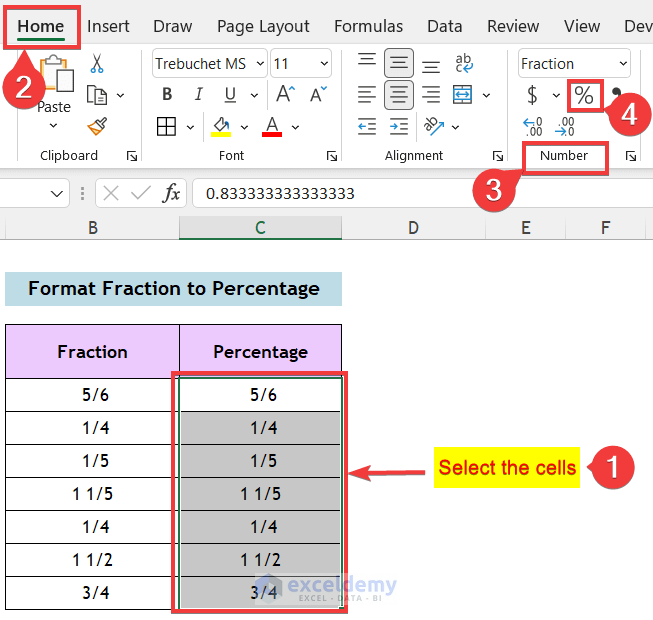
- Alternatively, you can find the Percentage format in the drop-down menu.
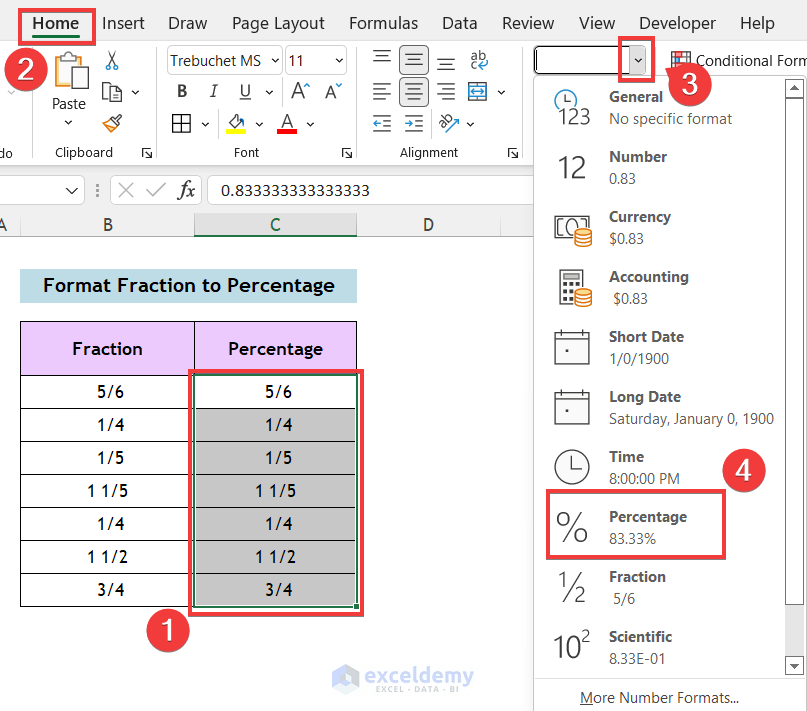
- The cells in fractional format are in the percentage format.
- You may find a problem that the value in percentage format are integers and there are no decimal digits.
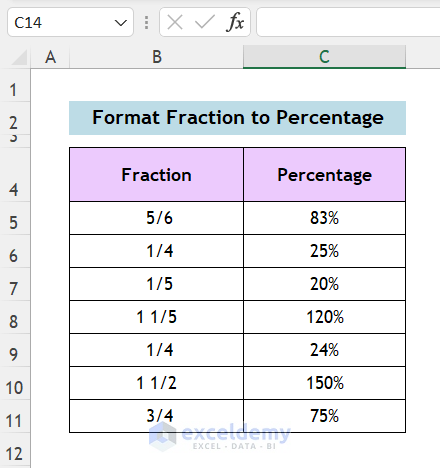
- Go to Home and Number.
- You will see two options below the percentage icon. The left one will increase the digits after the point and the right one will decrease the digits after the point.
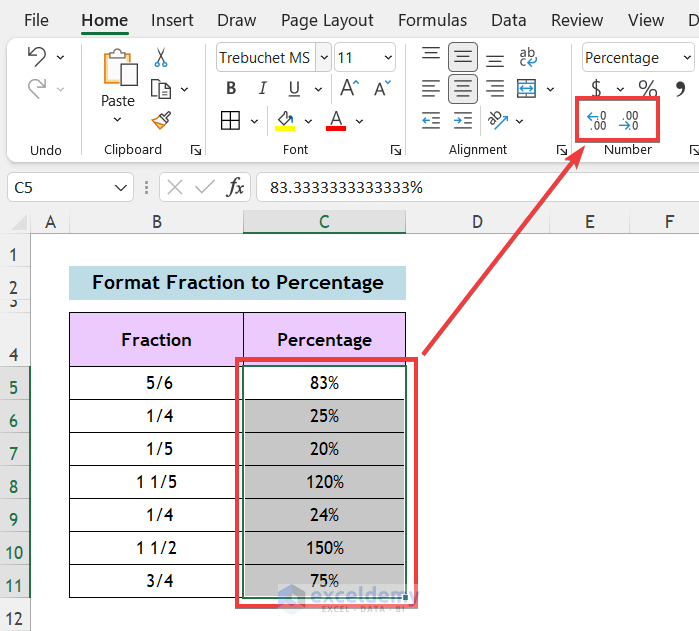
- Here’s our result with two decimal values.
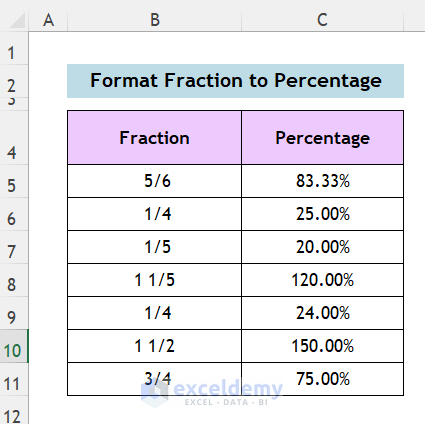
Read More: Convert Fraction to Decimal in Excel
Method 2 – Use the Custom Format Option
STEPS:
- Select the cells first which will be converted to percentage format.
- Go to the Home tab and, in the Number group, select the arrow in the bottom-right corner of the group.
- A window will open named Format Cells.
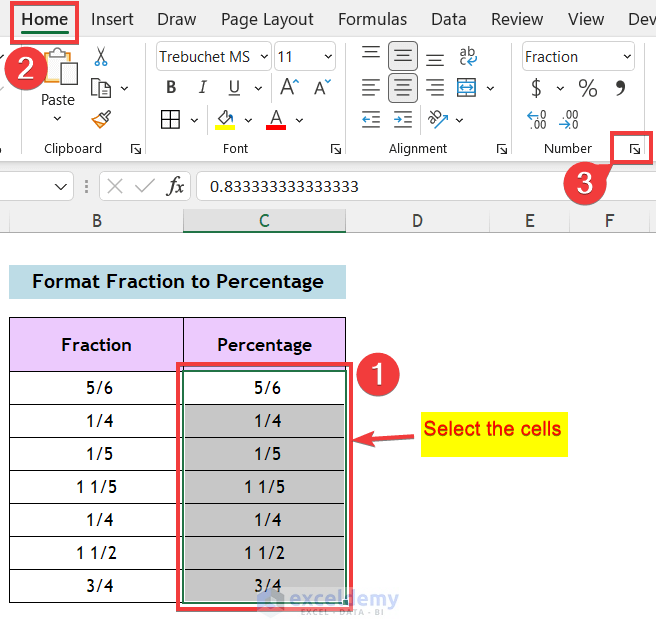
- Select the Custom option from the Category.
- Input the format in the Type box that you want or select any options shown below the box. You will see the preview in the Sample box.
- Press OK.
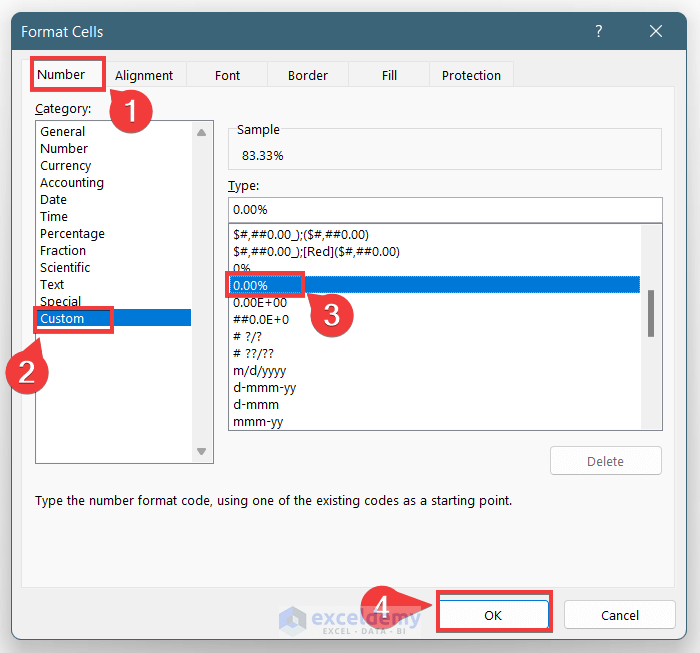
- Here’s the result.
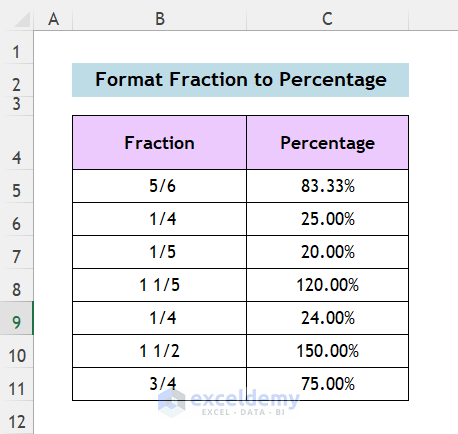
Read More: How to Write a Fraction in Excel
Download the Practice Workbook
Related Articles
- How to Make Fractions Smaller in Excel
- [Solved!] Fraction Changing to Date in Excel
- How to Add a Stacked Fraction in Excel
<< Go Back to Fraction in Excel | Number Format | Learn Excel
Get FREE Advanced Excel Exercises with Solutions!

