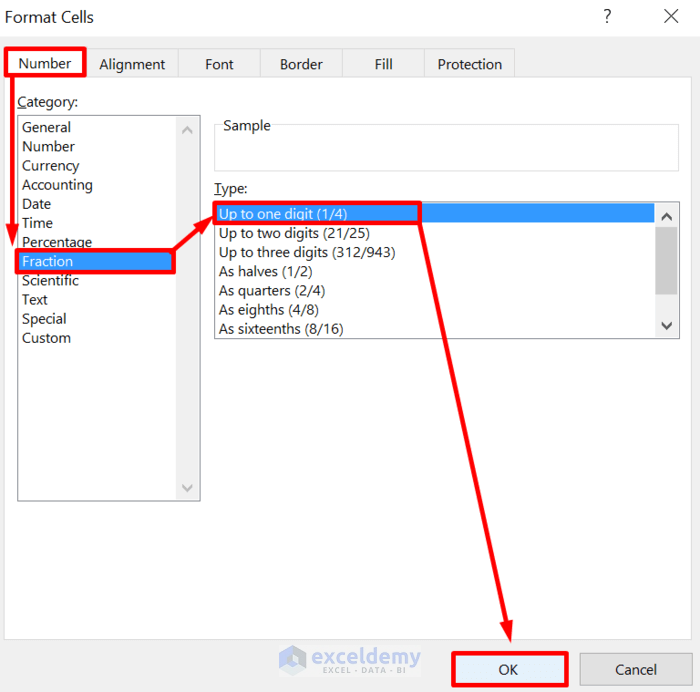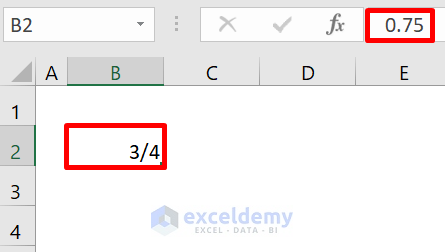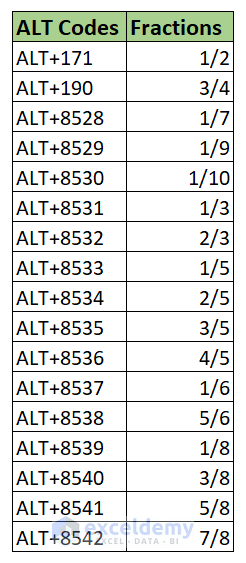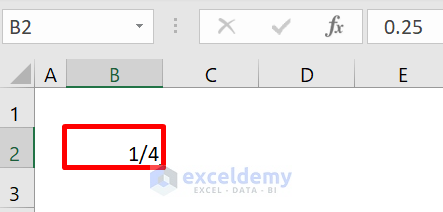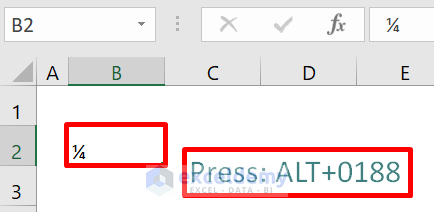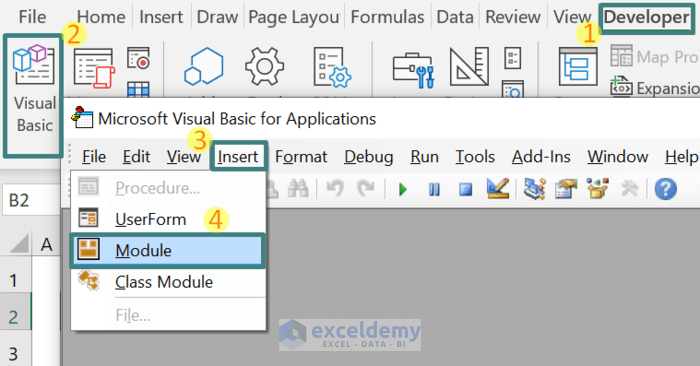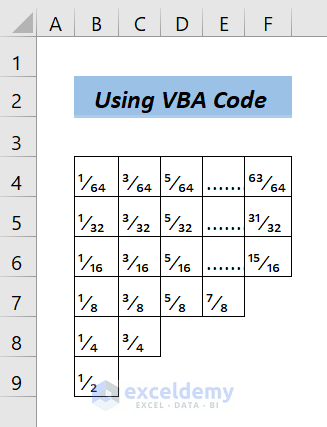If you are looking for a way in Excel to auto-format fractions in a way that they shrink to smaller characters when you type them in the cells, as we do in MS Word, you are in a right place. In this article, you will learn 2 methods to make fractions smaller in Excel.
How to Display Fractions in Excel?
At first, we will see how to display a fraction in Excel. Usually, we use number formatting when we need to display a fraction. To apply number formatting, just follow the steps below.
📌 Steps:
- First, select the blank cells (In this example, B2) where you want to type your fractions (In this example, we want to type ¾). Then, go to the Home tab >> Number >> Dialog Launcher button. Or, just press CTRL+1 and a Format Cells window will pop up.
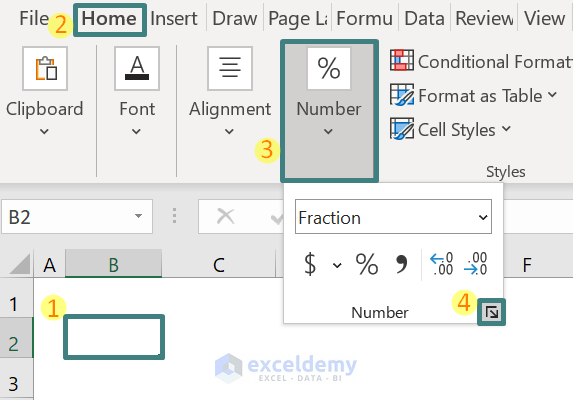
- Under the Number Section, select Fraction, and then choose Up to one digit (1/4).
- Finally, cell B2 is formatted in a way that can hold a fraction of one digit numerator and one digit denominator. So, now type your fraction here (In this example, 3/4).
Notes:
You can type double, or triple digits fractions by choosing Up to two digits, Up to three digits respectively. And if you want to enter a fraction like 3/14, then make the type Up to two digits. Similarly, if you wish to display a fraction like 3/123, then choose the type to Up to three digits.
How to Make Fractions Smaller in Excel: 2 Methods
If we write a fraction in smaller characters, it looks like real mathematical expressions. We haven’t any way that can make all the fractions smaller. However, the following 2 ways will come in handy enough for your real-life purpose.
To display a fraction in smaller characters, you will need to use a keyboard with a number pad.
1. Using ALT Codes for Fractions
There are certain ALT codes to type certain fractions in MS Excel. The following image shows all the ALT codes available to write fractions in a smaller look.
Now, just follow the steps below to utilize them.
📌 Steps:
- First select the cells (In this example, cell B2) that will contain the fractions in smaller characters (By applying the number formatting shown above).
- Now, press ALT+0188 or ALT+172 on your keyboard (you must type the codes with digits from the number pad of the keyboard). The ALT code is only for displaying ¼ in smaller characters. The other ALT codes for individual fractions are given already.
Finally, here is the fraction in smaller characters.
2. Use a VBA Code to Make Specified Fractions Smaller
If you are comfortable with VBA codes, then you can make some specified fractions in smaller characters. To do this, just follow the steps below.
📌 Steps:
- First, go to Developer >> click on the Visual Basic >> Insert >> Module. A module window will appear. Copy the following VBA code and paste it into this module window.
Sub MakeFractionsSmallerInExcel()
Dim i As Integer, numer As String, denom As String
Dim orig As String, uFrac As String
For i = 1 To 63
If i = 0 Then
orig = i & "/64"
numer = ChrW(&H2070)
denom = ChrW(&H2082)
ElseIf i Mod 32 = 0 Then
orig = i / 32 & "/2"
numer = udfNumerator(i / 32)
denom = ChrW(&H2082)
ElseIf i Mod 16 = 0 Then
orig = i / 16 & "/4"
numer = udfNumerator(i / 16)
denom = ChrW(&H2084)
ElseIf i Mod 8 = 0 Then
orig = i / 8 & "/8"
numer = udfNumerator(i / 8)
denom = ChrW(&H2088)
ElseIf i Mod 4 = 0 Then
orig = i / 4 & "/16"
numer = udfNumerator(i / 4)
denom = ChrW(&H2081) & ChrW(&H2086)
ElseIf i Mod 2 = 0 Then
orig = i / 2 & "/32"
numer = udfNumerator(i / 2)
denom = ChrW(&H2083) & ChrW(&H2082)
Else
orig = i & "/64"
numer = udfNumerator(i)
denom = ChrW(&H2086) & ChrW(&H2084)
End If
Application.AutoCorrect.AddReplacement orig, numer & ChrW(&H2044) & denom
'Cells(Rows.Count, 1).End(xlUp).Offset(1, 0) = Chr(32) & orig
'Cells(Rows.Count, 1).End(xlUp).Offset(0, 1) = numer & ChrW(&H2044) & denom
Next i
End Sub
Function udfNumerator(n As Integer) As String
Dim it As Integer, it1 As Integer, str As String, str1 As String
If n > 9 Then
it = Int(n / 10)
Select Case it
Case 1
str = Chr(185)
Case 2, 3
str = Chr(176 + it)
Case 0, 4, 5, 6, 7, 8, 9
str = ChrW(&H2070 + it)
End Select
End If
it1 = n Mod 10
Select Case it1
Case 1
str1 = Chr(185)
Case 2, 3
str1 = Chr(176 + it1)
Case 0, 4, 5, 6, 7, 8, 9
str1 = ChrW(&H2070 + it1)
End Select
udfNumerator = str & str1
End FunctionHere are the specified fractions which can be typed in smaller characters after the VBA code runs.
Download Practice Workbook
You can download the following practice workbook that we have used to prepare this article.
Conclusion
In this tutorial, I have discussed 2 methods to make fractions smaller in Excel. I hope you found this article helpful. Please, drop comments, suggestions, or queries if you have any in the comment section below.
Related Articles
- Convert Fraction to Decimal in Excel
- [Solved!] Fraction Changing to Date in Excel
- How to Add a Stacked Fraction in Excel
- How to Format Fraction to Percentage in Excel
<< Go Back to Fraction in Excel | Number Format | Learn Excel
Get FREE Advanced Excel Exercises with Solutions!