Dataset Overview
We have taken a dataset that consists of products with their amount (Weight) in Kg.
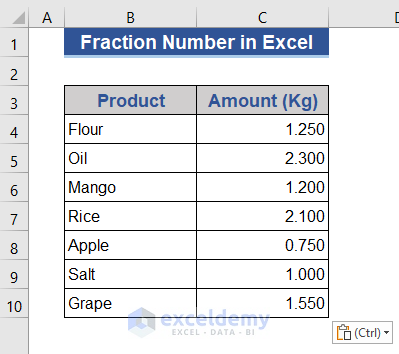
Method 1 – Using Fraction Format
- Add a new column called Fraction Value.
- Copy the data from the Amount column to this new column.
- Select the cells in the Fraction Value column.
- Go to the Number group on the Home tab.
- Click the arrow at the bottom right of the group to open the Format Cells window.
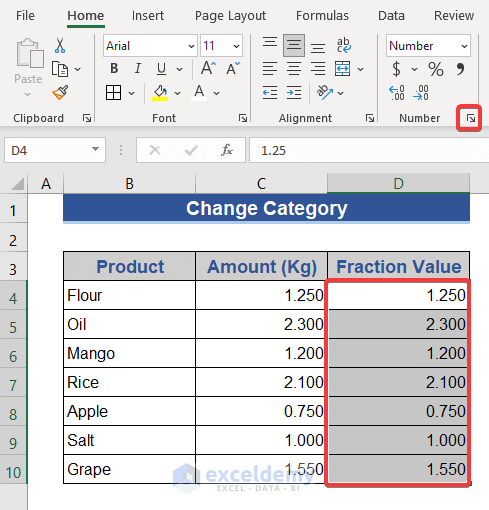
- Choose the Fraction option from the Number tab.
- Select the desired fraction type.
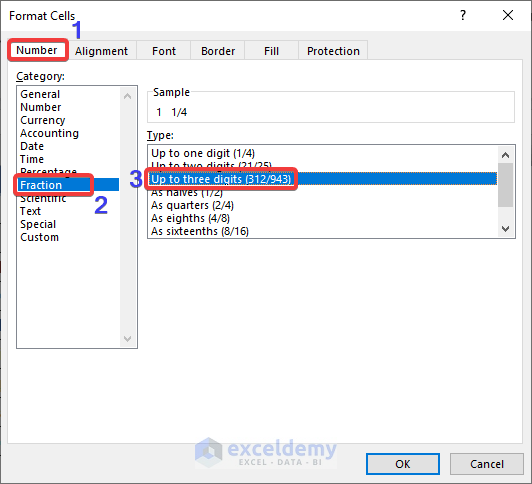
- Click OK to apply the format.
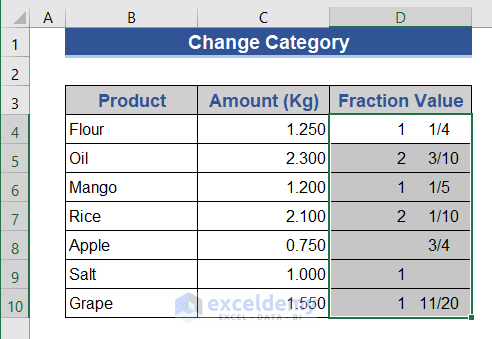
We can see that values are shown in fraction format.
Alternative Method:
- Select all cells in the Fraction Value column.
- Click on the Number Format section in the Number group.
- A list of Number formats will be available.
- Choose the Fraction format from the list.
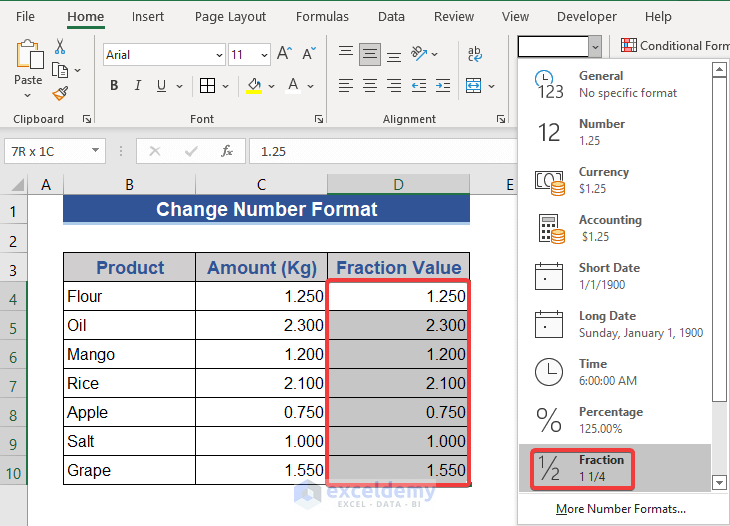
Values are shown in fraction form.
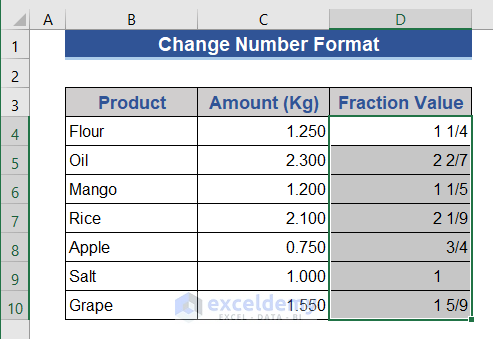
Read More: How to Make Fractions Smaller in Excel
Method 2 – Creating a Custom Format
- Select all cells in the Fraction Value column.
- Press Ctrl+1 to open the Format Cells dialog.
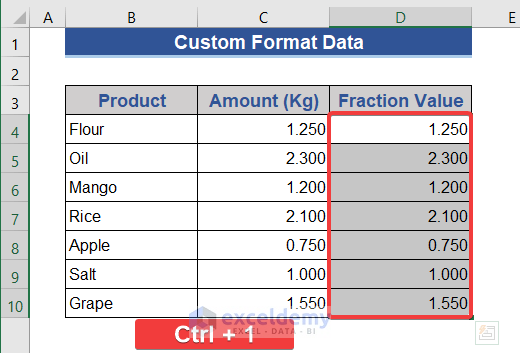
- Choose the Custom option from the Number tab.
- Enter the desired format (e.g., # ???/30) in the Type box.
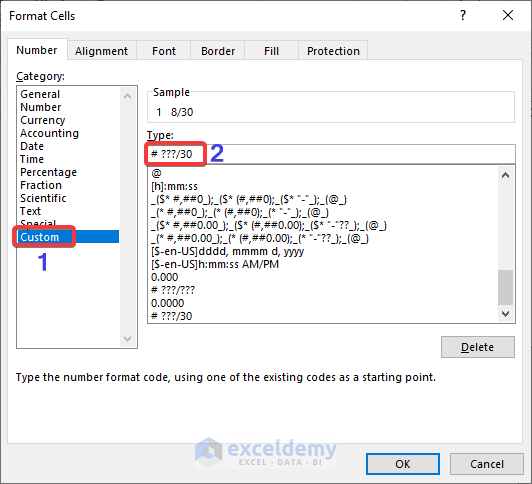
- Click OK to set the custom format.
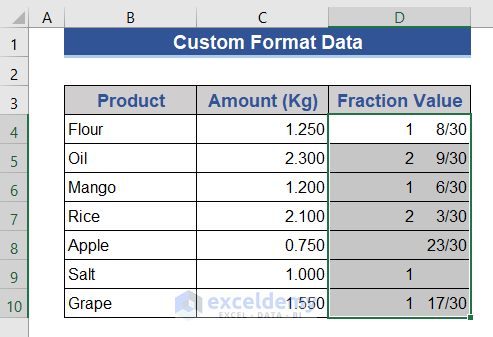
The selected data is shown as a fraction of 30.
Method 3 – Using the Excel TEXT Function
- Go to Cell D4.
- Enter the formula:
=TEXT(C4,"# ?/?")
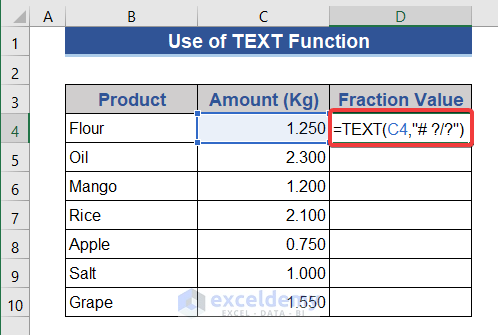
- Press Enter to execute the formula.
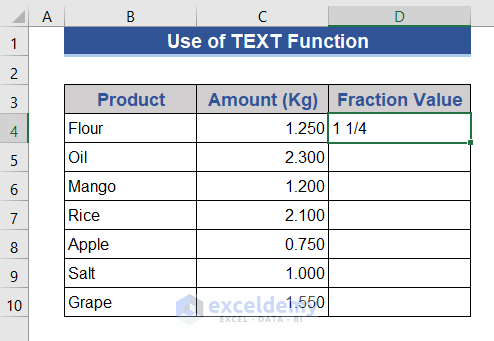
- Drag the Fill Handle to apply the formula to other cells.
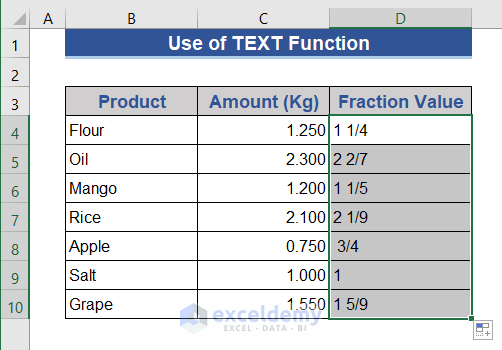
Method 4 – Writing Fractions with an Apostrophe
- In Cell B2, enter an apostrophe (‘) followed by the fraction number.
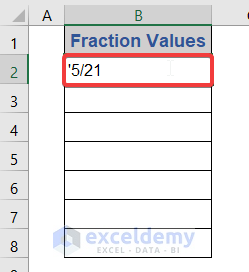
- Press Enter.
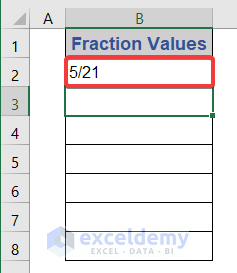
Alternatively, change the cell format to Text (Cell B3) before entering fractional values.
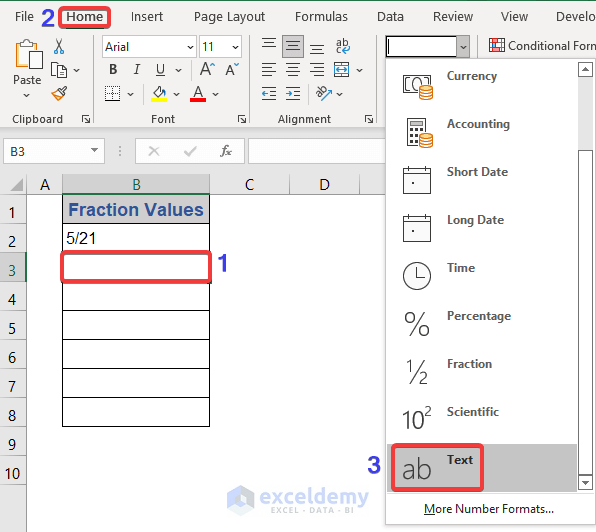
- The fractional number is showing.
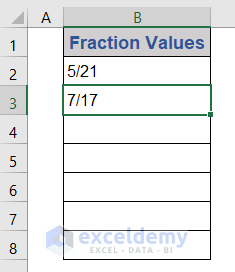
Read More: [Solved!] Fraction Changing to Date in Excel
Things to Remember
- Remember that the fractions produced by methods 3 and 4 cannot be used directly for mathematical calculations unless you extract their values using other techniques.
Download Practice Workbook
You can download the practice workbook from here:
Related Articles
- How to Add a Stacked Fraction in Excel
- Convert Fraction to Decimal in Excel
- How to Format Fraction to Percentage in Excel
<< Go Back to Fraction in Excel | Number Format | Learn Excel
Get FREE Advanced Excel Exercises with Solutions!

