Consider the following dataset where the big Employee Information header is made from four different cells. We can insert a header into it without actually merging the cells. We’ll use the Center Across Selection feature, which allows you to create the appearance of merged cells without actually merging them.
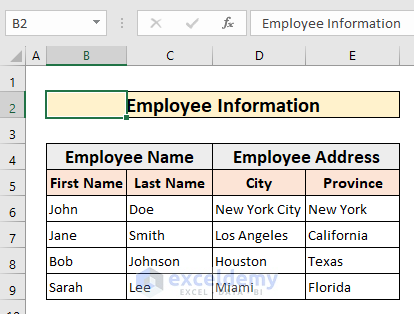
Why Should You Avoid Merging Cells in Excel and Seek Alternatives?
Merging cells in Excel is a common practice, but it’s not always the best option. In fact, there are several reasons why you should avoid merging cells in your Excel spreadsheets and use alternative methods instead.
Sorting and Filtering Become Challenging: When you merge cells, Excel treats the data in those cells differently. Excel treats them as single cells so they won’t “exist” across all the columns.
Calculation Errors: Any formulas that refer to merged cells will be affected, resulting in incorrect results.
Printing Issues: When you print the spreadsheet, merged cells can cause formatting issues, such as split cells or overlapping data.
Data Entry Problems: Since merged cells have a larger size than regular cells, it’s easy to enter data into the wrong cell.
How to Merge Cells in Excel Without Merging Actually Using Center Across Selection Command
To demonstrate the use of the Center Across Selection feature of Excel, we have taken a dataset named “Employee Information”.
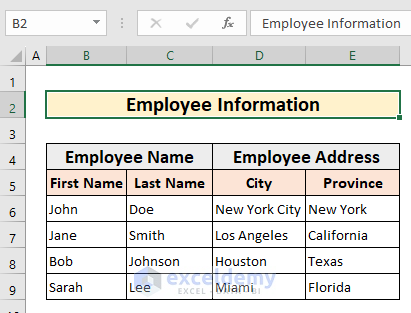
Step 1 – Unmerge Merged Cells
In the data table cells B2, C2, D2, E2 & cells B4, C4 & cells D4, E4 are merged separately.
- Select the three merged areas together by pressing the Ctrl key and clicking on the selections.
- Under the Home tab, inside the Alignment group, click on Merge & Center.
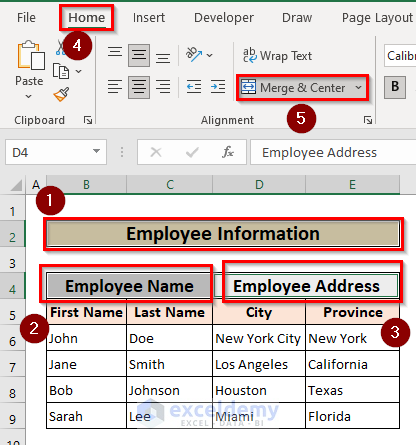
- This will unmerge the selected cells.
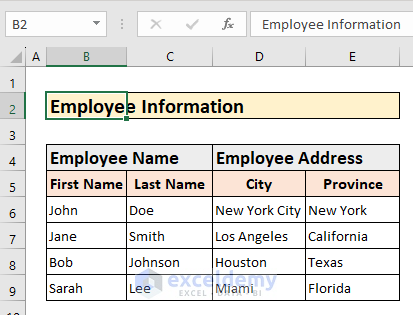
Step 2 – Use the Format Cells Window
- Select the cells B2, C2, D2, and E2 and right-click on them.
- From the list, click on Format Cells…
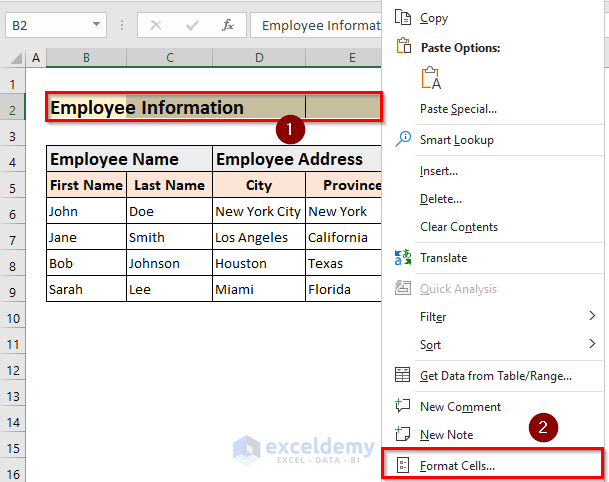
- A Format Cells dialog box will appear.
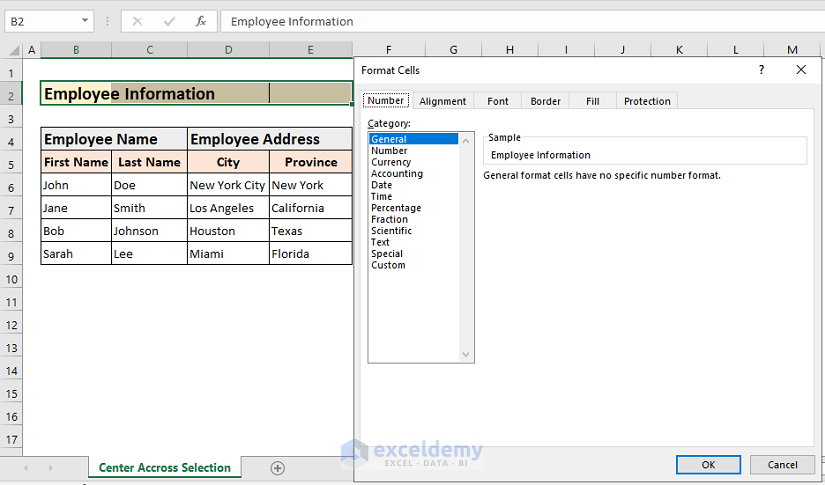
Step 3 – Apply Center Across Selection
- Click on Alignment.
- Click on the drop-down icon under Horizontal.
- Select Center Across Selection and press OK.
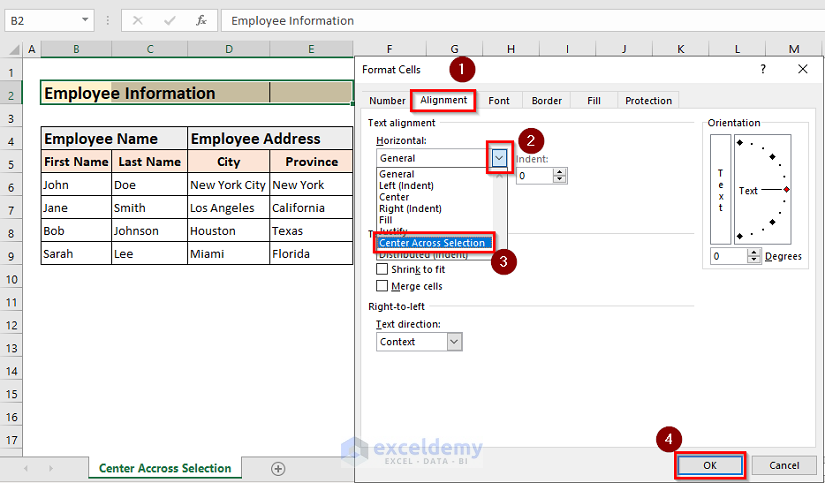
You can access Format Cells by clicking on the small arrow icon under the Home tab, inside the Alignment group. And follow the same procedure.
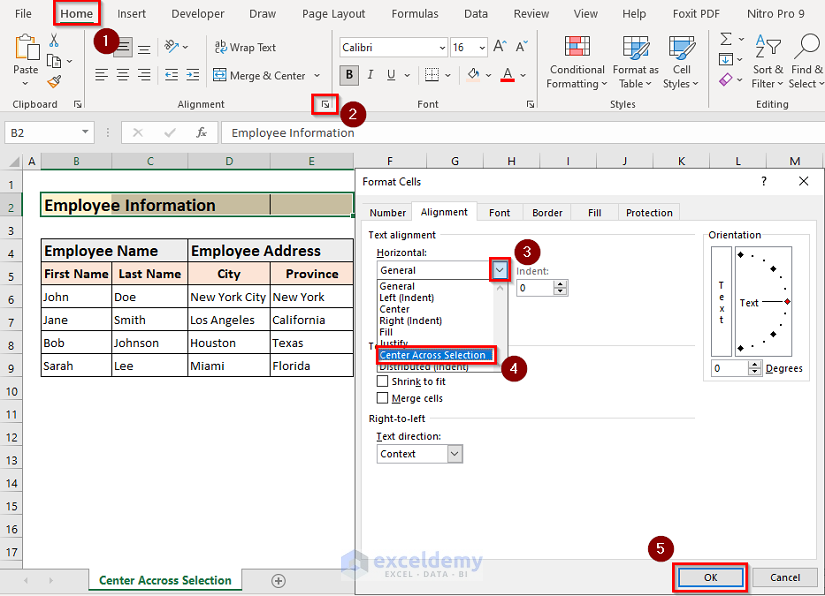
You will get the following result which exactly looks like the cells are merged. But in reality, they are still individual cells.
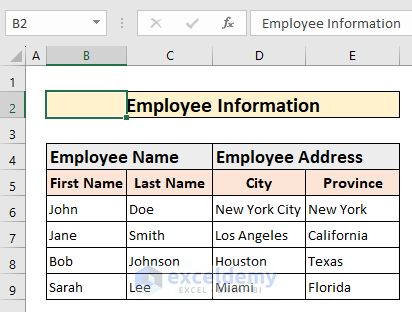
- Repeat the process for cells B4 and C4 and for cell D4 and E4.
- Here’s the final output.
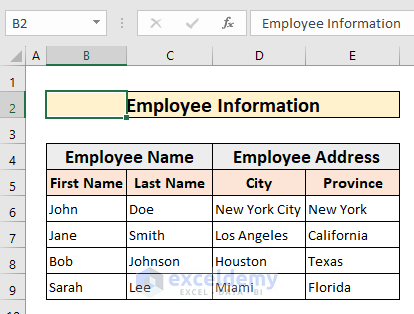
Limitations of Center Across Selection Feature in Excel
- Can only center text horizontally.
- Doesn’t work for large selections since it needs to be made manually.
- May not be compatible with older versions of Excel or other spreadsheet programs.
- Only works for text and cannot be used to center other types of data, such as numbers or dates.
- Excel treats the cells as separate cells and not merged cells. When you apply formatting, such as borders or background color, it may not look consistent across the cells.
Frequently Asked Questions
How to Merge Cells in Excel Without Merging Vertically?
Merging cells vertically in Excel without actually merging cells is not possible, as there is no built-in feature like the Center Across Selection for vertical alignment. The only way to achieve a similar effect is by using a formula or a function that can concatenate or join the values in multiple cells into one cell.
How to Center Text Vertically in Excel Without Merging Cells?
One way to center text vertically in Excel is by adding padding to the cells, or adding spaces before or after the text to move it up or down within the cell. Here’s how to do it:
- Select the cell or range of cells that you want to center vertically.
- Right-click and select Format Cells.
- In the Format Cells dialog box, click on the Alignment
- Under the Text Control section, add spaces before or after the text in the cell using the “Indent” option. You can use the up or down arrows to adjust the number of spaces to add.
- Click OK to apply the changes.
Download the Practice Workbook
<< Go Back to Excel Merge Cells | Merge in Excel | Learn Excel
Get FREE Advanced Excel Exercises with Solutions!

