A User Form is a specially created dialog box that gives the user additional control and ease of use over their data submission. Numerous functions are offered by Microsoft Excel to increase our convenience. With Microsoft Excel, we can perform those tasks quickly. In this article, we will demonstrate the procedures to create a toggle button on Excel VBA Userform. As we know that the toggle button provides a setting change option for the user.
What Is Toggle Button?
ToggleButton is employed to show a button’s enabled and unchecked states. It describes a control that is used to alternate between two or more states or alternatives. When a ToggleButton is connected to a data source, it displays the data source’s present value as Yes/No, True/False, On/Off, or another pair of binary options.
A toggle button is a control that performs one function at the first click at the first click, performs one function, and, upon the second click, another one. The button switches (or toggle switches) between the two of its modes, On and Off. When the button is chosen, it might have a value of True (where it seems pushed) or False (in which it looks unpressed).
How to Create Toggle Button on Excel VBA UserForm (With Easy Steps)
Let’s look at the procedures to create a toggle button on Excel Userform. We also incorporated different kinds of customized toggle buttons.
Step 1: Launch Excel Developer Tab
The Developer tab gives you access to Excel’s more sophisticated tools and special features. You must make sure that the Developer tab is present on the Excel Ribbon when you intend to work with VBA macros. By default, the Developer tab, which contains helpful instructions for VBA users, does not show up. To show the Developer tab let’s look at the steps down.
- Firstly, right-click on the ribbon and go to Customize the Ribbon.
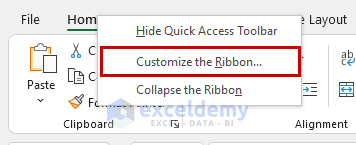
- Thus, the Excel Options dialog box will appear.
- Secondly, click on Customize Ribbon and checkmark the Developer tab.
- Finally, click OK to complete the step.
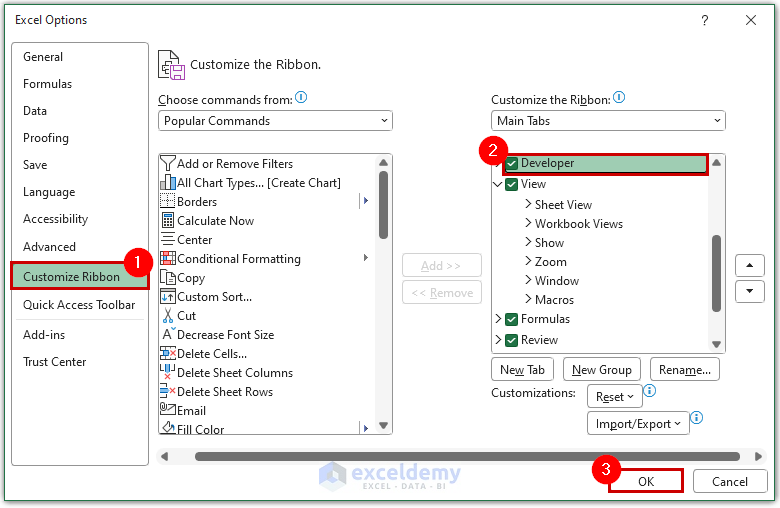
Step 2: Generate Toggle Button on Excel Sheet
In this step, we will generate a toggle button in our worksheet. To do so, follow the instructions down
- To begin with, go to the Developer tab which we just enabled on our ribbon.
- Then, click on the Insert drop-down menu, under the Controls group.
- Further, choose Toggle Button from the ActiveX Controls option.
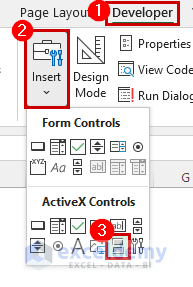
- Now, drag your mouse and place the button as per your requirement.
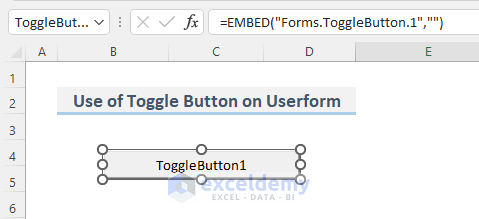
- To change the name of the ToggleButton, right-click on the button and go to ToggleButton Object.
- Further, click on Edit.
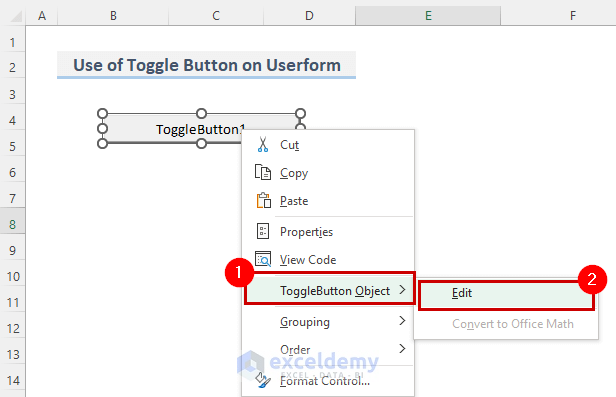
- Lastly, change the name, In our case, we change the toggle button name to Click Here to Show the Userform. As we want to see the toggle button on Excel VBA Userform.
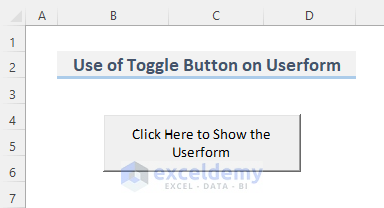
Step 3: Construct Excel VBA UserForm
To create a customized interface we use the userform in Excel. Let’s construct the user form.
- In the beginning, go to the Developer tab from the ribbon.
- Secondly, click on Visual Basic from the Code category to open the Visual Basic Editor. Or press ALT+F11 to open the Visual Basic Editor.
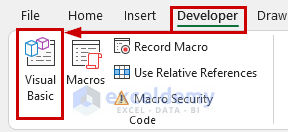
- Thus, the Visual Basic Editor will appear.
- Thirdly, click on UserForm from the Insert drop-down menu bar.
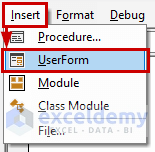
- This will create a UserForm in your Visual Basic Editor.
- After that, run the code by clicking on the RubSub button or pressing the keyboard shortcut F5.
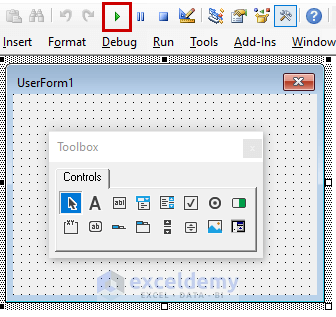
- This will open the user form window in your workbook.
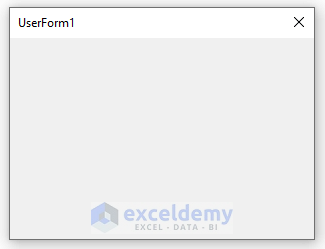
- To construct the form, we add a Frame which we name Data Entry Form.
- Then, we attach some Levels; EMP ID, EMP Name, Designation, Gender, and Salary.
- Also, we include some Text Boxes in front of EMP ID, EMP Name, and Salary.
- Additionally, we append two OptionButton; one is Male other one is Female.
- Further, we add up a ComboBox in front of the Designation level.
- Finally, we include two CommandButton one is Add and the other one is Clear.
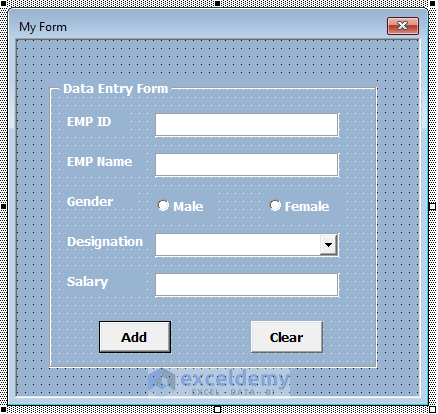
Step 4: Create Toggle Button on UserForm
Now, we will generate our toggle button on the user form. Let’s look at the steps below.
- Go to View on the Visual Basic Editor ribbon.
- Then, click on Toolbox.
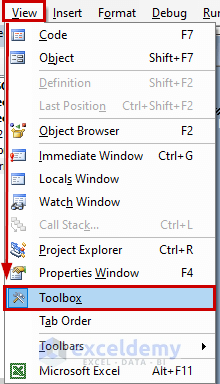
- This will display the Toolbox dialog.
- Further, select the ToggleButton.
- Drag the mouse and place the button.
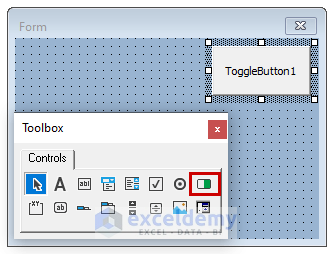
- Likewise, the Toolbox menu enables the Properties Window.
- Change the Caption of the toggle button. In our case, we name the button Minimize.
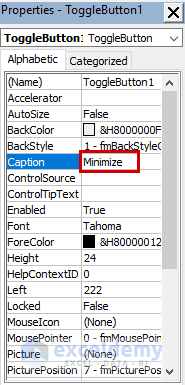
- This is the final form with a toggle button.
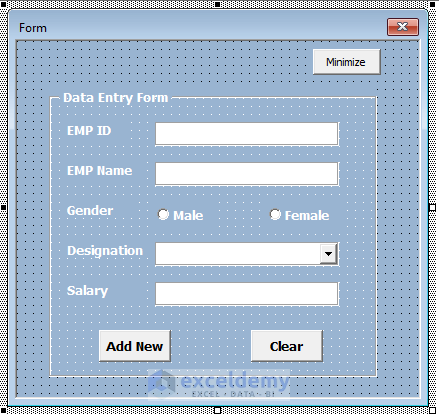
Step 5: Connect Worksheet Toggle Button with UserForm
We will now link the userform with the worksheet toggle button.
- Firstly, double-click on Sheet, under Project – VBA Project.
- Then, copy and paste the VBA code shown below.
VBA Code:
Private Sub ToggleButton1_Click()
UserForm.Show False
End Sub- Further, click on the Save button to save the macro or press CTRL+C.
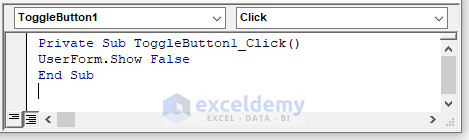
- Now, go back to your worksheet and click on the toggle button (Click Here to Show the Userform) that you created in the first place.
- And, you can see that the form will appear in the sheet, which means it is now connected to the sheet’s toggle button.
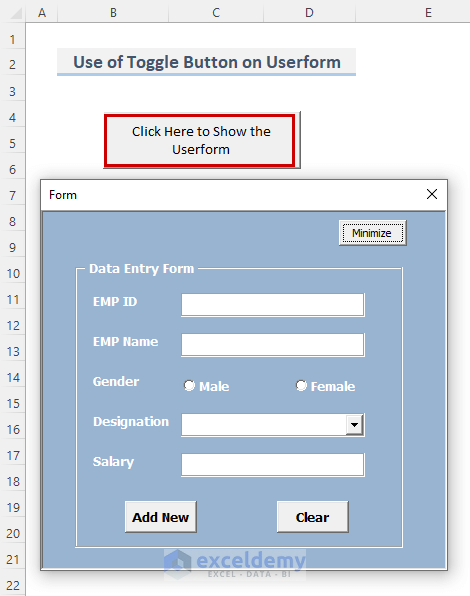
Step 6: Customize Toggle Button
We can customize the user form toggle button. Suppose, we want that while we click on the toggle button the user form will minimize and the name of the toggle button will automatically change to maximize and the form itself minimize.
- Double-click on the toggle button.
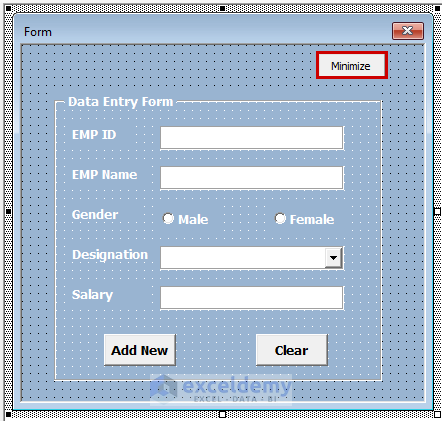
- Write the code there.
VBA Code:
Private Sub ToggleButton1_Click()
If Me.ToggleButton1.Value = True Then
Me.Height = 50
Me.Width = 50
Me.Top = 450
Me.Left = 0
Me.ToggleButton1.Left = 0
Me.ToggleButton1.Top = 0
Me.ToggleButton1.Caption = "Maximize"
Else
Me.Height = 288
Me.Width = 308
Me.Top = 150
Me.Left = 400
Me.ToggleButton1.Left = 222
Me.ToggleButton1.Top = 6
Me.ToggleButton1.Caption = "Minimize"
End If
End Sub- Further, press the F5 key or click on the Run Sub button to run the code.
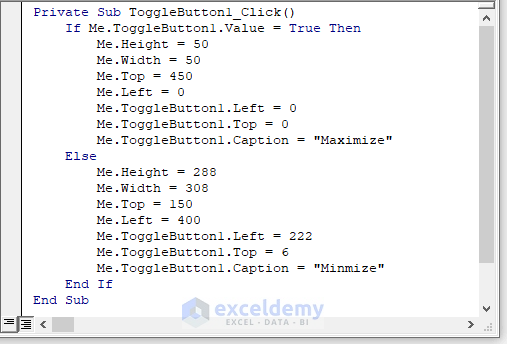
- This will open the userform in the sheet. Now, click on the Minimize button which is mainly our toggle button.
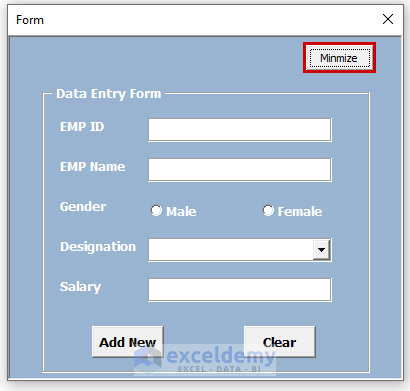
- This will minimize the form and if you properly look at the button, it changes its name automatically.
- You can click on the Maximize button and show the form properly.
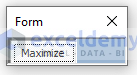
How to Change Toggle Button Color When Pressed in Excel VBA UserForm
Let’s change the color of the toggle button. For this, just follow the above instructions and change the code of the toggle button.
STEPS:
- Click the toggle button twice.
- There, type the code.
VBA Code:
Private Sub ToggleButton1_Click()
If Me.ToggleButton1.Value = True Then
Me.Height = 50
Me.Width = 50
Me.Top = 450
Me.Left = 0
Me.ToggleButton1.Left = 0
Me.ToggleButton1.Top = 0
Me.ToggleButton1.Caption = "Maximize"
Else
Me.Height = 288
Me.Width = 308
Me.Top = 150
Me.Left = 400
Me.ToggleButton1.Left = 222
Me.ToggleButton1.Top = 6
Me.ToggleButton1.Caption = "Minimize"
End If
If ToggleButton1.Value = True Then
If Cells(5, 2).Value > Cells(5, 3).Value Then
With Me.ToggleButton1
Me.ToggleButton1.Caption = "Toggle Button"
.BackColor = IIf(.Value, vbRed, vbButtonFace)
End With
ElseIf Cells(5, 2).Value = Cells(5, 3).Value Then
With Me.ToggleButton1
Me.ToggleButton1.Caption = "Maximize"
.BackColor = IIf(.Value, vbGreen, vbButtonFace)
End With
ElseIf Cells(5, 2).Value < Cells(5, 3).Value Then
With Me.ToggleButton1
Me.ToggleButton1.Caption = "Toggle Button"
.BackColor = IIf(.Value, vbYellow, vbButtonFace)
End With
End If
End If
End Sub- Additionally, to run the code, hit the F5 key or click the Run Sub button.
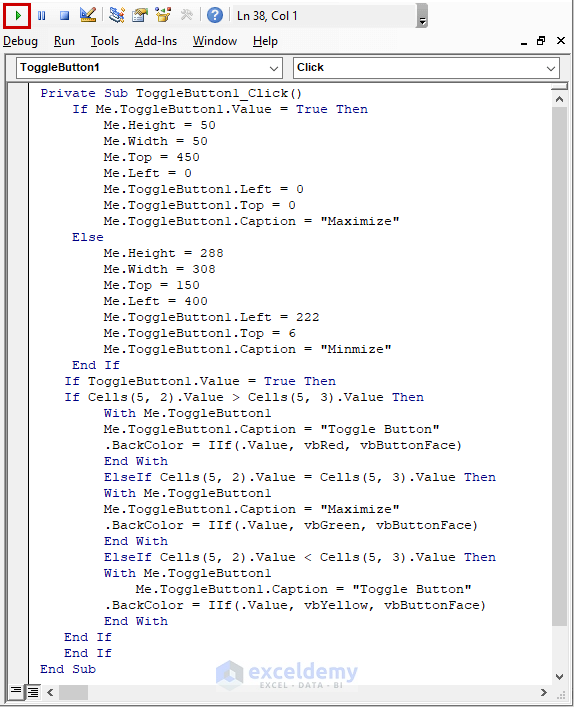
- By doing so, the user form in the sheet will open. The Minimize button changes its color which is primarily our toggle button, and should now be clicked.
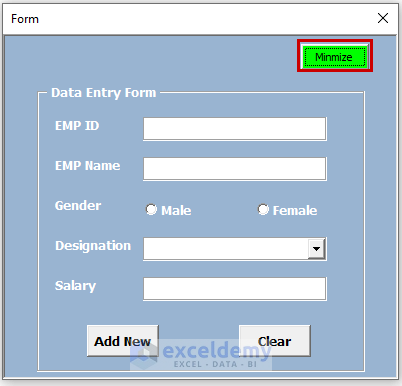
- If you carefully examine the button, it will immediately modify its name and color and minimize the form.
- By selecting the Maximize button, the form will display correctly.
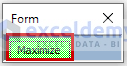
Things to Remember
- ToggleButton resembles both a CommandButton and a CheckBox which has toggle capability and clickable and similar appearance till clicked.
- A CheckBox may be selected or deselected to toggle On and Off. To identify an on/off (select/deselect) status, ToggleButton employs a single button, whereas OptionButtons require two independent buttons. The majority of people, however, find it simpler to utilize CheckBox or OptionButtons.
- If the TripleState attribute is set to True, ToggleButton can also have a Null value (i.e., neither selected or unselected), in which case it will look darkened.
Download Practice practice workbook.
You can download the workbook and practice with them.
Conclusion
The above procedures will assist you to create a toggle button on the Excel VBA Userform. Hope this will help you! Please let us know in the comment section if you have any questions, suggestions, or feedback.
Related Articles
- Excel VBA: Show Userform in Full Screen
- Excel VBA: UserForm Image from Worksheet
- How to Use Excel UserForm as Date Picker
- Excel VBA: Print UserForm to Fit on a Page
- How to Use VBA to Get Value from Userform Textbox in Excel
- Excel VBA to Format Textbox Number with UserForm
- How to Create a UserForm: an Overview


