While making a report in Excel, you don’t need to make the title page for your report in Microsoft Word, you can easily do that in Excel. You will get the necessary features to make the title page in Excel. This article will show the easy procedures to make a title page in Excel with vivid illustrations.
How to Make a Title Page in Excel
By following some easy steps, we’ll learn the procedures to make a title page in Excel.
Steps:
- First, we’ll insert a header and footer in our Excel sheet to create a title page. So, click as follows: Insert > Text > Header & Footer.
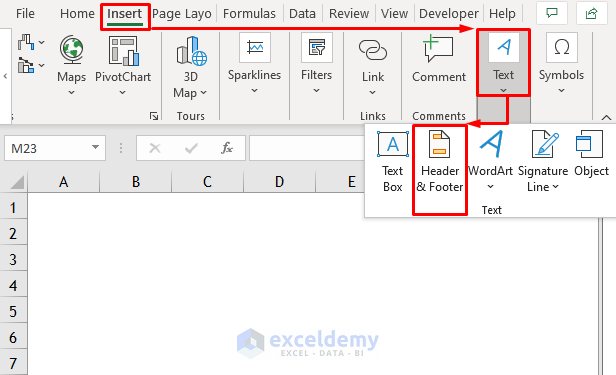
- After adding the header & footer, your sheet will look like the image below.
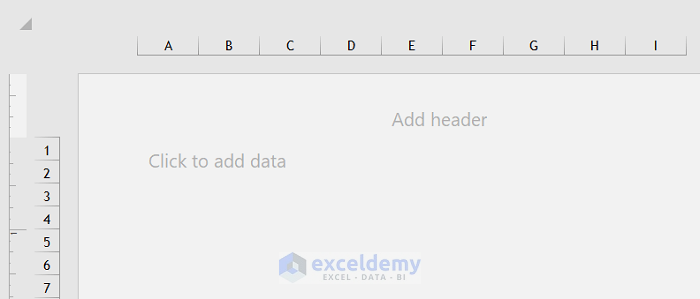
- Click anywhere along the Add Header section and you will get 3 sections in the header. Insert your title in your desired section. I inserted it in the middle part.
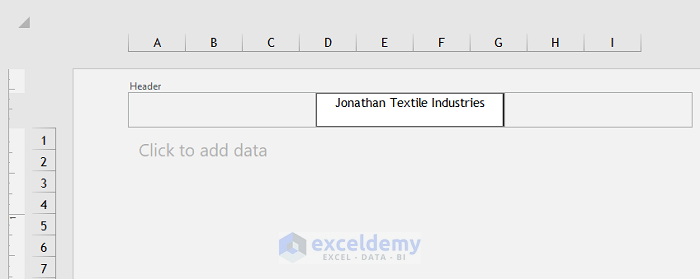
- Then, apply some formats according to your choice. I used the bold font with a dark blue color and changed the font size to 28.
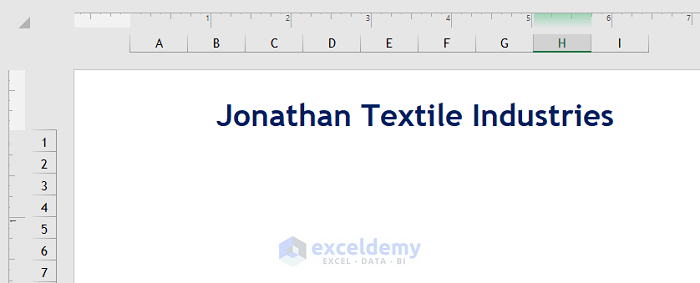
- Then you can insert a sample image under the header to give a better look.
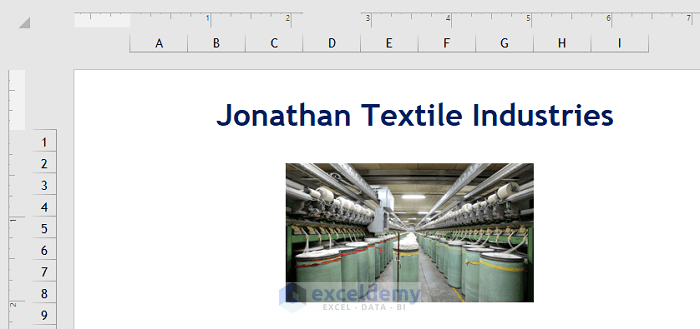
- Later, insert other required information under the image. I inserted ‘Sales Report of 2021’ in cell D11.
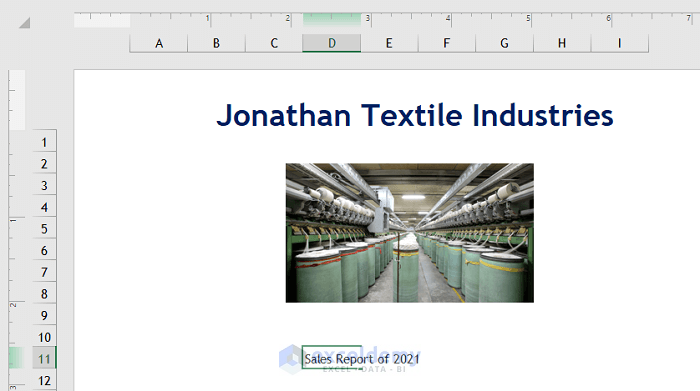
- We can merge some cells to align the data in the middle alignment. For that, select the cells and click as follows: Home > Merge & Center.
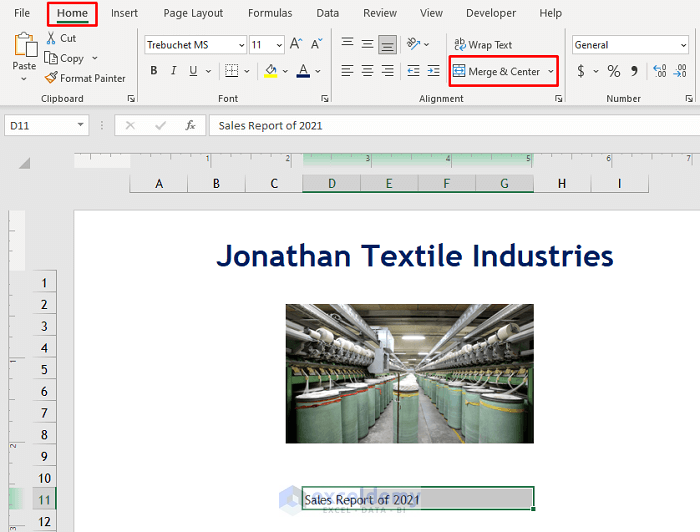
- Then use some formats again for the data. I applied bold font and purple color with a font size of 16.
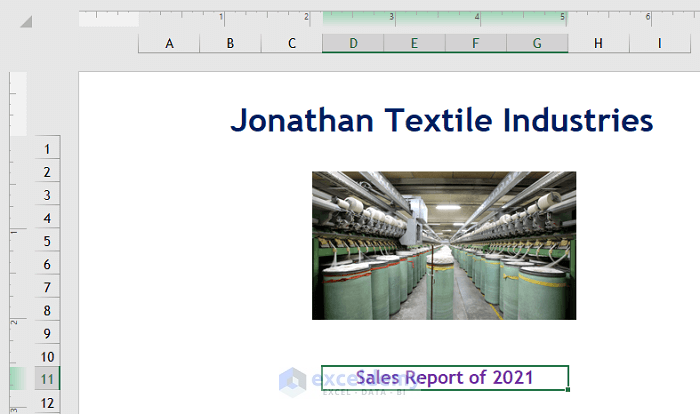
- Then following the previous three steps, insert more information on your title page as you need.
Here’s the final outlook of my title page.
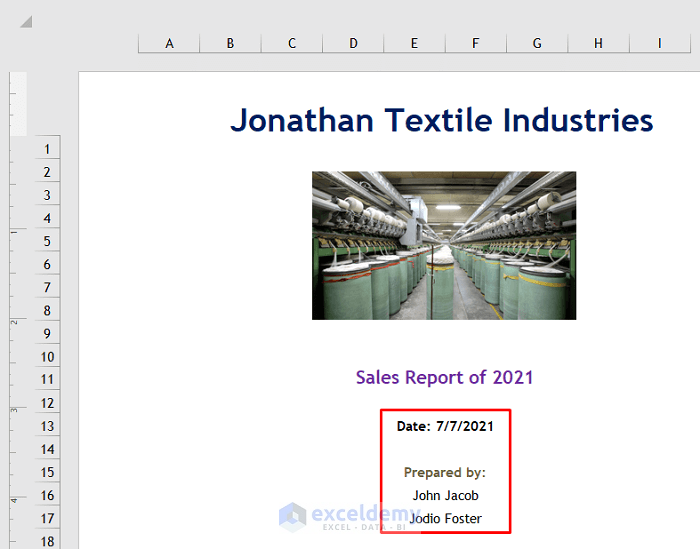
Read More: How to Center a Title in Excel
How to Customize a Title Page in Excel
By applying some customizations, you can give your title page a much better look. In this section, we’ll learn some most common and major customizations.
1. Change Margins
You can change the margins on 4 sides of your page according to your requirements. There are three default margins- Normal, Wide, and Narrow. Also, there is a Custom Margins option by which you can set every margin size individually.
Steps:
- Firstly, click as follows: Page Layout > Margins, and then select the option from the list. I selected Wide.
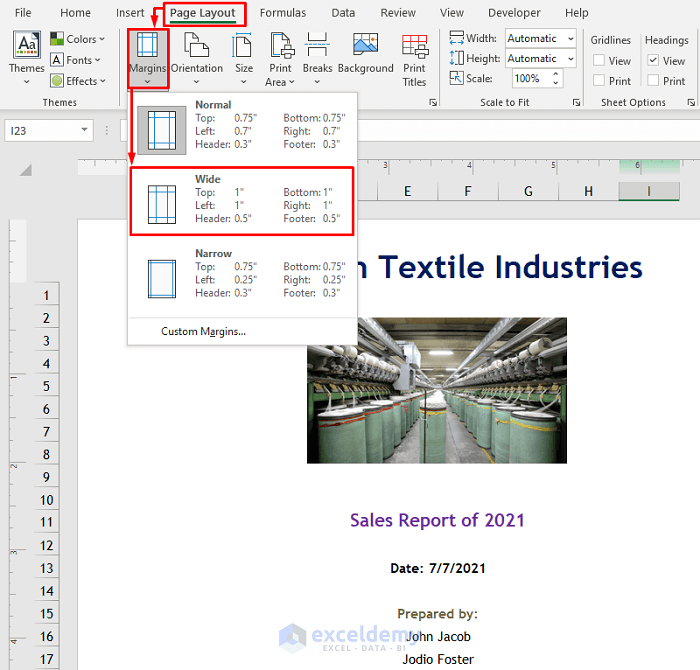
- Now see, the margins have been changed.
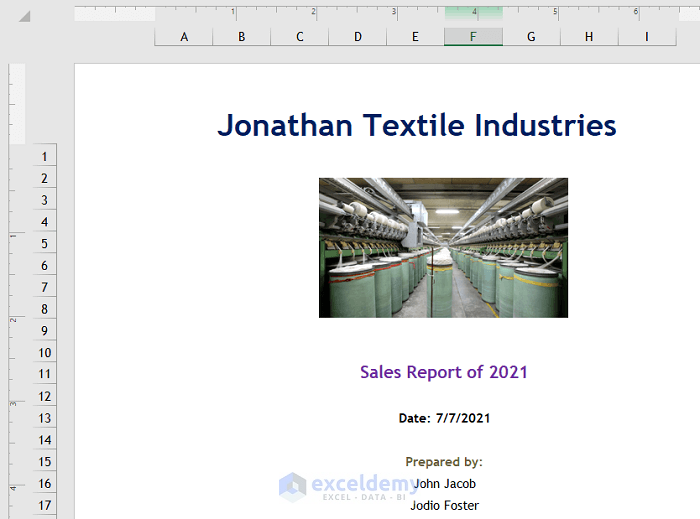
Read More: How to Make a Title in Excel
2. Change the Orientation of the Title Page
Also, you can change the page orientation- Portrait or Landscape according to your report. Excel will show the page as Portrait orientation by default. But if your report gets landscape orientation then follow the steps to make Landscape orientation.
Steps:
- Go to your Excel sheet and click as follows: Page Layout > Orientation > Landscape.
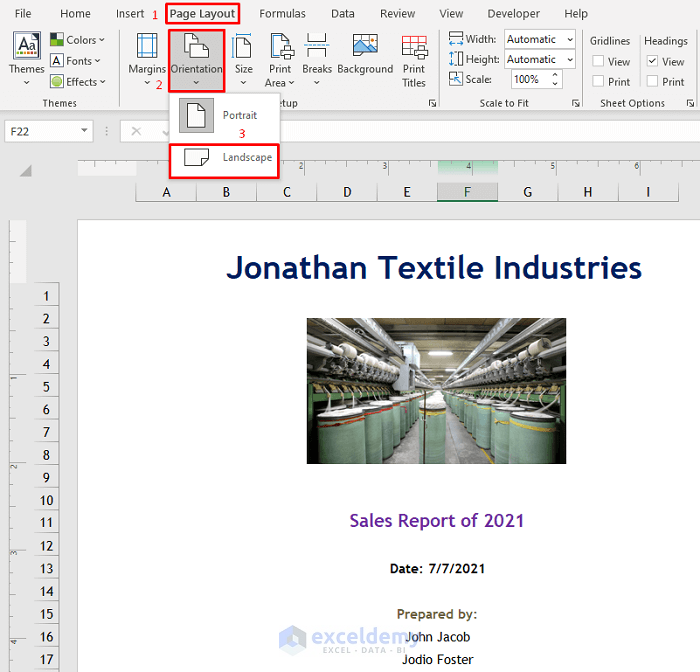
- Here’s the Landscape orientation. Have a look, the alignment has been changed now for the new orientation. So, you will have to set the alignment again as we did before.
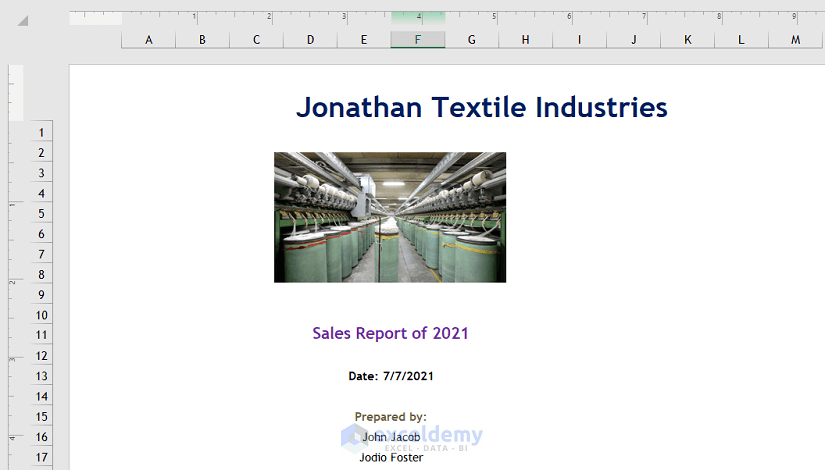
3. Change Page Size
Excel offers different page sizes and custom page sizes from where you can choose the right one for your title page for printing.
Steps:
- For that, click as follows: Page Layout > Size, and after that select your required page size. I chose A4.
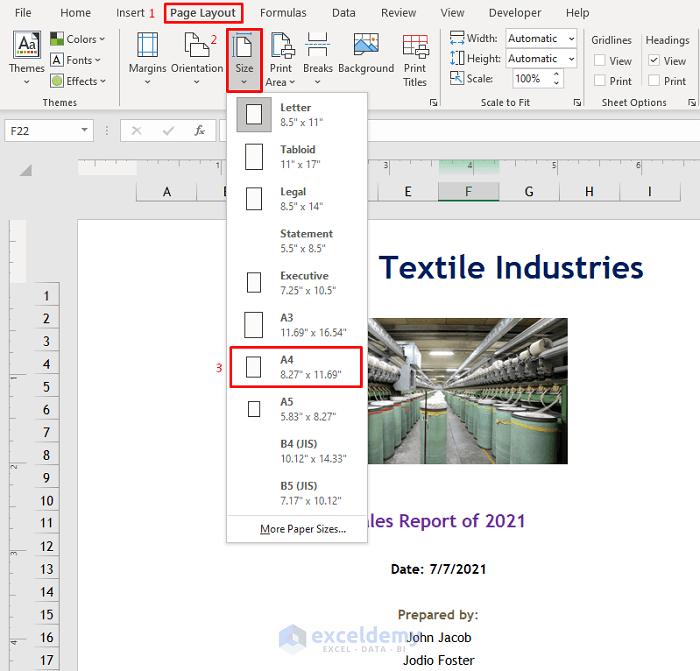
- Then the page will look like the image below.
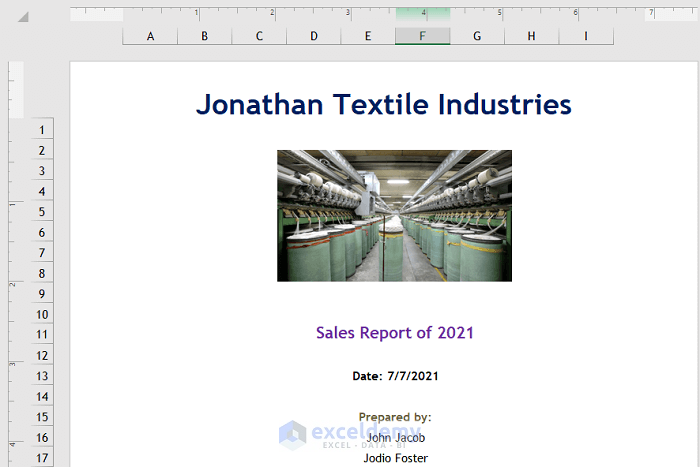
4. Set Print Area for Title Page
Let’s assume, we don’t want to print the full page, will print a part of the page. For that, Excel has a command using which we can set the print area.
Steps:
- To do that, first, select the range from your page.
- Next, click as follows: Page Layout > Print Area> Set Print Area.
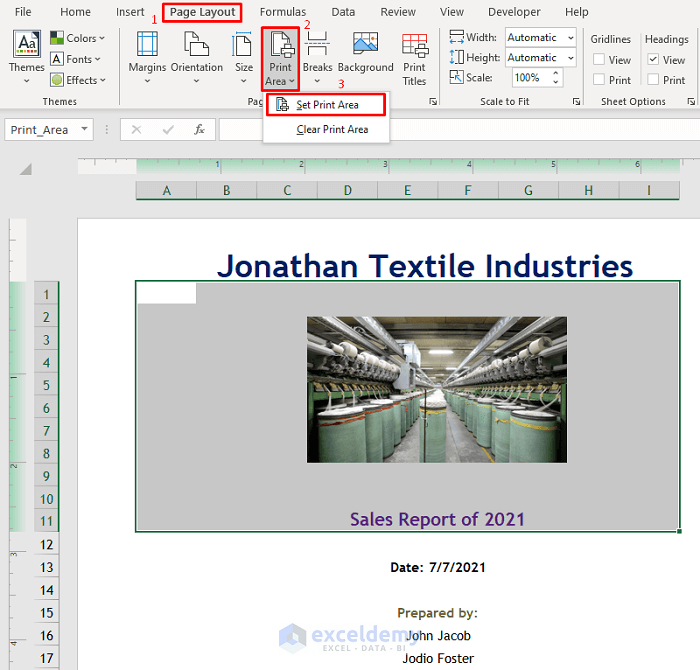
- Now, let’s check the print area. Click on Print Titles, and a dialog box will open up.
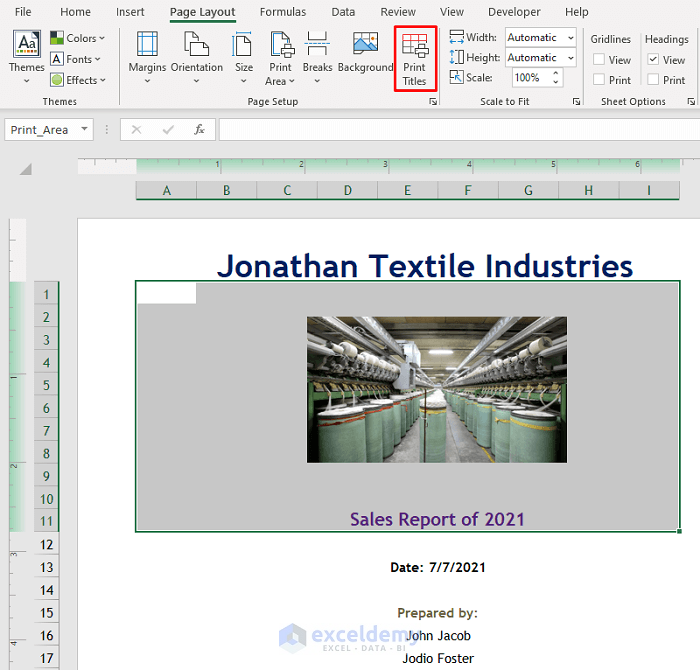
- Finally, just click on Print Preview from the dialog box.
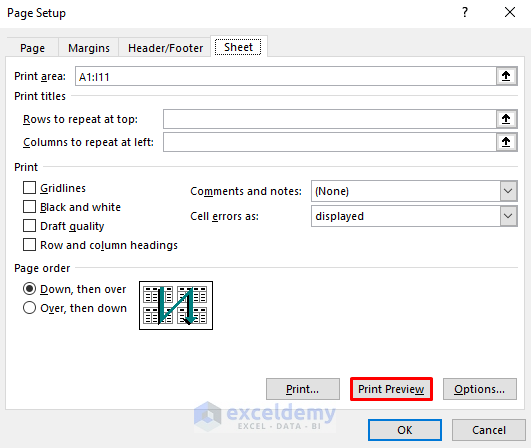
- Then you will see that the preview window is showing only our selected area for printing.
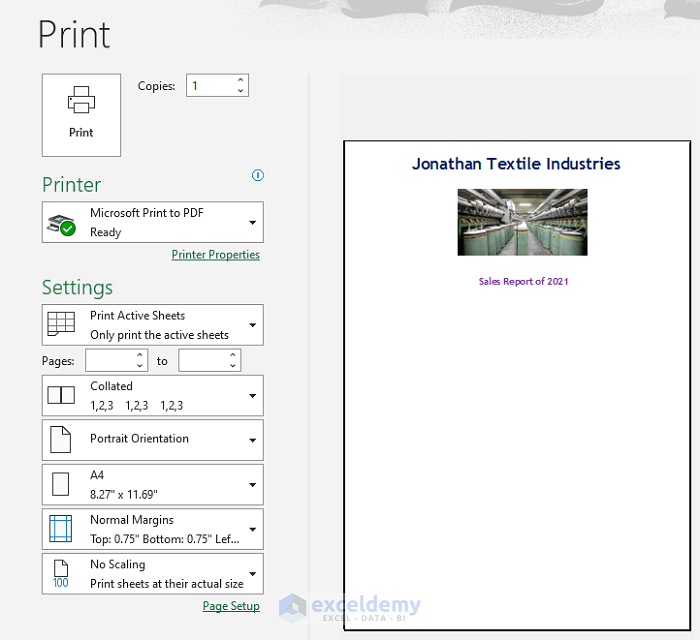
Read More: How to Put a Title Across Cells in Excel
5. Change the Theme of the Title Page
In this last section, I’ll show how to change the outlook of the title page by changing the theme. Every theme has different color combinations and font styles etc.
Steps:
- From the Page Layout ribbon, click on Themes.
- Then select your preferred theme from the list. I selected Organic.
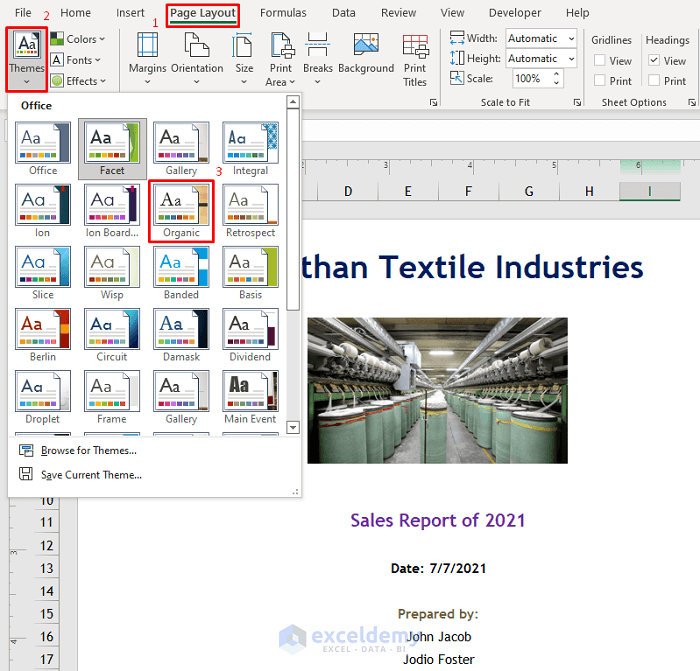
- Here’s the final outlook of our title page.
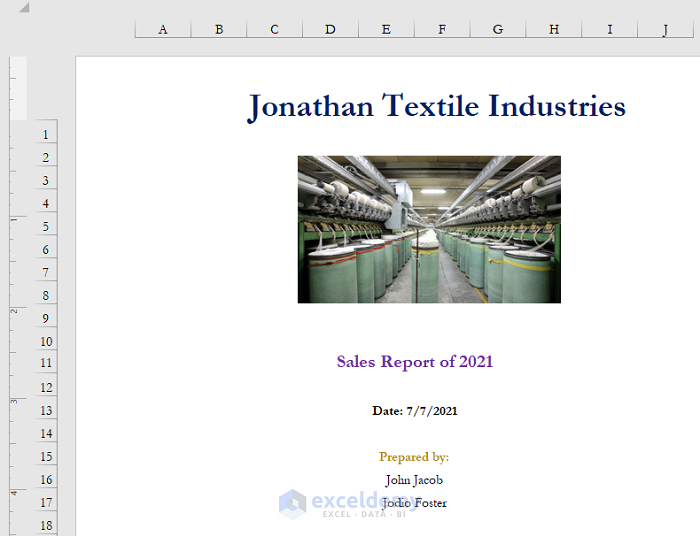
Note: This article covers the basic ways to make a title page and I tried to introduce you to the functionalities needed to establish one, now you can design according to your preferences.
Download Practice Workbook
You can download the free Excel workbook from here and practice independently.
Conclusion
That’s all for the article. I hope the procedures described above will be good enough to make a title page in Excel. Feel free to ask any question in the comment section and please give me feedback. Goodbye!
Related Articles
- How to Add a Title to a Table in Excel
- How to Insert Subtitle in Excel
- How to Merge and Center a Title in Excel
<< Go Back to Title in Excel | Worksheet Formatting | Learn Excel
Get FREE Advanced Excel Exercises with Solutions!

