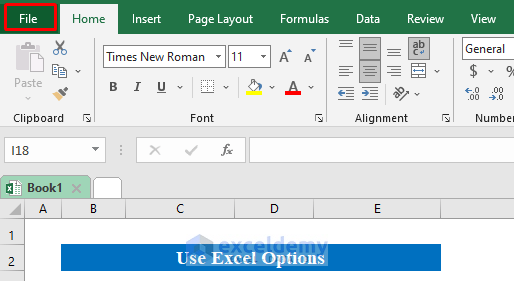While working in Microsoft Excel, you might need to save files in a format so they won’t change. The default file format in excel is XLSX format. This format is generally accessible with other applications. It also can use and save all types of functions without VBA Macros. In this article, I will share how to save excel file in XLSX format.
Save Excel File in XLSX Format: 4 Simple Methods
In the following article, I am explaining 4 simple and easy methods to save file in XLSX format.
1. Utilize Save as Option to Save Excel File in XLSX Format
XLSX format takes more space than other formats but it’s a universal format of excel. With the help of Save as options, we will save the file in XLSX format.
Steps:
- Go to the File option from the home ribbon.
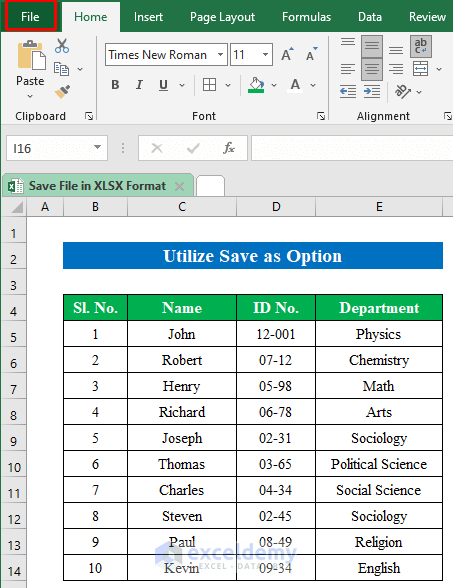
- Choose Save as and your desired location to save the file.
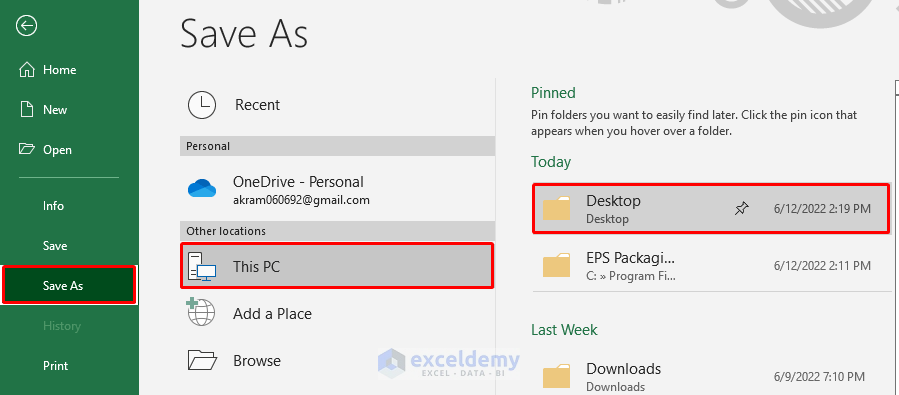
- Give the name of your file in the File name section.
- From the drop-down list of Save as type choose Excel Workbook.
- Press Save to continue.
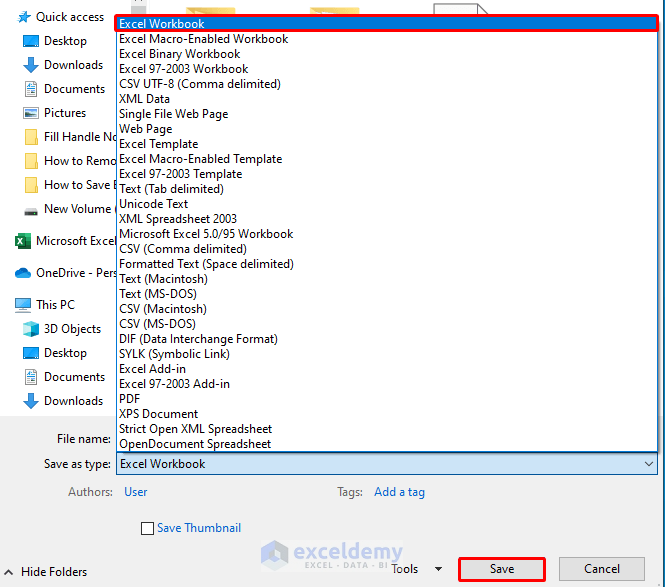
- This way you can save your file to XLSX format easily.

Read More: How to Save a Copy of an Excel File
2. Keyboard Shortcut to Save Excel File in XLSX Format
You can also use the keyboard shortcut to save a workbook to XLSX format in Excel. Follow the steps below-
Steps:
- While in the workbook press Ctrl+S.
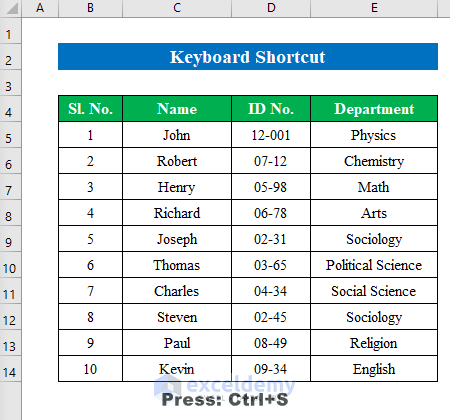
- In the Save as window Name the workbook and choose Excel Workbook.
- Click Save.
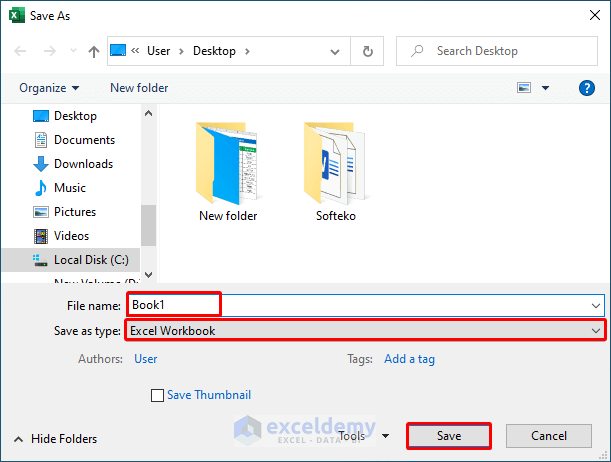
- Thus your Excel book will be ready in XLSX format. Simple isn’t it?

Read More: How to Save a Worksheet in Excel
3. Use Excel Options to Save Excel File in XLSX Format
To save files always in XLSX format you can choose by default from the built-in feature of Excel options.
Steps:
- Click the “File” option from the top of the workbook options.
- Choose Options to open a new window.
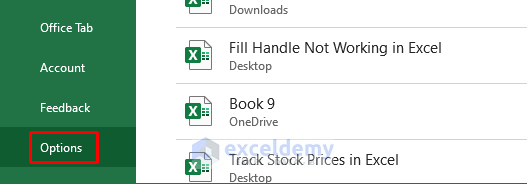
- From the new window click “Save” and in the “Save file in this format” choose “Excel workbook”.
- Press OK to continue.
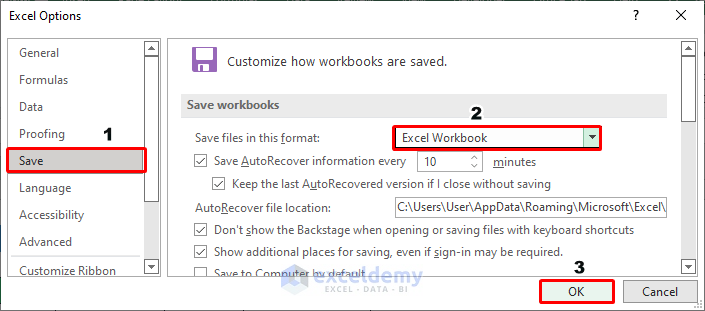
- Now if you click on the “Save” icon from the workbook it will automatically save your excel workbook in XLSX format.
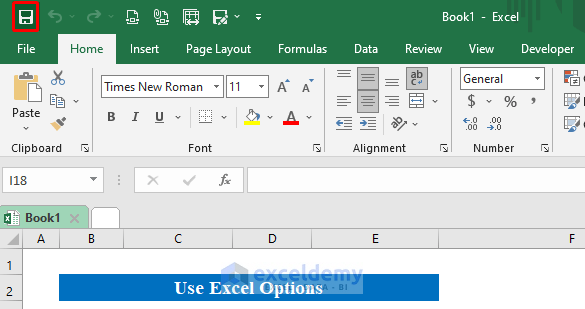
Read More: How to Save a Worksheet in Excel to a Separate File
4. Utilize Quick Access Toolbar to Save Excel File in XLSX Format
This is the simplest way to save a worksheet file in xlsx format or other formats of your choice. Utilizing the quick access toolbar you can save your file to XLSX format just with a single click. Stay tuned.
Steps:
- Press the “File” option to go to the Quick Access Toolbar.
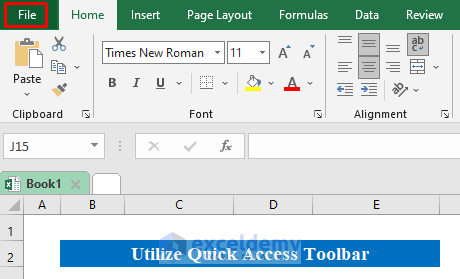
- Click options to open a new window.
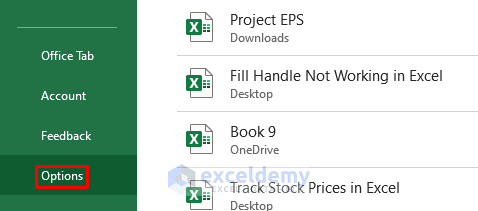
- From various options first, select Quick Access Toolbar.
- In the Choose commands from select All Commands.
- Scroll down and select Save As Other Format and click Add to enable this option.
- Hit the OK.
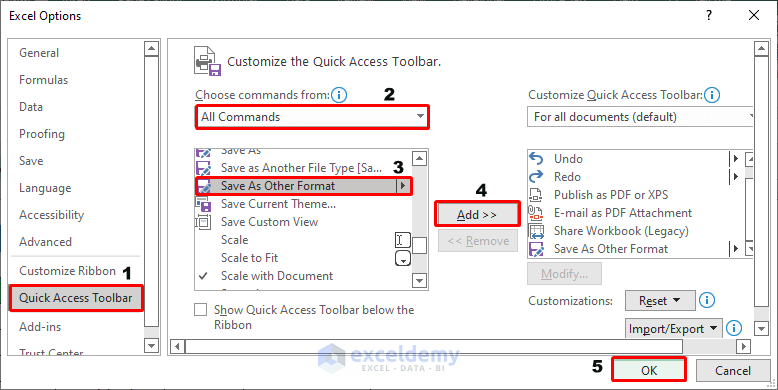
- As you can see at the top of the workbook we have an icon to save files in the desired format.
- Click the icon and choose Save as Another File Type.
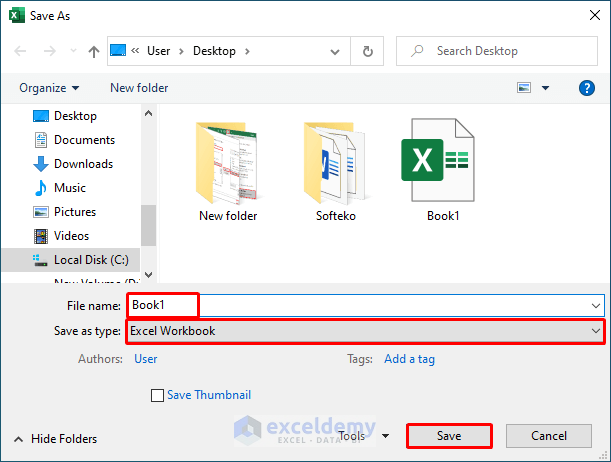
- In the Save as window name your workbook and select Excel Workbook to get the file in desired format.
- Now your file is saved in xlsx format.

Things to Remember
The Excel Workbook format is actually the XLSX format in Excel.
Conclusion
In this article, I have tried to cover the simple steps to save file in XLSX format in Excel. Take a tour of the practice workbook and download the file to practice by yourself. Hope you find it useful. Please inform us in the comment section about your experience.
Related Articles
- How to Save Multiple Tabs in Excel as Separate Files
- How to Save Excel File with Password
- How to Save Multiple Excel Sheets as One File
- How to Save Multiple Sheets in Excel
<< Go Back to How to Save Excel File | Excel Files | Learn Excel
Get FREE Advanced Excel Exercises with Solutions!