We have a dataset that contains information about several Sales representatives of XYZ group. The Names of the sales representatives and their sales in several quarters are given in columns B, C, D, and E. From our dataset, we will use the VBA code to submit the button in Excel.

Step 1: Create a Dataset with Proper Parameters
Create a dataset using VBA code for the submit button in Excel. The dataset will contain information about several XYZ group sales representatives. We will use the VBA code for the submit button so the sales representatives can send their performance through email.
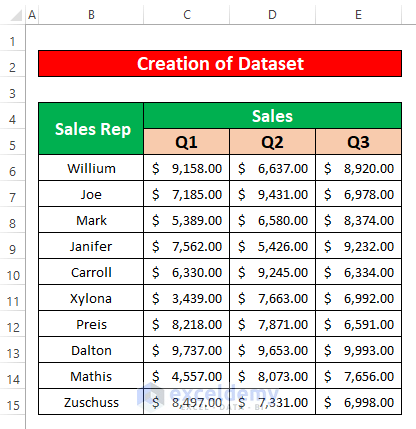
Step 2: Make a Submit Button Using the Controls Command
- To make a submit button from your Developer ribbon,
- Developer → Controls → Insert → Command Button (ActiveX Control)
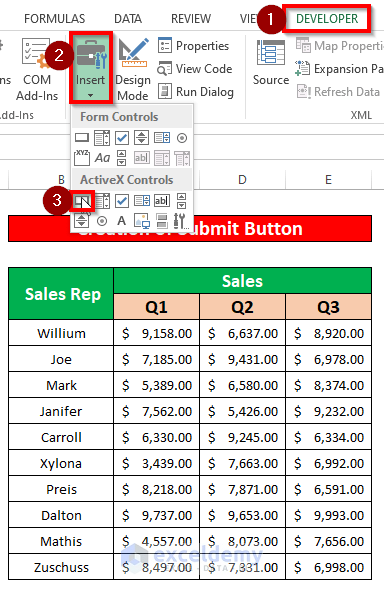
- You can make a submit button, which has been given in the screenshot below.
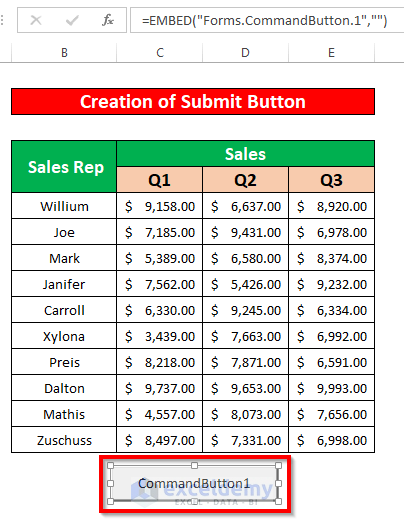
- We will change the name of the created CommandButton1,
- Press right-click.
- As a result, a window appears in front of you.
- From the window, select the Properties option.
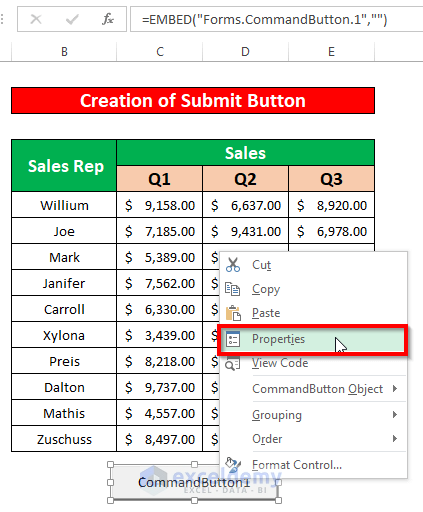
- A Properties dialog box pops up.
- To change the name and color of the CommandButton1, do like the screenshot below.
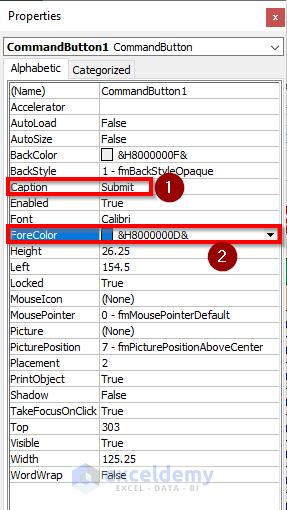
- You will be able to change the name of CommandButton1 to Submit.
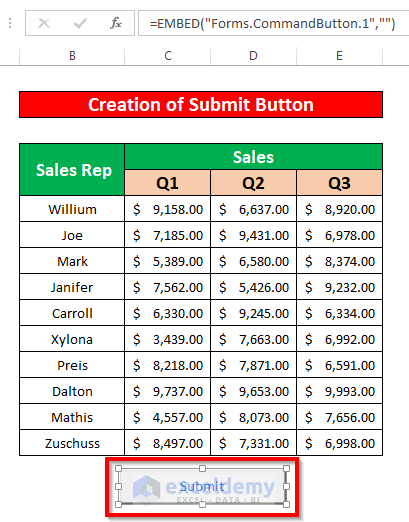
Read More: How to Add Command Button Programmatically with Excel VBA
Step 3: Run VBA Code for Submit Button in Excel
- Press the right-click on that button.
- As a result, a window appears in front of you.
- From the window, select the View Code option.
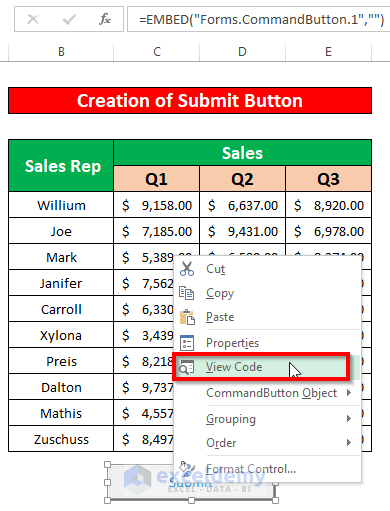
- A module named Submit Button.xlsm – sheet4 (Code) pops up.
- Paste the below VBA code in that module and save the code using the Ctrl + S key.
Private Sub CommandButton1_Click()
Dim x As Object
Dim y As Object
Dim R As Object
Dim M As String
On Error Resume Next
Set y = CreateObject("Outlook.Application")
Set R = y.CreateItem(0)
M = "Write down your email message here"
On Error Resume Next
With R
.To = "[email protected]"
.CC = ""
.BCC = ""
.Subject = "Enter the Email Subject Here"
.Body = M
.Attachments.Add ActiveWorkbook.FullName
.Display 'or use .Send
End With
On Error GoTo 0
Set R = Nothing
Set y = Nothing
End Sub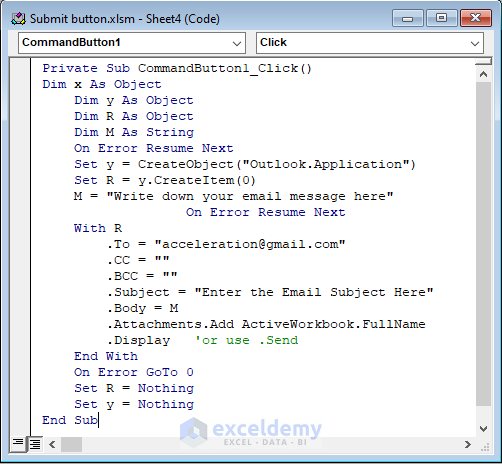
- Go back to your worksheet and press the Submit button to send an email.
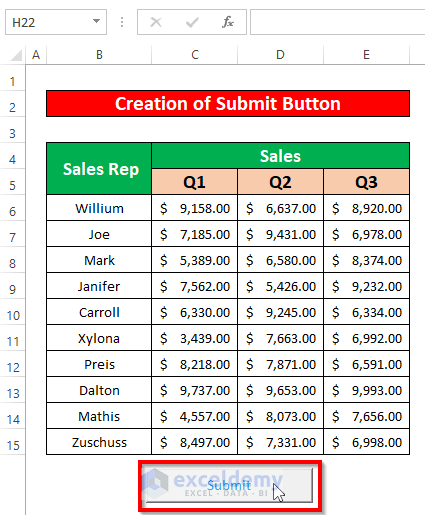
- A message box will appear in front of you.
- From the message box, type your mail in the message writing box.
- Press Send.
- It will give you the address to which you can send your mail.
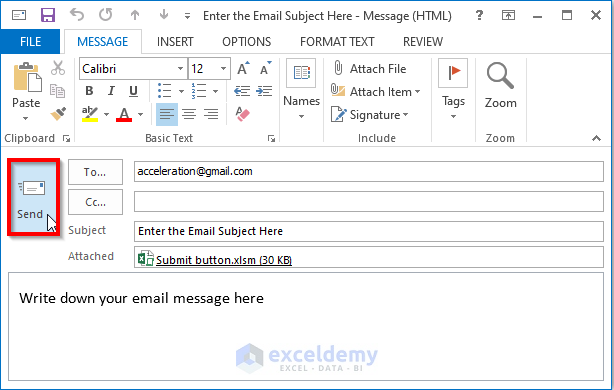
Read More: VBA Code for Save Button in Excel
Things to Remember
You can also pop up the Microsoft Visual Basic for Applications window by pressing Alt + F11.
If a Developer tab is not visible in your ribbon, you can make it visible. To do that, go to, File → Option → Customize Ribbon
Download the Practice Workbook
Download this workbook to practice.
Related Articles
- Text Alignment with VBA Command Button in Excel
- How to Make a Calculate Button in Excel
- How to Create a Stopwatch in Excel


