To subtract two columns in Excel:
- Select a blank cell and insert the formula with the references for the columns such as: =A1-B1, then use the Fill Handle tool to copy the formula.
- If you are using Microsoft 365, insert the array formula: =[Column 1] – [Column 2]. For example, [Column 1] = A1:A10 and [Column 2] = B1:B10
Let’s dig deeper into the subject and use a few different methods to subtract columns.
Consider a dataset where we have the Purchase price and Selling price for some products. By subtracting the two columns, we can obtain profit for each product.
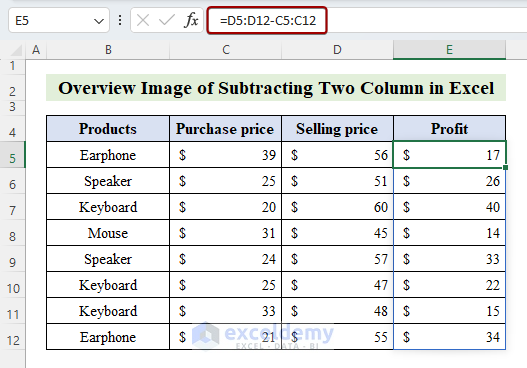
Method 1 – Using the Subtraction Operator
Let’s use the provided dataset to calculate the profit on each item.
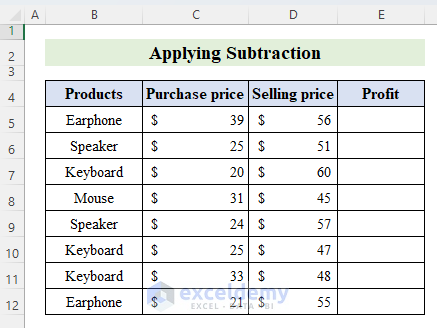
- Select cell E6 and insert the formula: =D5-C5
- Drag down the Fill Handle to copy the formula.
If you have Microsoft 365, you can subtract two columns in Excel by selecting a whole column and subtracting it from another. Therefore, you will get the whole outcome with an array format. Here’s how:
- Select E6.
- Insert the formula: =D5:D12-C5:C12
- The formula returns an array format.
Note:
- For any older versions other than Microsoft 365, press Ctrl + Shift + Enter keys for an array format.
- The array formula returns a #SPILL! error if it can’t fit its contents.
Read More: Excel formula to find difference between two numbers
Method 2 – Using the Absolute Cell Reference to Subtract
- Select a cell D5 and insert the formula: =C5-$C$14
- Apply the Fill Handle to copy the formula.
- This subtracts the cell C14 from cells C5 to C13 and applies the result in column D.
Method 3 – Subtracting Two Columns with Dates
- Select a cell D5 and apply the formula: =C5-B5
- Use the Fill Handle tool to copy the formula in the adjacent cells.
For further calculation, the text format will not work. So, converting into a Number format is inevitable. Using the Excel VALUE function, you can subtract two columns and convert them into the number format:
- Select a blank cell and insert the following formula: =VALUE(C5-B5)
- Use the Fill Handle tool to copy the formula.
- Thus, all the calculated values will be in number format.
Read More: How to Subtract in Excel Based on Criteria
Method 4 – Using the Paste Special Feature
Suppose we have a dataset of some products and their sales for two months. Let’s subtract a single cell value from all the columns.
- Select the cell that you want to subtract from two columns and press Ctrl + C to copy.
- Select the data from where you want to subtract.
- Go to Home, choose the Paste drop-down, and select Paste Special.
- The Paste Special dialog box appears.
- Select the Subtract operation and click OK.
- Therefore, we obtain the updated values by subtracting a fixed value from the two columns.
Read More: How to Subtract Multiple Cells in Excel
Method 5 – Using an Excel Pivot Table Tool to Subtract Two Columns
Suppose we have a dataset of some teams and their sales and collection reports. We will create a pivot table from the list and then subtract between the columns.
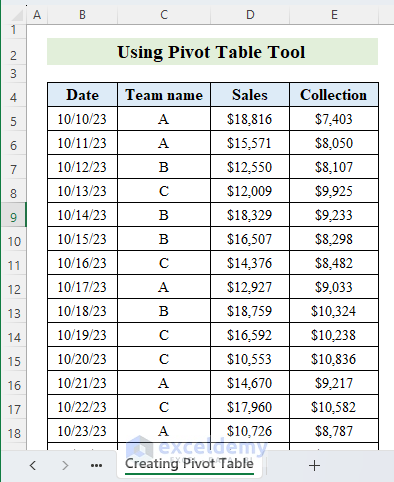
Step 1 – Create a Pivot Table
- Select the whole dataset.
- Go to the Insert tab and the PivotTable drop-down, then choose From Table/Range.
- The PivotTable from table or range dialog box will appear.

- Select the Existing Worksheet option and a location in the same worksheet.
- Press OK.
Step 2 – Add the Pivot Table Fields
- Check necessary components from the PivotTable Fields.

Step 3 – Create a New Calculated Field
- Go to PivotTable Analyze, choose the Field, Items, & Sets drop-down and select Calculated Field.

- A dialog box will appear named Insert Calculated Field.

- Insert field name and formula: = Sales – Collection.
- Press Add and click on OK.
- You will get the result in a new column of a pivot table.

Read More: Subtraction for Whole Column in Excel
Method 6 – Using Excel Functions
Case 1 – Case-Sensitive Condition
- Select a blank cell and apply the formula: =TRIM(SUBSTITUTE(B5,C5,””))
- Use the Fill Handle tool to copy the formula.
- Here is the output considering the case sensitivity to subtract values from two columns.

- Speaker SR-752 and Keyboard KD-02 didn’t change because of case sensitivity.
Case 2 – Case-Insensitive Condition
- Select a cell.
- Insert the formula: =TRIM(REPLACE(B5,SEARCH(C5,B5),LEN(C5),””))
- Drag down the Fill Handle tool to copy the formula.
- Here is the output considering the case insensitivity to subtract values from two columns.

Read More: Create a Subtraction Formula in Excel
Download the Practice Workbook
Frequently Asked Questions
Is it possible to subtract columns with different data types?
Excel requires consistent data types for subtraction. For example, text cells need conversion to numbers before subtracting. To do so, you can use functions like VALUE or NUMBERVALUE.
Can I automate the subtraction process if new data is added to columns?
Using an Excel Table (Ctrl+T), formulas will extend automatically when new data is added to the columns, facilitating the subtraction process.
Related Articles
- How to Subtract from a Total in Excel
- Subtract from Different Sheets in Excel
- Excel VBA: Subtract One Range from Another
- How to Subtract Sum of Several Cells from Fixed Number in Excel
<< Go Back to Subtract in Excel | Calculate in Excel | Learn Excel
Get FREE Advanced Excel Exercises with Solutions!

