We’ll use a concise dataset of 11 rows and 6 columns, which are Region, Rep Name, Item, Units, Unit Cost, and Total.
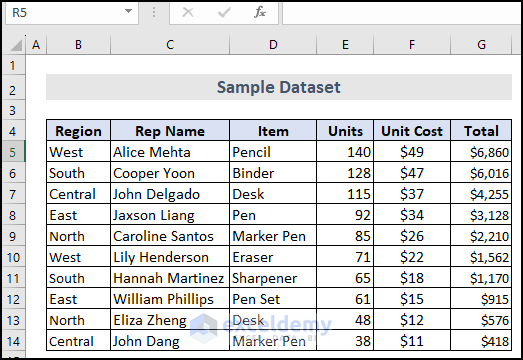
Method 1 – Using Basic Subtraction Formula in Excel
Steps:
- We have added a new column named Running Subtraction Total.
- Enter the starting value of $6,860 in cell H5 (from G5).
- In cell H6, enter the formula: =H5-G6 and press Enter.
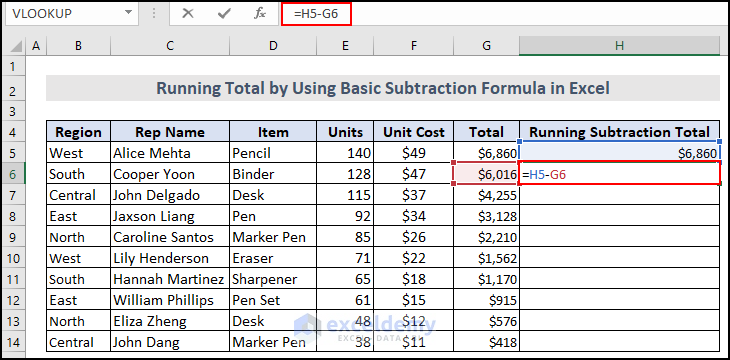
- Click on cell H6.
- Move the cursor to the bottom-right corner, then click and drag the plus icon down to drag the formula down the column.
- This will automatically update the cell references in the formula to reflect the relative position of each cell.
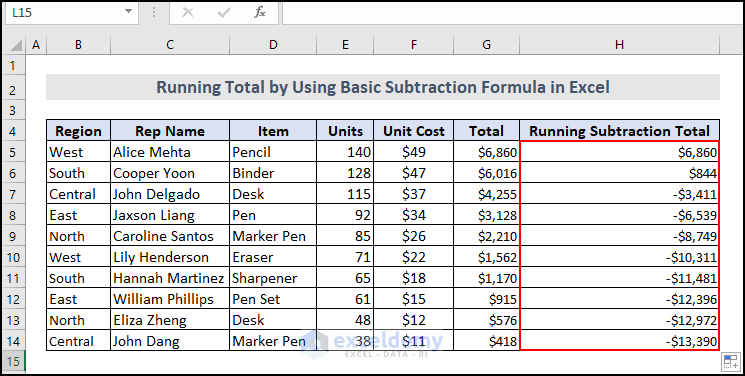
Method 2 – Using the SUM Function to Create a Running Subtraction Total
Steps:
- Enter the starting value of $6,860 in cell H5.
- In cell H6, enter the formula: =SUM(H5-G6) and press Enter.
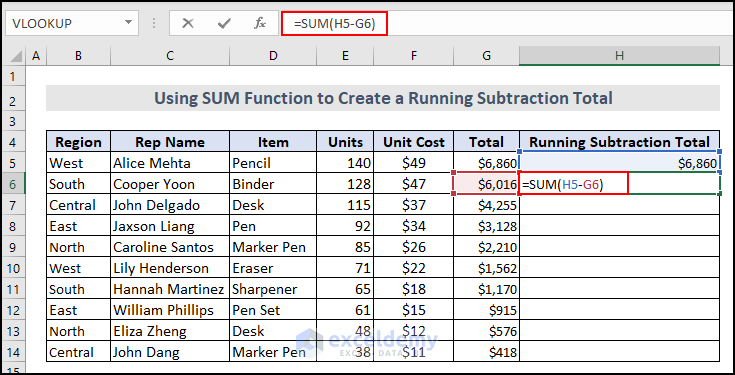
- Click on cell H6.
- Move the cursor to the bottom-right corner, then click and drag the cell down to drag the formula down the column.
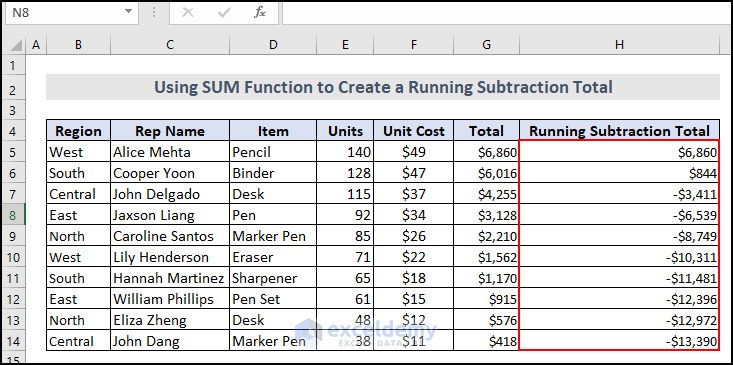
Read More: Cumulative Sum in Excel If Condition Applied
How to Subtract a Percentage in Excel
We have added three new columns: Total Work, Accomplished, and Remaining. The Remaining column is the result column.
Steps:
- In cell J5, enter the formula: =H5-I5 and press Enter.
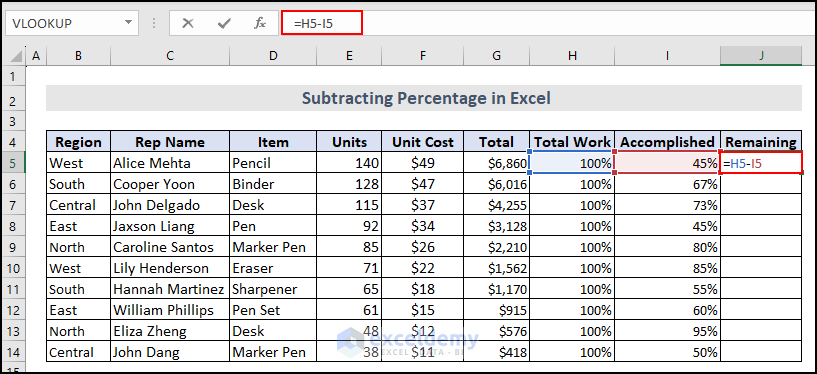
- Click on cell J5.
- Move the cursor to the bottom-right corner, then click and drag the plus icon down to drag the formula down the column.
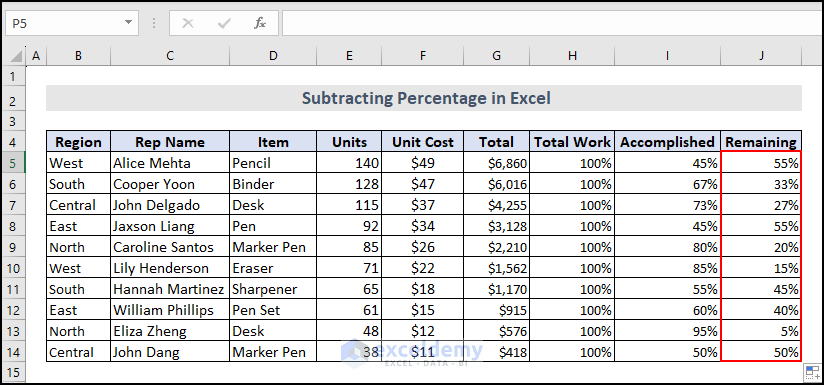
Read More: How to Calculate Running Total in One Cell in Excel
How to Subtract Dates in Excel
The simplest way to subtract dates in Excel is to enter them individually in separate cells and subtract one from the other. The syntax will be:
=End_date - Start_date
We have added 3 new columns named Order Date, Delivery Date, and Duration(Days). Here, the Duration(Days) column is the result column.
Steps:
- In cell J5, enter the formula: =I5-H5 and press Enter.
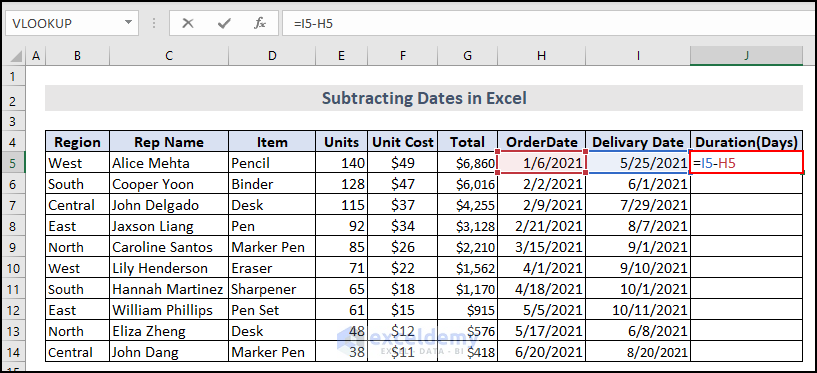
- Copy the formula to the lower cells to subtract dates like the previous methods.
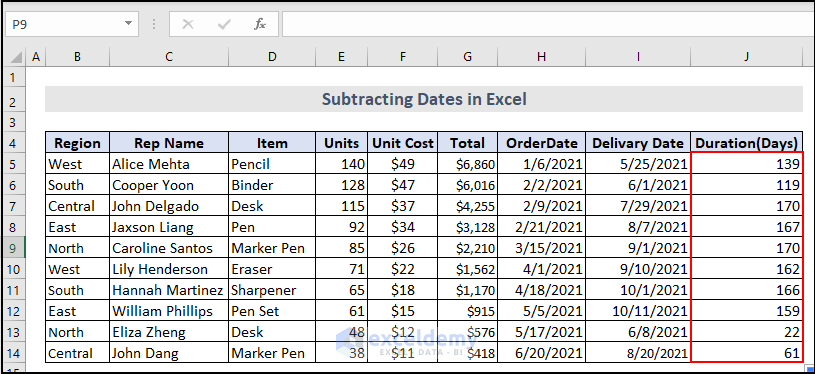
How to Subtract Time in Excel
The formula for subtracting time in Excel is similar:
=End_time-Start_time
We have added 3 new columns named Start Time, End Time, and Elapsed Time. Here, the Elapsed Time column is the result column.
Steps:
- In cell J5, enter the formula: =I5-H5 and press Enter.
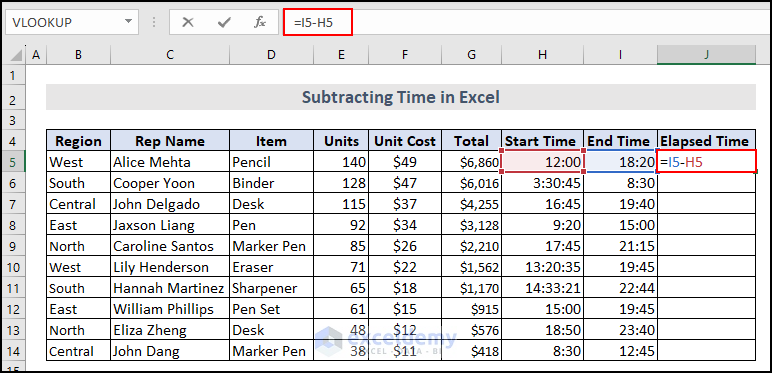
- Copy the same formula to the lower cells to subtract times so you won’t have to rewrite the formula for each cell.
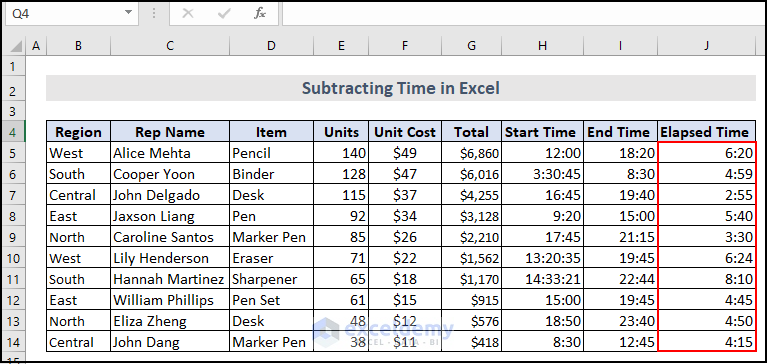
Read More: How to Calculate Running Total by Group Using Excel Power Query
How to Do Matrix Subtraction in Excel
We have two matrices named Matrix 1 and Matrix 2. We have another matrix named Result to show the output after subtraction.
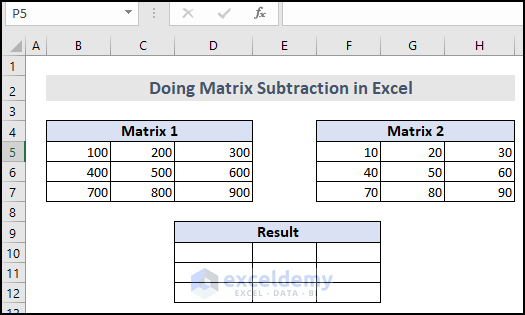
Steps:
- Insert the normal subtraction formula (=B5-F5) in the top-left cell which is D10.
- Drag it to the next 2 columns and 2 rows.
- Here is the final output matrix after subtracting Matrix 1 and Matrix 2.
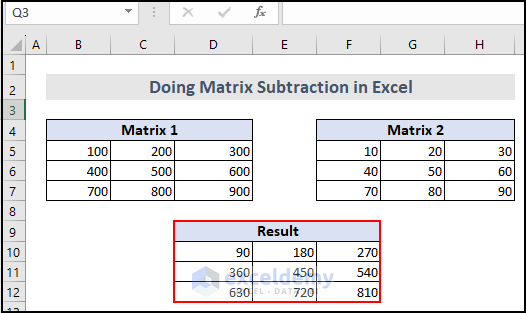
Read More: How to Calculate Horizontal Running Total in Excel
Frequently Asked Questions
How do I subtract multiple cells from a total in Excel?
Here’s an article about subtracting multiple cells from a total in Excel as well.
How do you add and subtract totals in Excel?
Here’s an article that explains how you can add and subtract totals in Excel easily.
Download the Practice Workbook
<< Go Back to Excel Running Total | Calculate in Excel | Learn Excel
Get FREE Advanced Excel Exercises with Solutions!

