Notes are used as reminders or explainers in Excel 365, replacing the Comments used in previous versions of Excel. In this article, we will use various methods to remove Notes in Excel 365, but the same methods can be used for deleting Comments in earlier versions of Excel.
To explain the methods, we will use a dataset that contains information about the working hours & salaries of some employees, which also contains some Notes. Let’s remove these Notes.
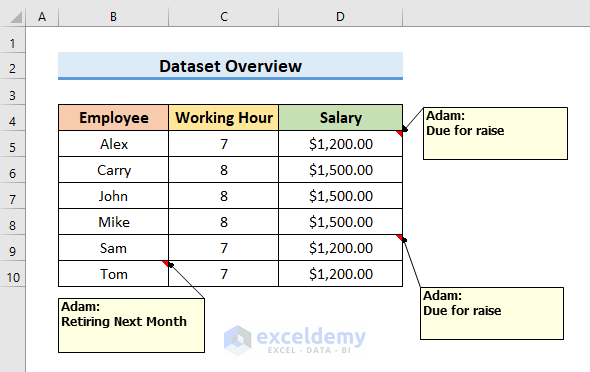
Method 1 – Using the Delete Option to Remove Notes
Using this method, you can delete either a single Note or multiple Notes.
STEPS:
- Select any cell in your dataset and press Ctrl + A to select all used cells.
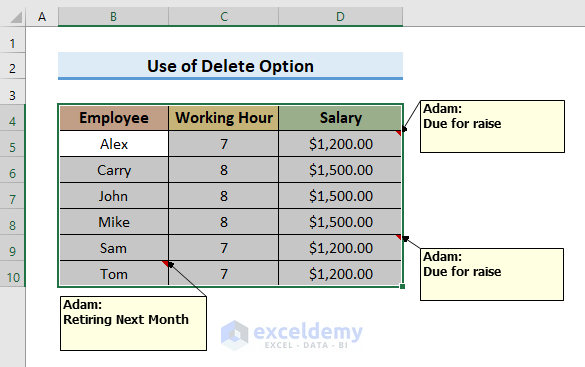
- Go to the Review tab and click on Delete from the Comments section.
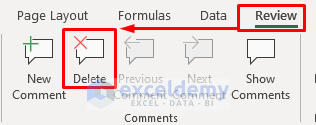
All Notes are removed.
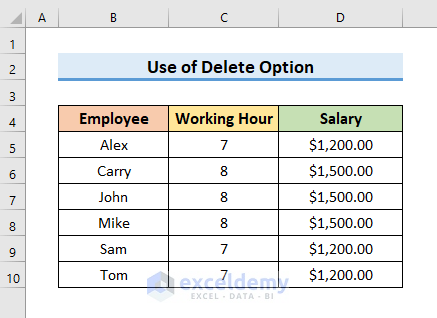
- To delete a single Note, select the cell that contains the Note.
- Click on the Delete button from the Review tab.
- Alternatively, right-click on the cell and select Delete Note from the Context Menu.
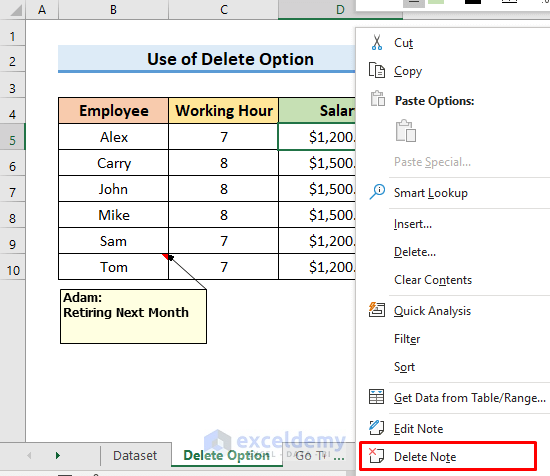
Method 2. Using the Go To Special Feature to Delete All Notes
To delete all Notes in a worksheet, we can use the Go To Special feature of Excel.
STEPS:
- Press the F5 key on the keyboard to open the Go To dialog box.
- Select Special from the Go To dialog box.
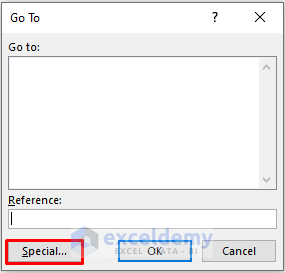
- Select Notes and click on OK to proceed.
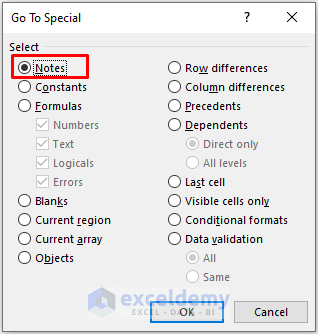
The cells with Notes will be selected.
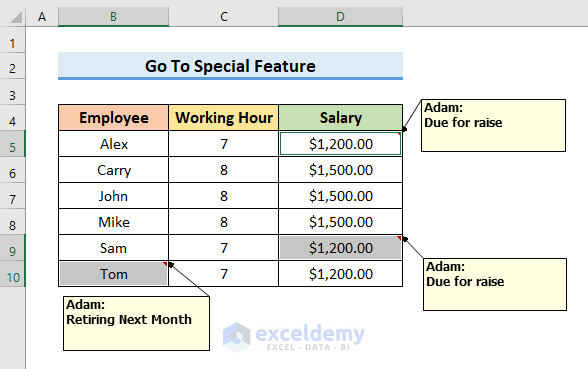
- Right-click on any selected cell and select Delete Note from the Context Menu.
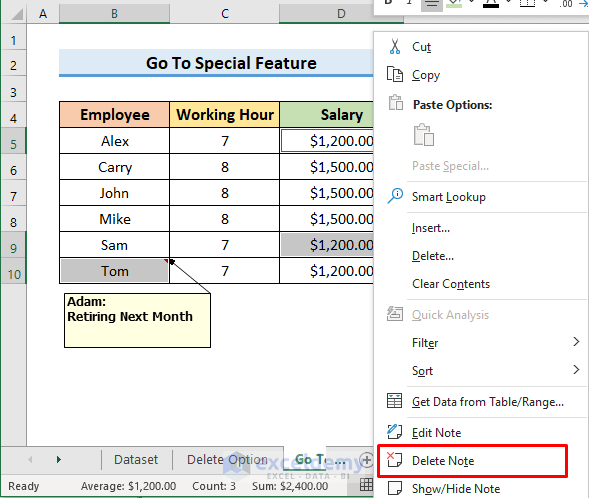
All selected Notes are removed.
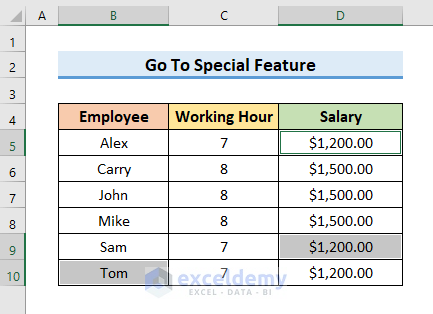
Method 3 – Using ‘Clear Comments and Notes’ Option to Remove Notes
This method can delete a single Note or multiple Notes.
STEPS:
- Select a cell in the dataset and press Ctrl + A to select all used cells.
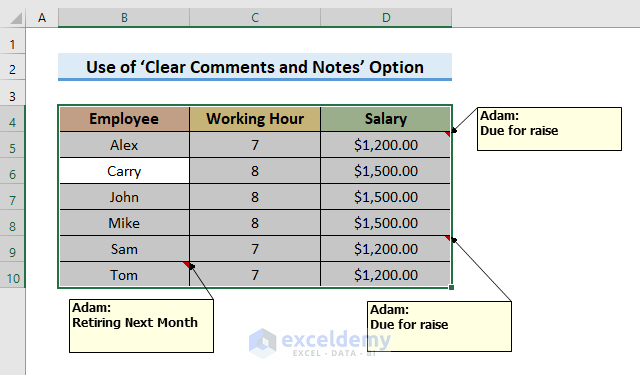
- Go to the Home tab and select Clear.
A drop-down menu will appear.
- Select Clear Comments and Notes from this menu.
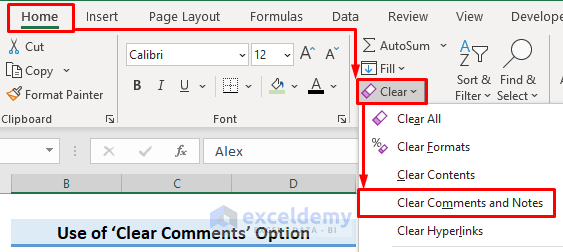
All Notes will be removed.
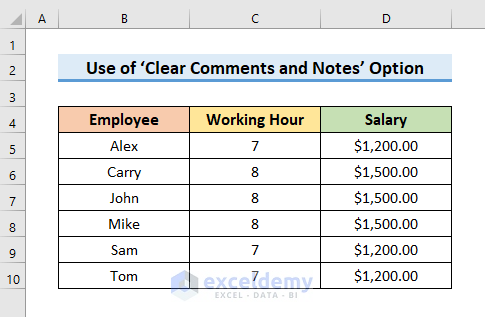
Method 4 – Using Excel VBA to Remove All Notes from a Worksheet
We can also use VBA to remove all Notes from a worksheet. We will use the previous dataset again here.
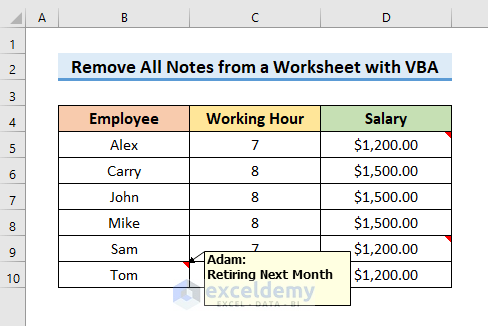
STEPS:
- Go to the Developer tab and select Visual Basic to open the Visual Basic window.
- Alternatively, you can press Alt + F11 to open it.

- Select Insert then Module from the drop-down menu.
The Module window opens.
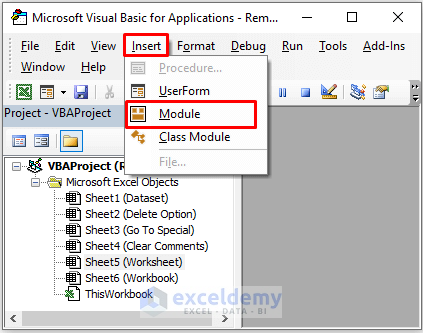
- Enter the code below in the Module window:
Option Explicit
Sub Remove_Notes()
Cells.ClearComments
End Sub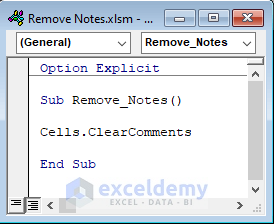
- Press Ctrl + S to save the code.
- Press the F5 key and Run the code from the Macros window.
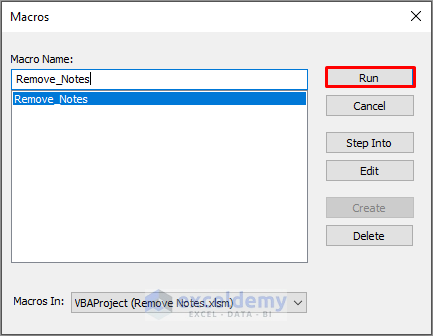
The Notes will be deleted after running the code.
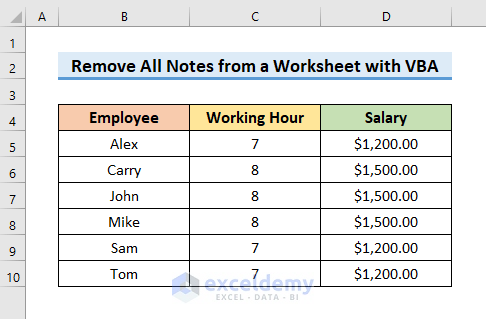
Method 5. Using Excel VBA to Delete Notes from the Whole Workbook
We can also use VBA to delete all Notes from an entire workbook.
STEPS:
- Select Visual Basic from the Developer tab in the ribbon to open the Visual Basic window.

- Select Insert and then Module.
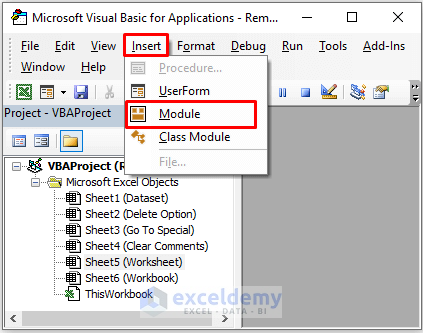
The Module window will open.
- Enter the following ode in the Module window:
Option Explicit
Sub Remove_All_Notes()
Sheets.Select
Cells.Select
Selection.ClearComments
End Sub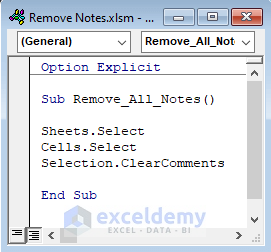
- Press Ctrl + S to save the code.
- To run the code, hit the F5 key on the keyboard.
A Macros window will appear.
- Select the desired code and click on Run in the Macros window.
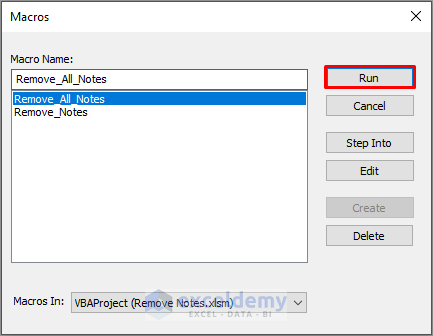
- All Notes on all sheets in the workbook will be deleted.
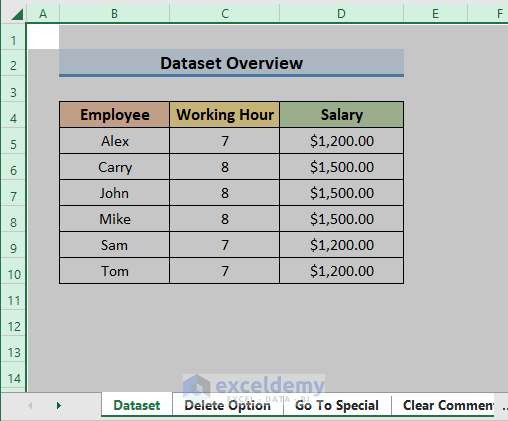
Add ‘Delete Comment’ Button in Excel Quick Access Toolbar
We can add a Delete Comment button in Quick Access Toolbar to remove Notes quickly. If there are multiple Notes that need to be removed individually, this method will save time and simplify the process.
STEPS:
- Click on the Customize Quick Access Toolbar icon.
- Select More Commands from the drop-down menu.
The Excel Options window will open.
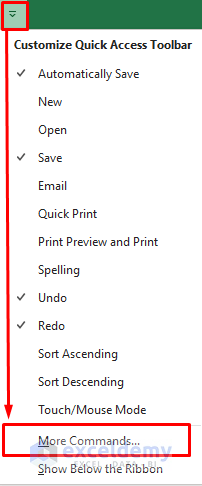
- Select All Commands in the ‘Choose commands from’ section.
- Select Delete Comment.
- Click on Add.
- Click OK to proceed.
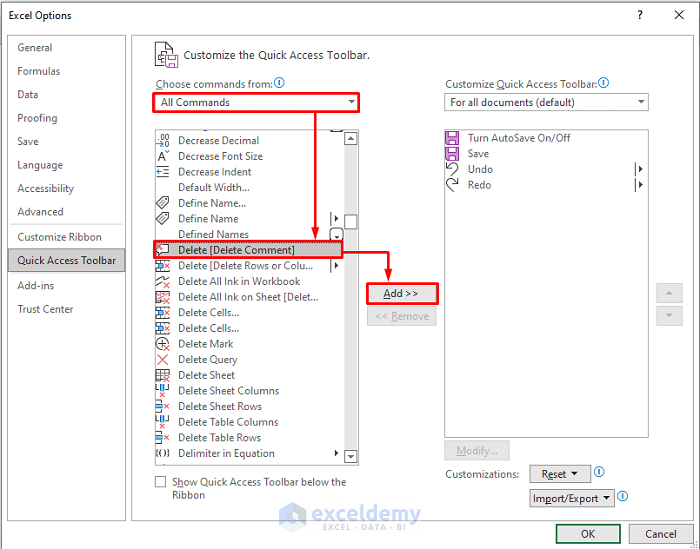
The ‘Delete Comment’ button appears in the Quick Access Toolbar.
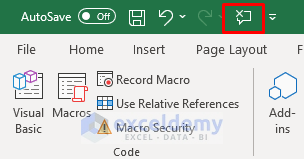
Download Practice Book
Related Articles
<< Go Back to Notes in Excel | Learn Excel
Get FREE Advanced Excel Exercises with Solutions!


Thanks for the tips, Mursalin. Any idea how to get rid of notes that seem to have been embedded in a downloaded template? I’ve attempted the solutions you’ve mentioned save for the developer ones, but can’t seem to get rid of notes with instructions that show up when hovering over the top cells. Thanks for your time.
Thanks for your appreciation. The solutions mentioned here should work perfectly. It would be helpful for us if you could kindly send the template. It would let us give a try.
Thanks for the quick response! The template I’m using is found here: https://templates.office.com/en-us/Inventory-list-TM16390566