Printing sheets is the day-to-day operation in most office works. In this process, you need to use the print titles option quite often in order to set the row at the top of the page or that column on the left that going to repeat on every page. In this case, if someone finds that the Print Title is not working properly or is greyed out, it will create a lot of inconvenience. To avert this type of situation, 4 different types of situations where the problem of print titles in Excel is disabled and how to enable it could arise and their remedy are discussed elaborately.
Print Titles in Excel Being Disabled: How to Enable It?
To demonstrate why Print Title doesn’t work in certain cases and how we can resolve those, we are going to use the below dataset. Employee Name and their Salary, Bonus, and Percentage are in a range of columns B4:E4.
Reason 1: Print Title Greyed Out Because of Chart Selection
There can be a selection of charts that may cause this greyed-out Print Title problem in Excel.
For example, notice the sheet below, this sheet contains an employee table with charts showing the salary distribution among the employees. If you closely monitor, then you will notice that the Print Title in the Page Setup group in the Page Layout tab is showing properly.
- Then we will select the table, and we will notice that the Print Title still showing properly. We can conclude that the selection of tables doesn’t affect the Print Title.
- Now we select the chart on the information in the table and try to select the Print Title. But then we can observe that the Print Title icon is greyed out and unavailable for clicking on it.
To resolve this, simply escape from the edit mode by pressing the Esc button. Then proceed to Print Title.
Read More: [Fixed!] Print Titles Must Be Contiguous and Complete Rows or Columns
Reason 2: Print Title Disabled Due to Editing Cell
Editing a cell in an Excel sheet can disable the Print Title icon for a small period of time.
- For example, notice the below sheet, in this sheet cell E5, is in select mode but not in edit mode. And observe that the Print Title icon is showing properly without any issue.
- To edit the cell in E5, double-click on cell E5 or press F2 while hovering over the cell. Doing either of them will instantly let you enter the edit mode and edit the value inside cell E5.
- If you notice carefully, the Print Title icon in the Page Layout tab is gray and unavailable for clicking.
To resolve this, simply escape from the edit mode by pressing the Esc button. Then proceed to Print Title.
Read More: How to Print Titles in Excel Except for Last Page
Reason 3: Because of Compatibility Mode
In Excel 2007, If you are working on an Excel sheet and the sheet is in compatibility mode, then you may be unable to use the Print Title icon. In this case, you need to switch to a non-compatible version of Excel.
Reason 4: Unable to Access Print Title from Print Preview
In the earlier versions of Excel, the Print Title was in the print preview window. In many cases, the Print Title icon does not work in the Print Preview window or it greyed out.
To overcome the issue, always click Print Title from the Page Setup group.
Read More: How to Select Column A as Titles to Repeat on Each Page
Download Practice Workbook
Download this practice workbook below.
Conclusion
To sum it up, the issue “Print title in Excel is disabled and how to enable it” is resolved here in 4 different ways. But they are grouped here into two major groups. The first two of them are for the recent version of Excel and the latter two are for the earlier version of Excel.
For this problem, a practice workbook is available for download where you associate yourself with these issues so you can avoid them efficiently.
Feel free to ask any questions or feedback through the comment section.
Related Articles
- How to Set Print Titles in Excel
- How to Set Print Titles to Repeat in Excel
- How to Set a Row as Print Titles in Excel
- How to Set Multiple Rows as Print Titles in Excel
- How to Remove Print Titles in Excel
<< Go Back to Print Titles | Page Setup | Print in Excel | Learn Excel
Get FREE Advanced Excel Exercises with Solutions!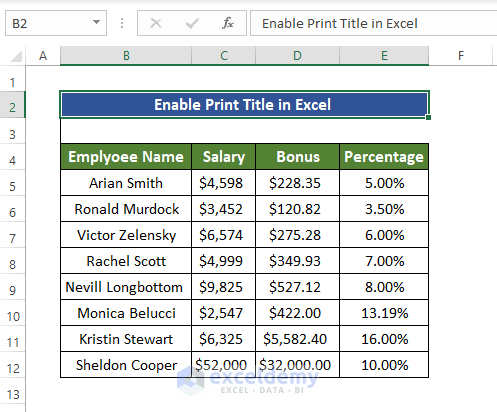
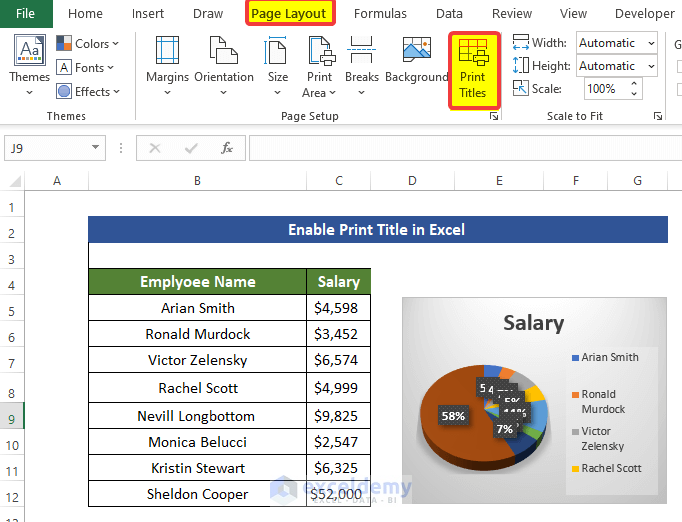
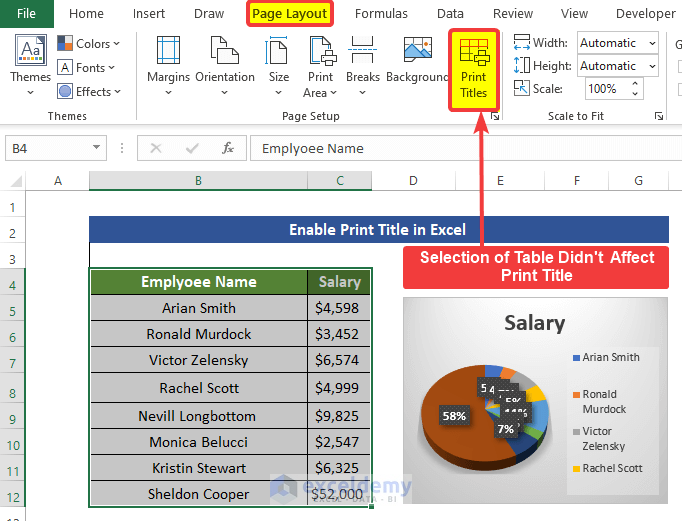
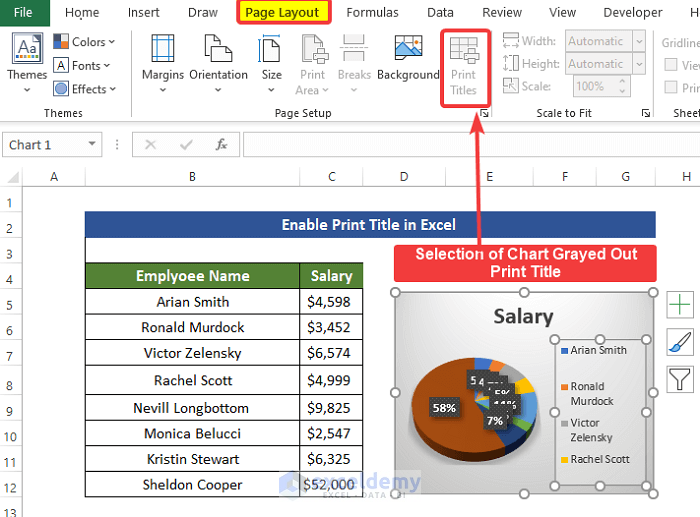
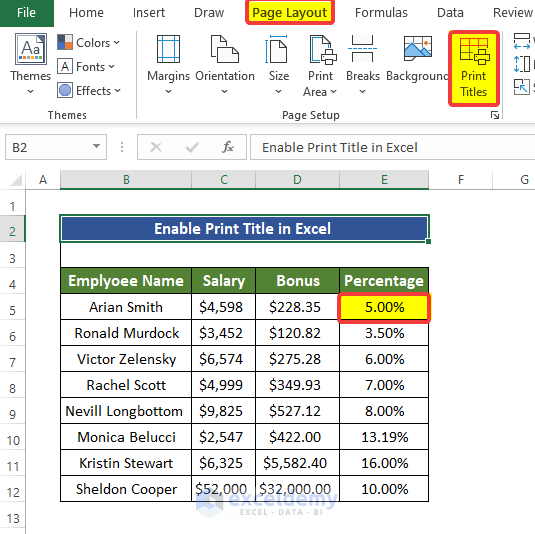
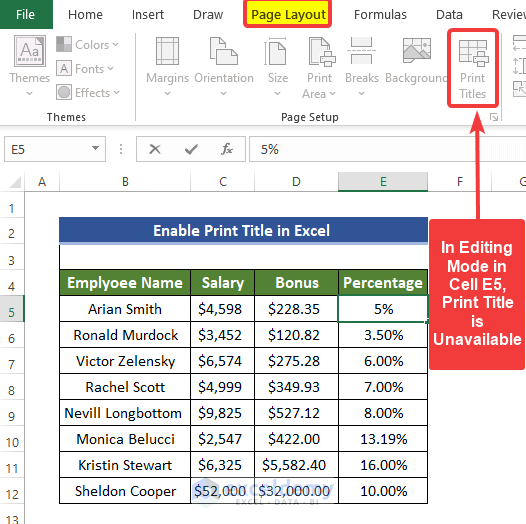



After a looking at several hits in a google search, I did not find the solution. However, I finally discovered that I could unlock the Print titles functionality by turning off filtering.
That’s great 🙂