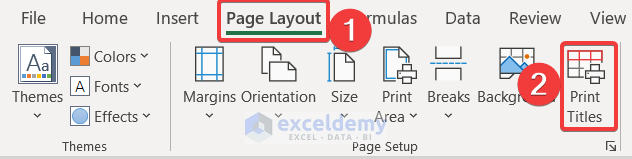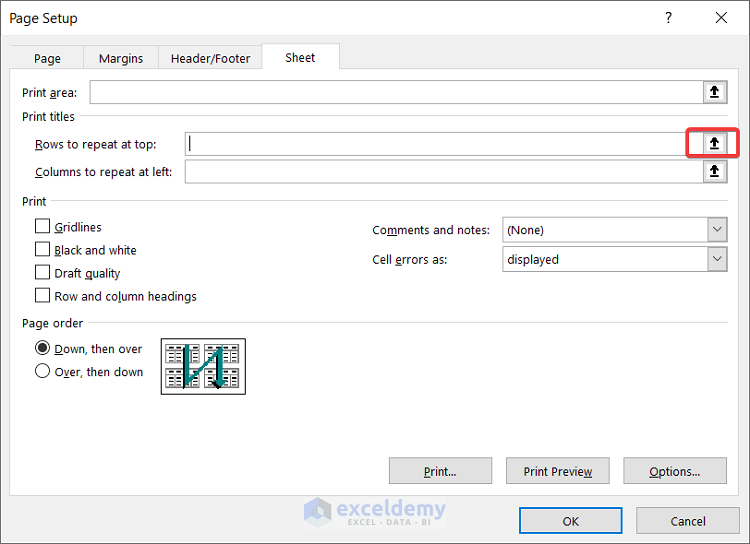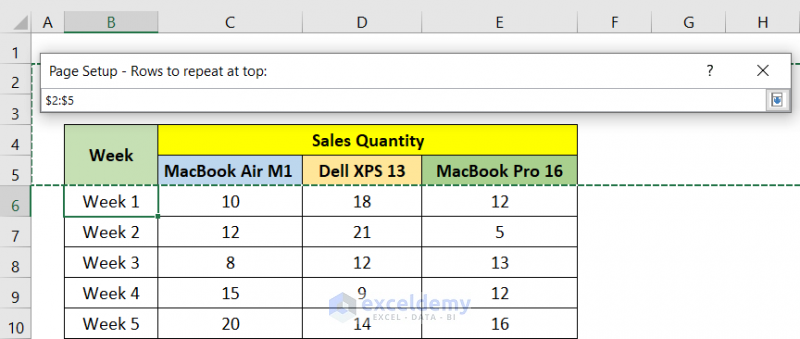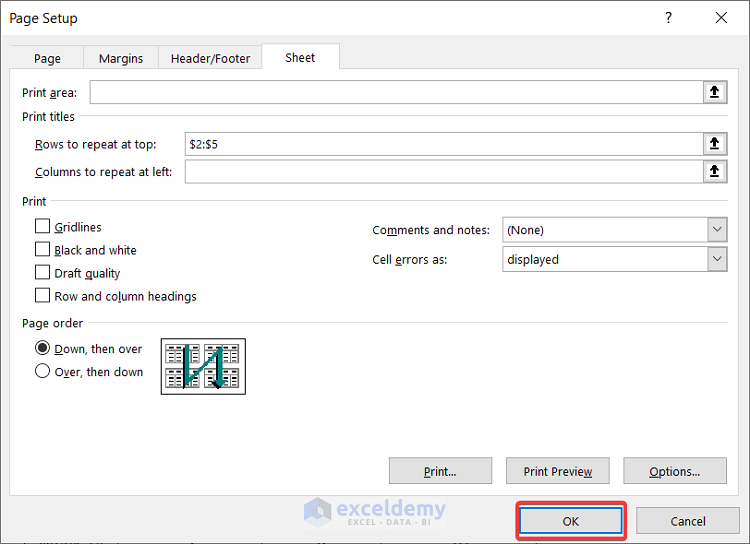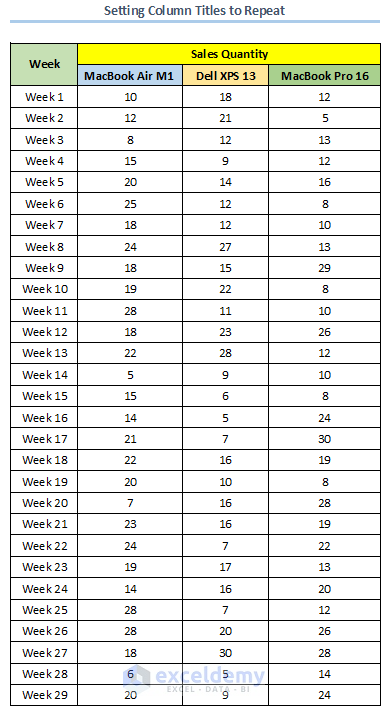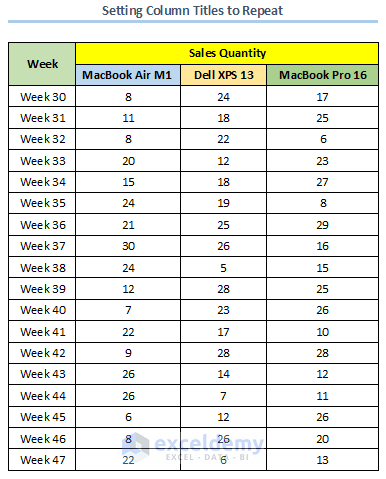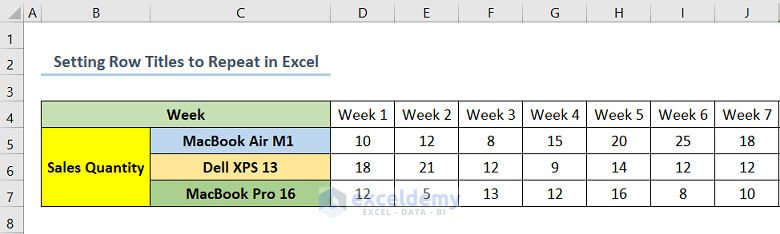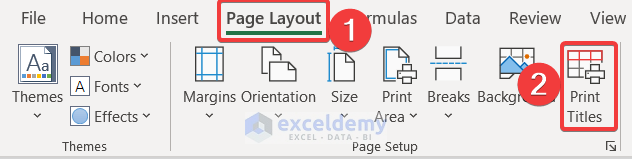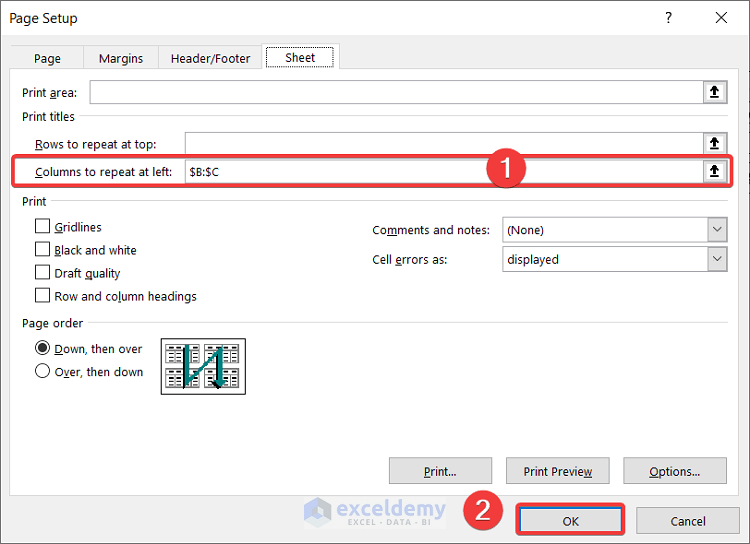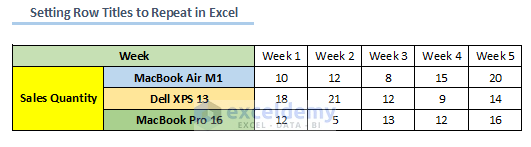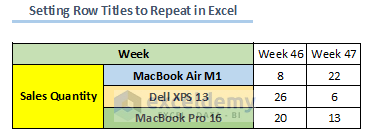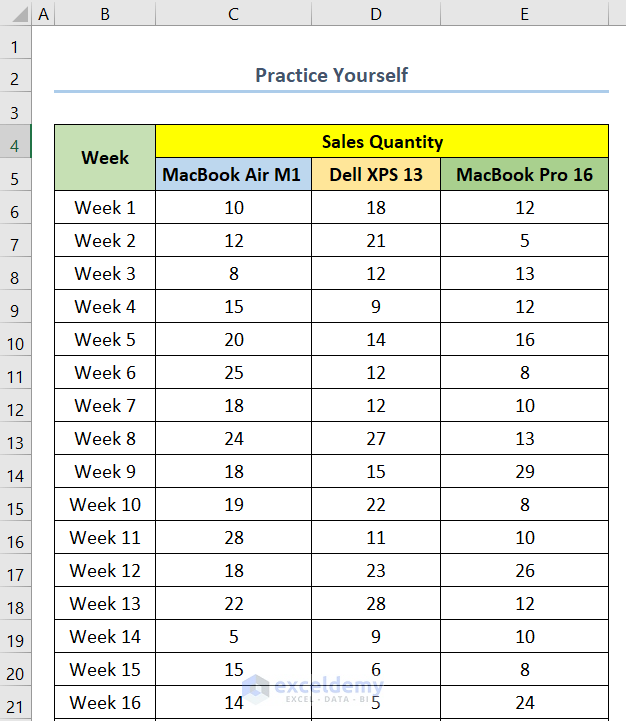In many cases, when you have a worksheet with lots of data, you might need to set print titles to repeat. In Microsoft Excel, you can do so within seconds. This will help you have titles for all the pages you print. This article demonstrates how to set print titles to repeat in Excel with 2 cases.
How to Set Print Titles to Repeat in Excel: 2 Examples
Let’s assume you have a dataset where you have a lot of data under some titles. Now, when you want to print them the preview shows that the titles only come on the first page and not on other pages. So, you want to repeat those titles for other pages also.
In the following stages of this article, I will show you 2 examples to set print titles to repeat in Excel. One method will set the column titles to repeat and the other will set the row titles to repeat.
We have used Microsoft Excel 365 version for this article, you can use any other version according to your convenience.
1. Setting Column Titles to Repeat in Excel
In this example, we will see how to set the column titles to repeat in Excel. As you can see in the following screenshot, there is a lot of data in separate columns. If you open the workbook provided, you will find data up to Week 47 which is not visible here (in the following image we have illustrated our dataset up to Week 16). So, now to repeat the column titles while printing follow the below steps.
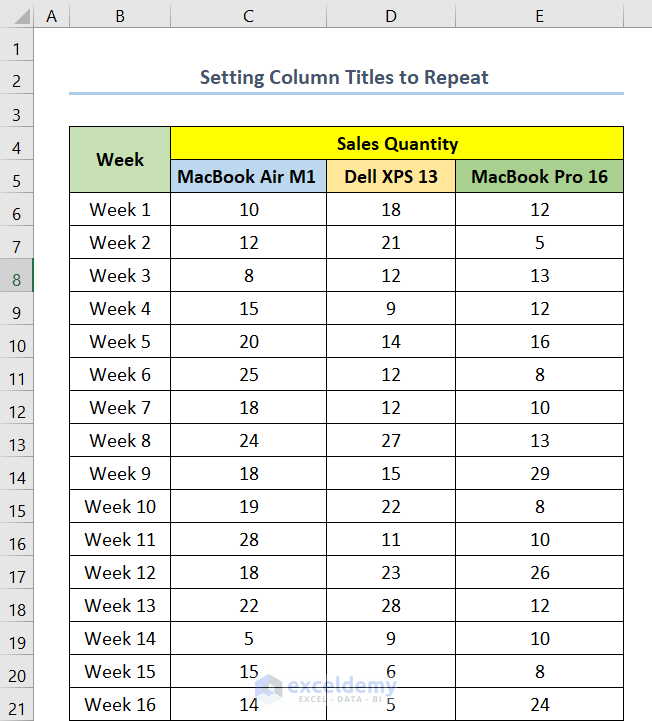
Steps:
- First, go to the tab Page Layout from the top of the screen.
- Next, select Print Titles.
- Now, for repeating column titles go to Rows to repeat at top and click on the arrow symbol beside this box.
- Then, select row $2:$5 which are the titles in this case.
- Consequently, click on OK.
At this point, you can go to Print Preview and see your desired result.
- Right now, press CTRL + P to view the Print Preview.
- The first page of your print preview will be as shown in the below screenshot.
- Next, if you navigate to the second page, you will have a preview as shown in the below screenshot.
Read More: How to Select Column A as Titles to Repeat on Each Page
2. Setting Row Titles to Repeat as Print Titles
In this example, we will see how to set the row titles to repeat in Excel. Now, suppose you have a dataset where the rows contain a lot of data. Here, we have shown our dataset up to Week 7 but this dataset contains data up to Week 47 on the right side of this worksheet. So, there will be a lot of pages while printing the worksheet. At this point, to repeat the row titles for all the pages follow the below steps.
Steps:
- At the very beginning, go to the tab Page Layout from the top of the screen.
- Next, select Print Titles.
- Now, go to Columns to repeat at left and enter column $B:$C.
- Then, press OK.
At this point, you can go to Print Preview and see your desired result.
- Right now, press CTRL + P to view the Print Preview.
- The first page of your print preview will be as shown in the below screenshot.
- Finally, if you navigate to the next pages, you will have a preview as shown in the below screenshots.
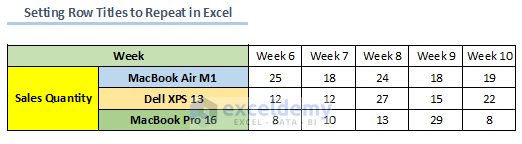
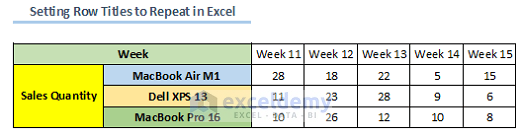
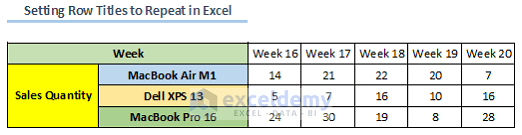
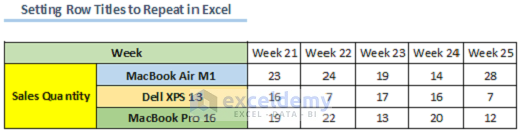
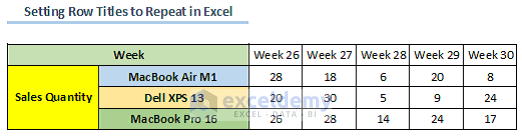
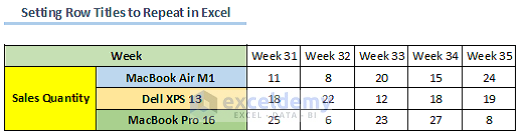
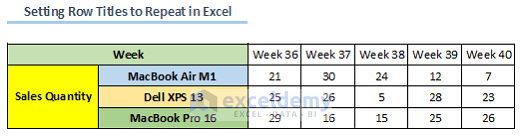
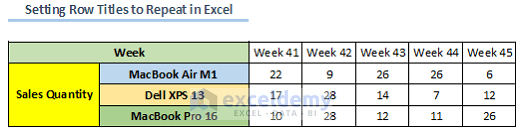
Read More: How to Set Multiple Rows as Print Titles in Excel
💡 Things to Remember
- You can only set the titles to repeat for more than one row or column if you have them in consecutive order.
- Also, you can set both column and row titles to repeat together for every page.
- Check the print preview carefully before printing.
Practice Section
For doing practice by yourself we have provided a Practice section like below in another worksheet. Please do it by yourself.
Download Practice Workbook
You can download the practice workbook from the link below.
Conclusion
Last but not least, I hope you found what you were looking for in this article. If you have any queries, please drop a comment below.
Related Articles
- How to Set Print Titles in Excel
- How to Set a Row as Print Titles in Excel
- How to Print Titles in Excel Except for Last Page
- How to Remove Print Titles in Excel
- [Fixed!] Print Titles Must Be Contiguous and Complete Rows or Columns
- Print Titles in Excel Is Disabled, How to Enable It?
<< Go Back to Print Titles | Page Setup | Print in Excel | Learn Excel
Get FREE Advanced Excel Exercises with Solutions!