We will use the dataset below to demonstrate why Print Title doesn’t work in certain cases and how we can resolve the issue.
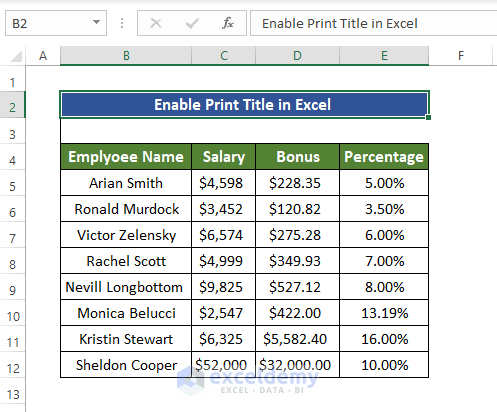
Reason 1 – Print Title Greyed Out Because of Chart Selection
There can be a selection of charts that may cause the grayed-out Print Title problem in Excel.
The sample sheet contains an employee table with charts showing the salary distribution of employees. The Print Titles in the Page Setup group in the Page Layout tab is showing properly.
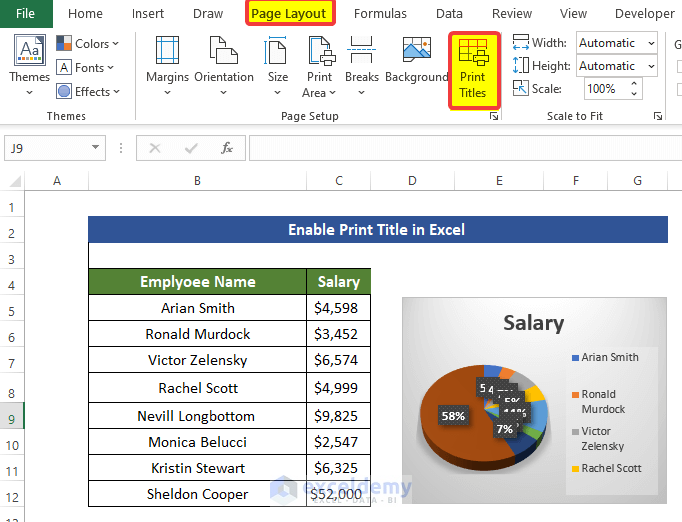
- The Print Title is still shows properly when we select the table, which means the selection of tables doesn’t affect the Print Title.
- Select the chart on the information in the table and try to select the Print Title. The Print Title icon is now grayed-out and not clickable.
To resolve this, exit from the edit mode by pressing the Esc button. Proceed to Print Title.
Read More: [Fixed!] Print Titles Must Be Contiguous and Complete Rows or Columns
Reason 2 – Print Title Disabled Due to Editing Cell
Editing a cell in an Excel sheet can disable the Print Title icon for a short period of time.
- Cell E5 is in select mode but not in edit mode. The Print Title icon is showing properly.
- To edit the cell in E5, double-click on cell E5 or press F2 while hovering over the cell. Doing either of them will let you enter the edit mode and edit the value inside cell E5.
- The Print Title icon in the Page Layout tab is grayed-out and not available for clicking.
Exit the edit mode by pressing the Esc button. Print Title is now available.
Read More: How to Print Titles in Excel Except for Last Page
Reason 3 – Because of Compatibility Mode
In Excel 2007, you may be unable to use the Print Title icon if the sheet is in compatibility mode. In this case, you need to switch to a non-compatible version of Excel.
Reason 4 – Unable to Access Print Title from Print Preview
In the earlier versions of Excel, the Print Title was in the print preview window. Often, the Print Title icon does not work in the Print Preview window or is grayed out.
To overcome the issue, always click Print Title from the Page Setup group.
Read More: How to Select Column A as Titles to Repeat on Each Page
Download Practice Workbook
Related Articles
- How to Set Print Titles in Excel
- How to Set Print Titles to Repeat in Excel
- How to Set a Row as Print Titles in Excel
- How to Remove Print Titles in Excel
<< Go Back to Print Titles | Page Setup | Print in Excel | Learn Excel
Get FREE Advanced Excel Exercises with Solutions!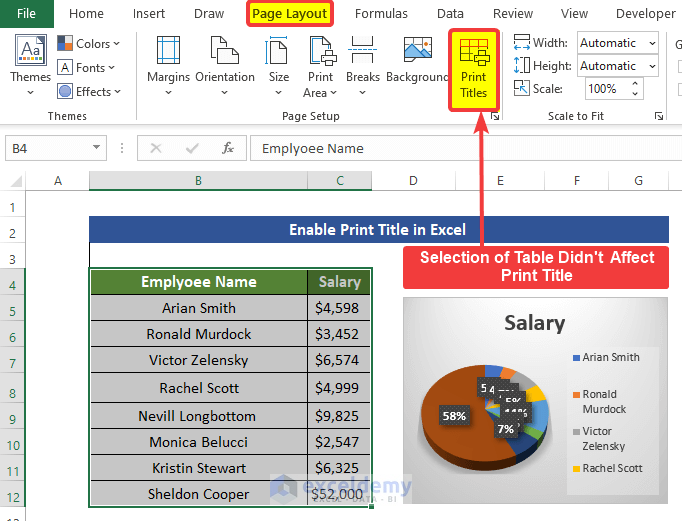
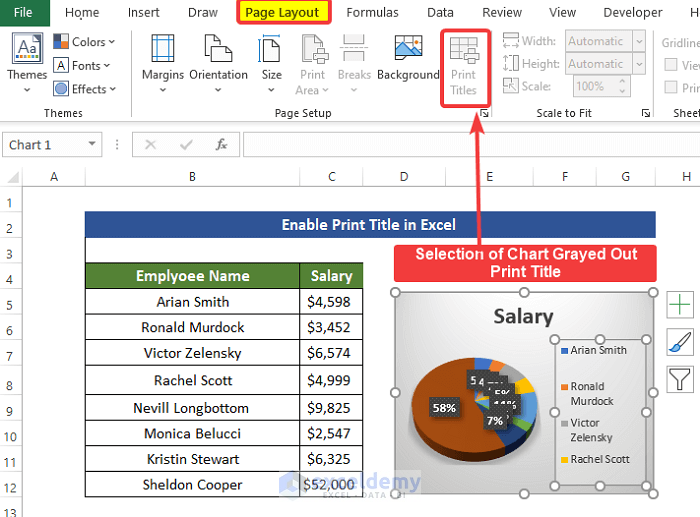
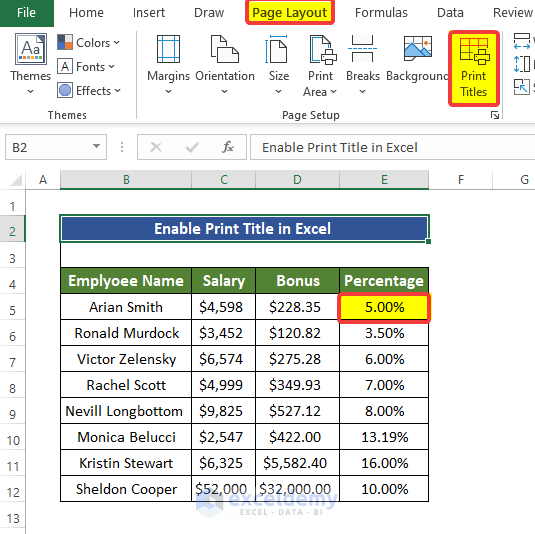
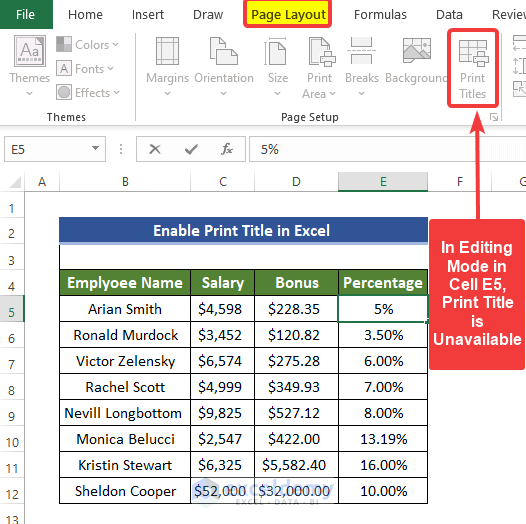



After a looking at several hits in a google search, I did not find the solution. However, I finally discovered that I could unlock the Print titles functionality by turning off filtering.
That’s great 🙂