Method 1 – Removing Excel Add-ins
Steps:
- Go to the File tab on your ribbon.
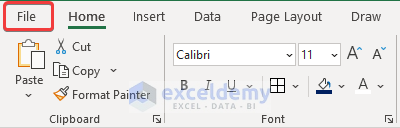
- Select Options from the left side of the backstage view.
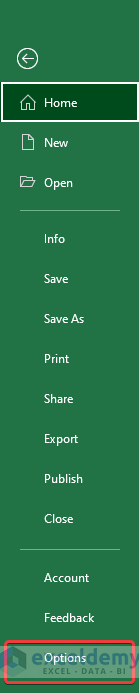
- The Excel Options box will open. On the left of this box, select the Add-ins tab.
- Click on the Manage drop-down and select COM Add-ins.
- Click on Go.
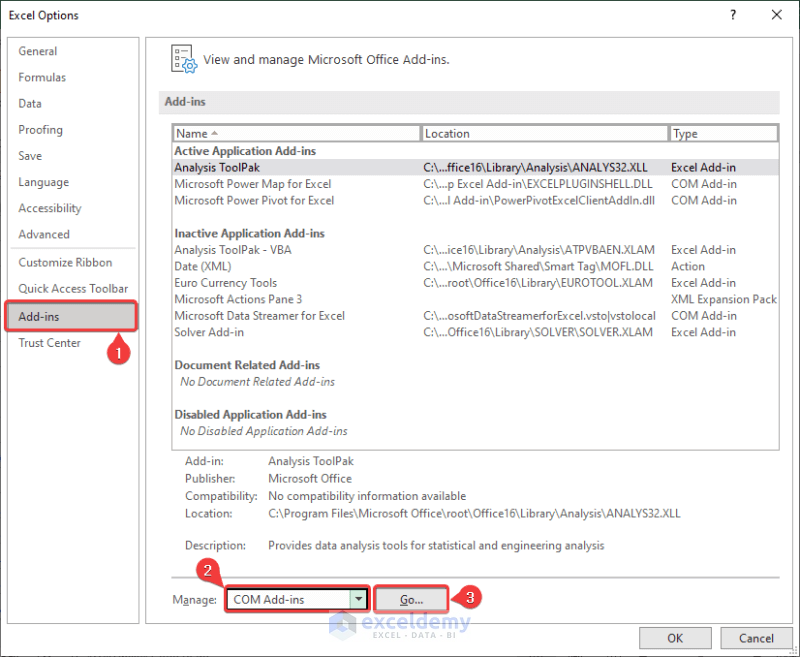
- The COM Add-ins box will open up.
- In the Add-ins available section, uncheck all the add-ins.
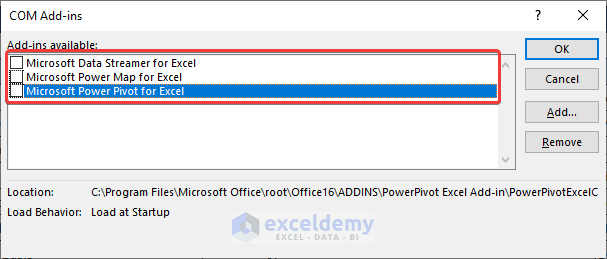
- Click on OK.
All of the add-ins will be removed. If add-ins caused the crash, you can now open large Excel files without crashing.
Read More: How to Make Excel Open Faster
Method 2 – Unchecking the Disable Hardware Graphics Acceleration Option
Steps:
- Go to the File tab in your ribbon.
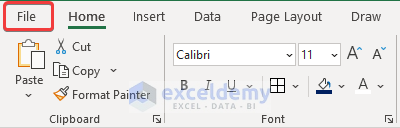
- Select Options from the left of the backstage view.
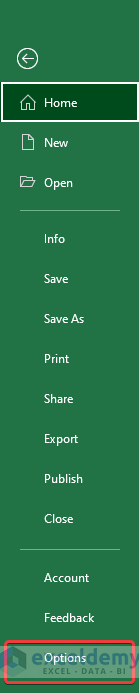
- Go to the Advanced tab from the right of the Excel Options window.
- From the right side, uncheck the Disable hardware graphics acceleration box under the Display section.
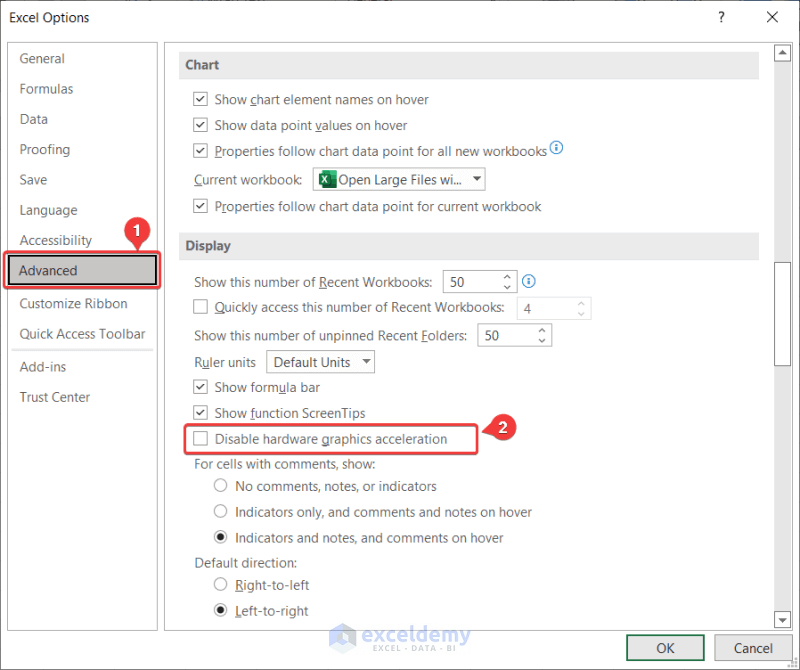
- Click on OK.
After restarting Excel, your Excel animations will turn off from this point. You should be able to open large Excel files without crashing.
Method 3 – Exploring File Details and Contents
Opening large Excel files may sometimes crash because, in a larger file, the chances are higher for bugs to interrupt the programs. Excel freezing and crashing may be caused by:
- A high number of hidden or zero height or width objects
- An uneven number of elements in arguments in formula references
- Formulas with entire column or row references
Explore these issues in your file and restart Excel to see if you can now open large files without crashing or not. If the problem persists, it may be caused by some other issues.
Read More: How to Make Excel Run Faster with Lots of Data
Method 4 – Cleaning Excess Cell Formatting
Steps:
- Go to the File tab on your ribbon.
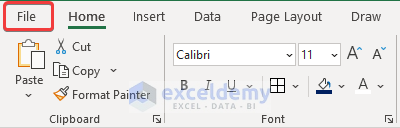
- Select Options from the left of the backstage view.
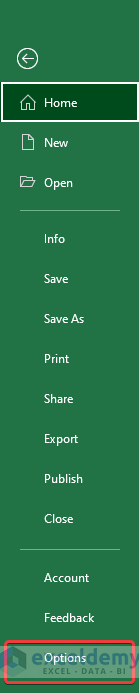
- The Excel Options box will open up.
- Select the Add-ins tab from the left of this box.
- On the right of it, select COM Add-ins from the Manage drop-down and click on Go.
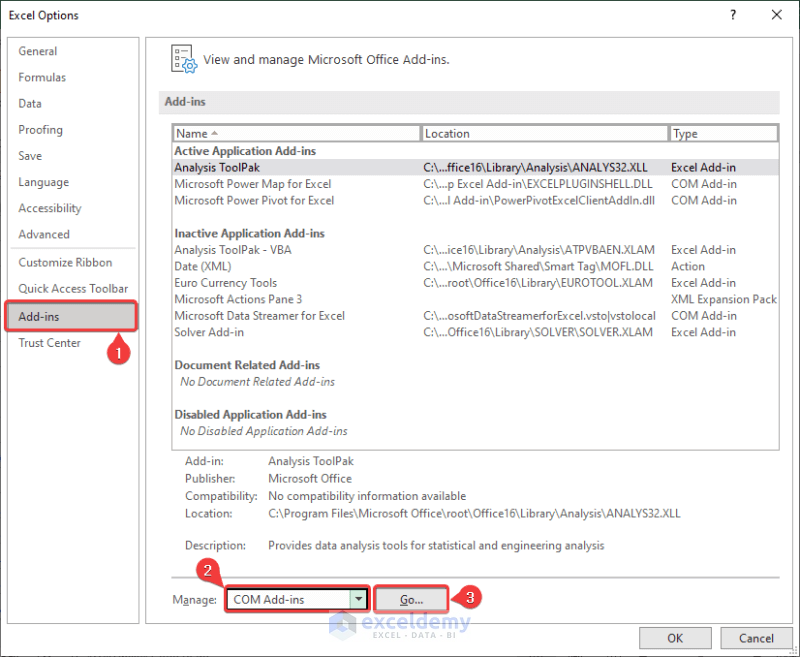
- In the COM Add-ins box, check the Inquire option under the Add-ins available section.
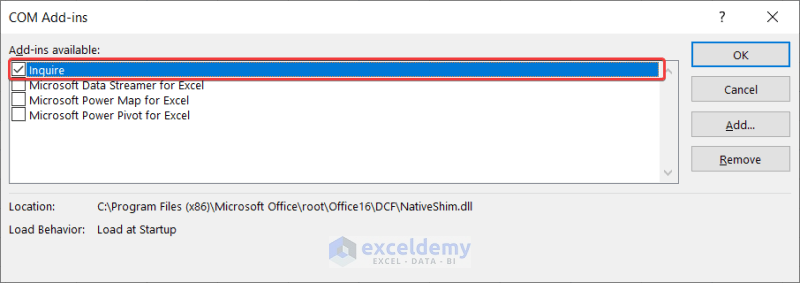
- Click on OK.
- Find the Inquire tab on your ribbon. Go to the tab and select Clean Excel Cell Formatting under the Miscellaneous group.
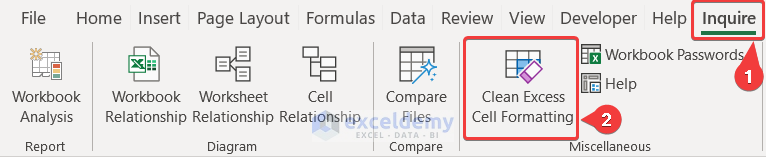
- In the Clean Excel Cell Formatting box, select whether to clean excess cell formatting from the drop-down menu next to Apply to.
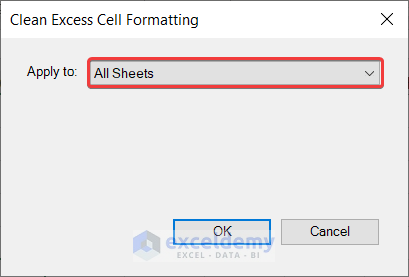
- Click on OK.
Method 5 – Removing Unused Cell Formats
Similar to formatting, cell styles must also load up every time you open an Excel file. That makes loading time longer, freezes while loading, or even crashes. It is common to face “Too many different cell formats” when you have too many styles in the Excel workbook. You should avoid using different types of styles on one worksheet. It is a good idea to remove or not use any unnecessary styles that not only lower the possibility of crashes but also make Excel operations faster.
Read More: How to Make Excel Faster on Windows 10
Method 6 – Removing Unnecessary Conditional Formatting
Steps:
- Go to the Home tab on your ribbon.
- Select Conditional Formatting from the Styles group.
- Select Clear Rules from the drop-down menu.
- Select Clear Rules from Entire Sheet.
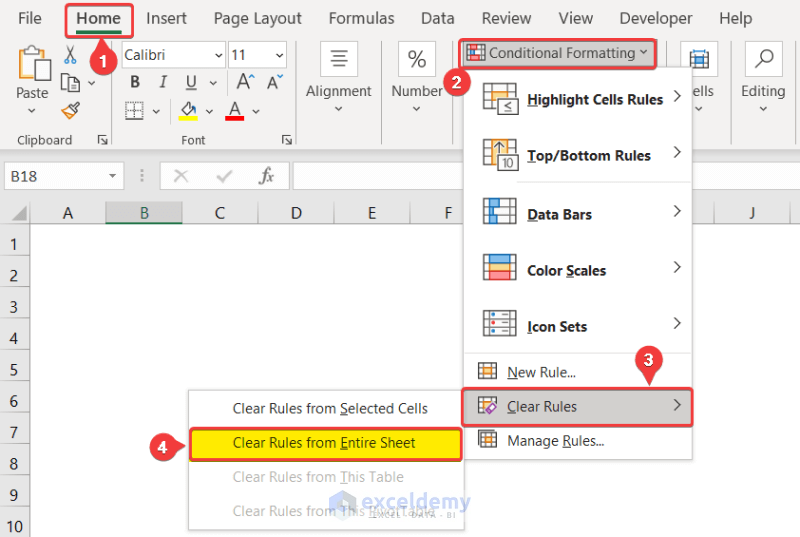
All of the conditional formatting in the sheet will be removed and you will be able to open large Excel files without crashing now.
Method 7 – Clearing Unwanted Calculations and Formulas
In larger files, it is a good idea to change some formulas that may not change in later operations. Some functions or formulas containing the functions that take up more resources than others include SUMIF, COUNTIF, SUMPRODUCT, formulas with entire column or row references, volatile functions, array formulas, etc.
To remove a formula after calculations and keep the values, right-click on the cell containing the formula and select the Values option under Paste Options.
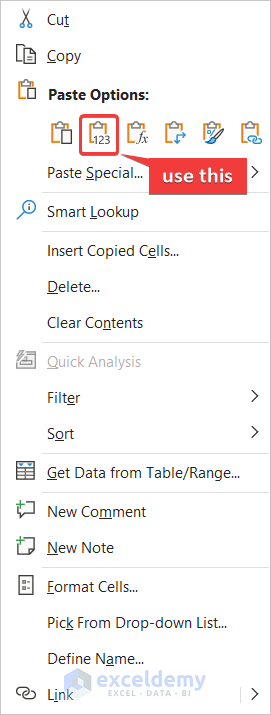
Read More: How to Improve Excel Performance with Large Files
Method 8 – Running Excel in Safe Mode
Steps:
- Press Win+R.
- The Run command dialog will open up.
- Enter Excel /safe in the dialog box.
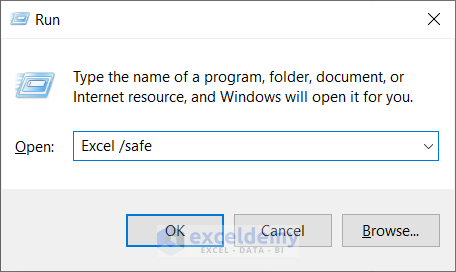
- Click on OK.
Excel will now open in safe mode. In some cases, this will help to open large Excel files without crashing.
Method 9 – Checking for Conflicting Programs
Steps:
- Press Win+R to open up the Run dialog box.
- Enter msconfig in the dialog box and press Enter.
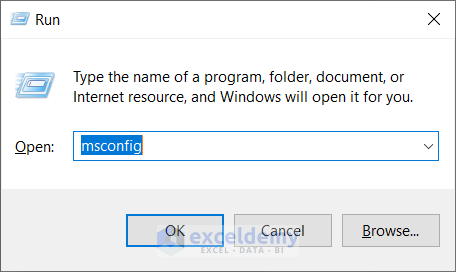
- The Arrangement Configuration Dialog box will open. Go to the Services tab and check the Hide all Microsoft services
- Click on Disable all first, and Apply.
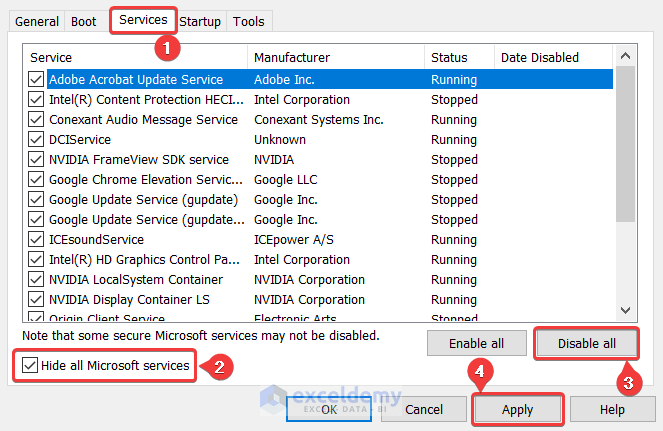
- Go to the Startup tab in the same box and click on Open Task Manager.
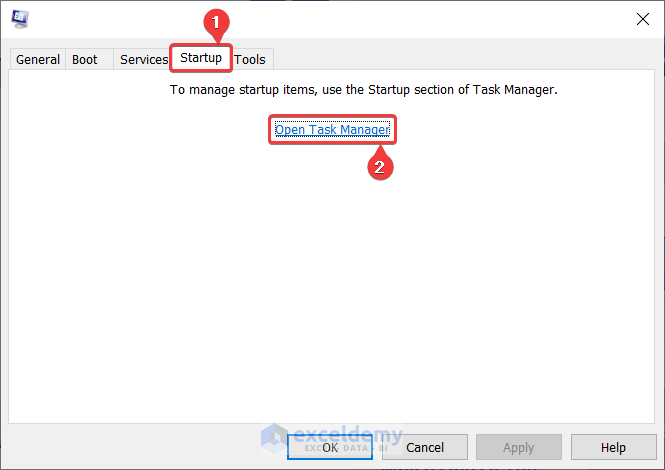
- The Task Manager will open up. Go to the Startup tab and select the programs that open up at the start.
- Click on Disable.
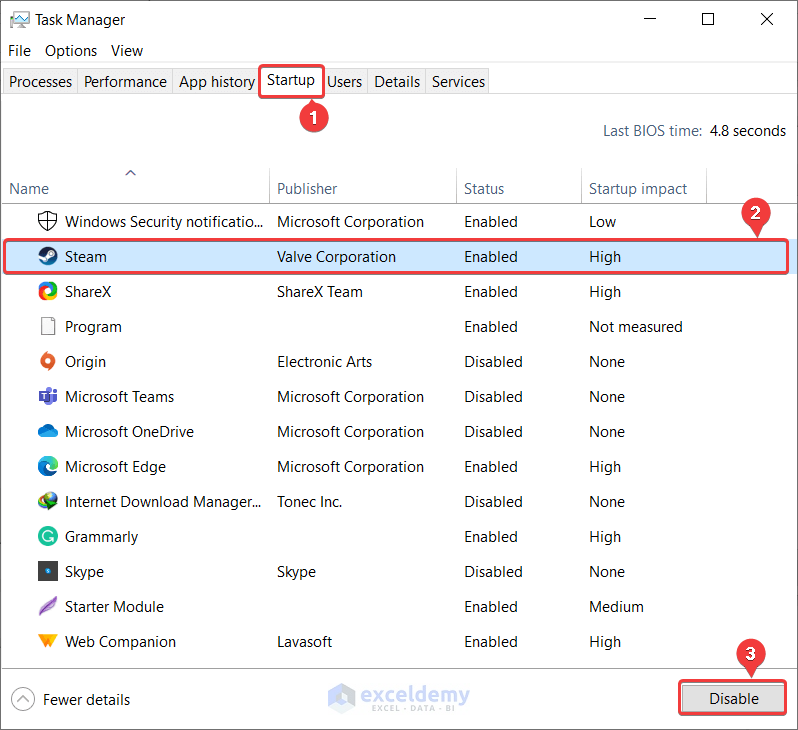
- Repeat this for all the applications and you will have memory available only for Microsoft applications.
You should be able to open large Excel files without crashing if these conflicting programs were causing the crash.
Method 10 – Checking for and Installing the Latest Updates
Bugs and irregularities often get eliminated by new updates. If your crash is caused by one, check and install Microsoft Office updates on your device. This should help to open large Excel files without crashing.
Related Articles
- How to Make Excel Calculate Faster
- How to Speed up Excel Calculating 4 Processors
- How to Stop Calculating Threads in Excel
- How to Stop Calculating 8 Threads in Excel
- How to Make VBA Code Run Faster
<< Go Back to How to Speed Up Excel | Excel Files | Learn Excel
Get FREE Advanced Excel Exercises with Solutions!

