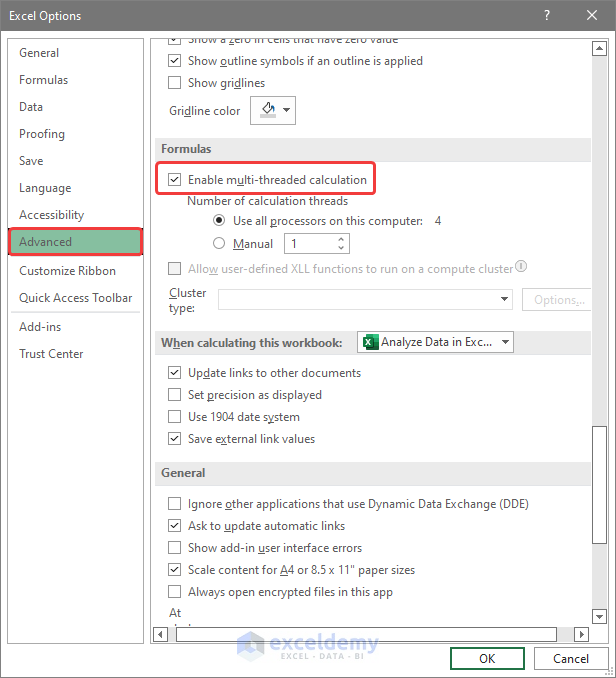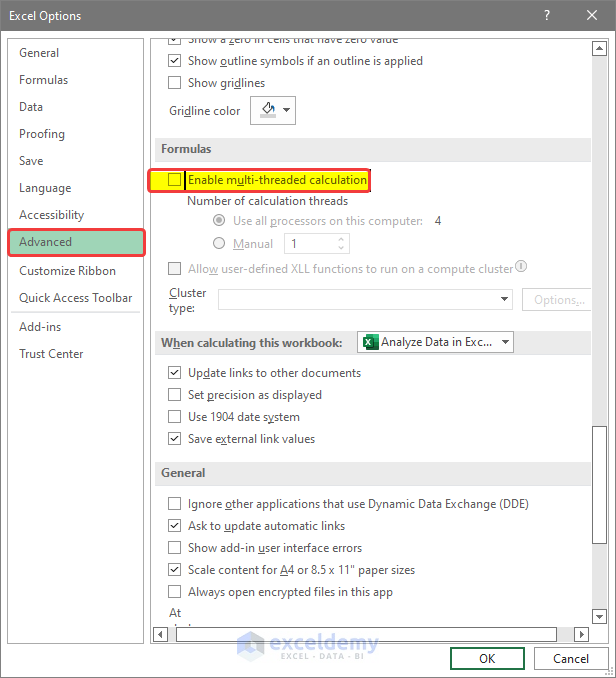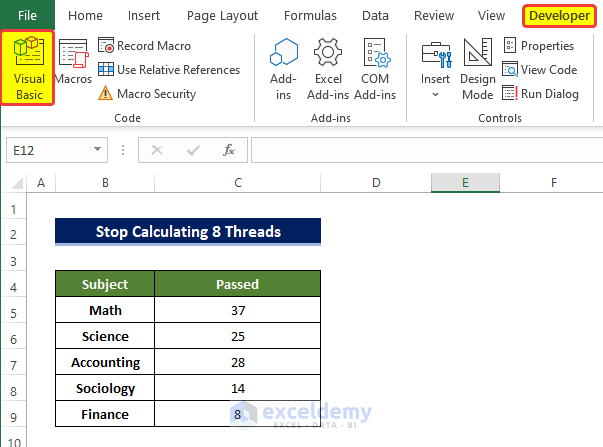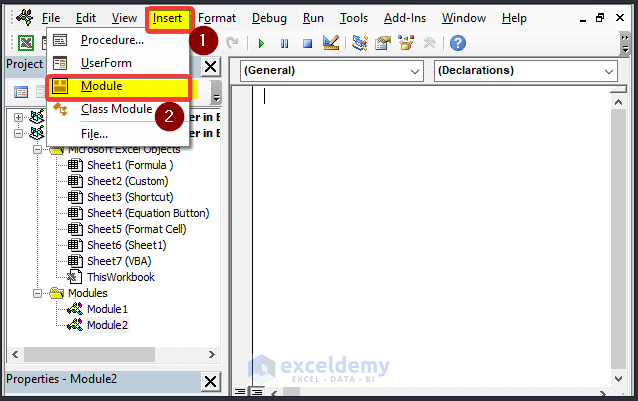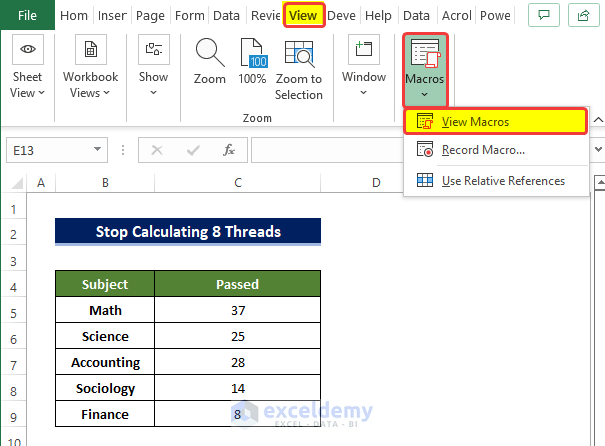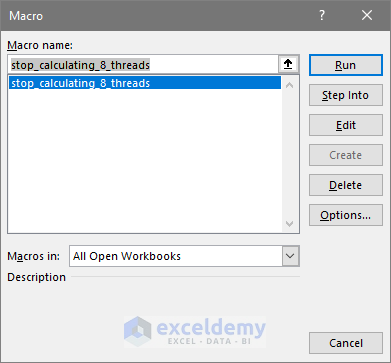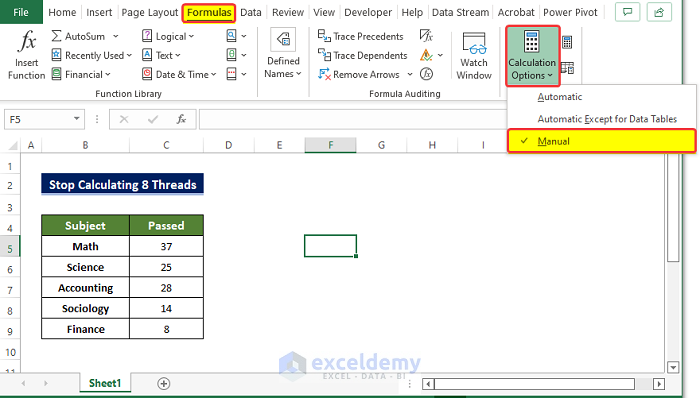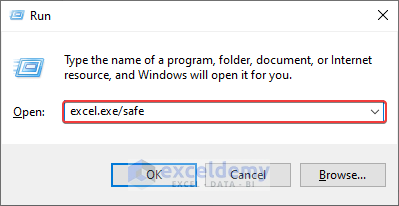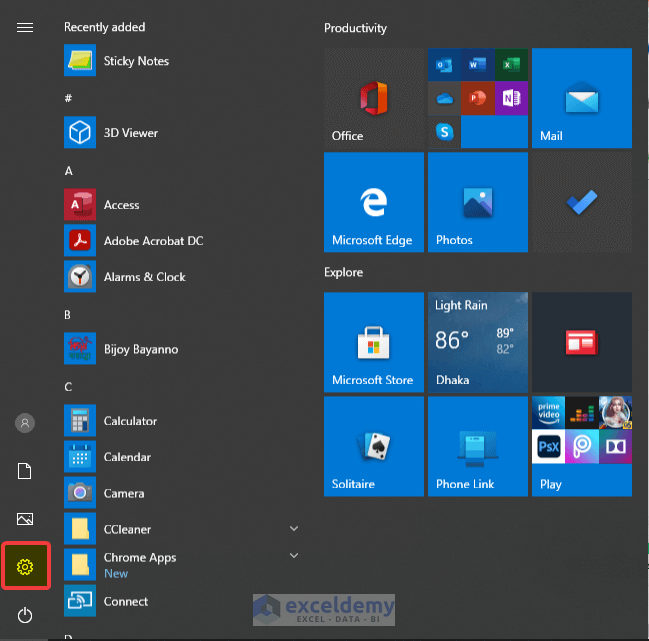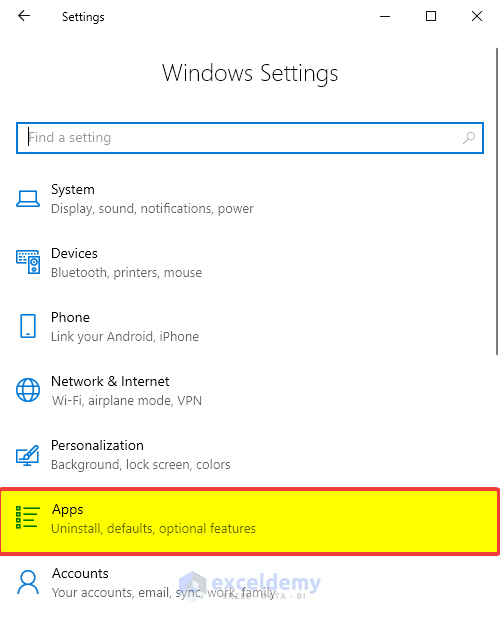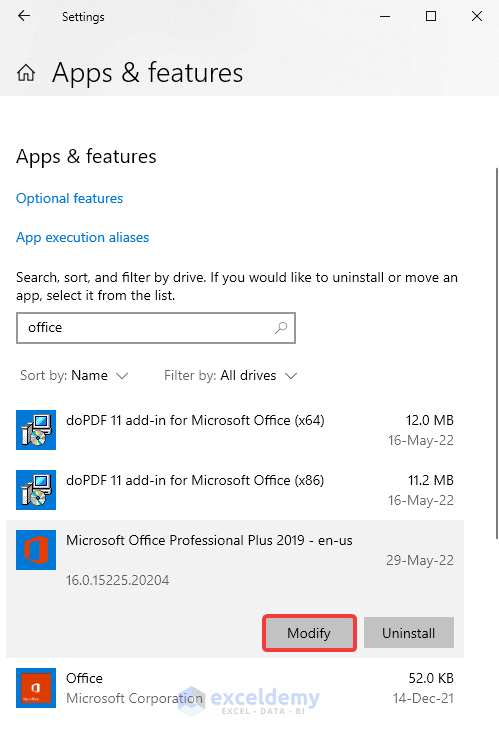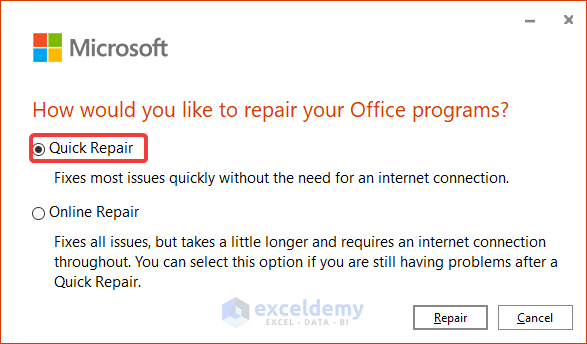Method 1 – Disable Multi-Threaded Calculation
Steps
- Click on the File tab.
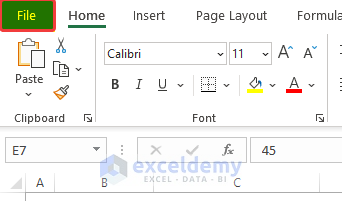
- Select Options.

- You’ll get a dialog box named Excel Options.
- Click on the Advanced option.
- From the Formulas sections, you might see that the Enable multi-threaded calculation is checked.
- Uncheck the box and click OK.
Read More: How to Stop Calculating Threads in Excel
Method 2 – Embedding VBA to Disable Screen Updating and Enable Events
Steps
- Go to the Developer tab and click on Visual Basic.
- Click on Insert and select Module.
- In the Module window, enter the following code.
Sub stop_calculating_8_threads()
Application.Calculation = xlCalculationManual
Application.ScreenUpdating = False
Application.EnableEvents = False
End Sub- Close the window.
- Go to the View tab.
- Click on Macros.
- From the drop-down menu, click on View Macros.
- Select the macro that was created just now. Its name is stop_calculating_8_threads.
- Click Run.
Read More: How to Make VBA Code Run Faster
Method 3 – Modifying Calculation Options
Steps
- From the Formulas section, go to the Calculation group.
- Click on the Calculation Options.
- From the drop-down menu, select Manual.
Method 4 – Trim Down Used Range
Avoid using full columns or rows when calculating or searching through the dataset (such as A:A or 1:1).
Method 5 – Avoid Excessive Use of Conditional Formatting
Conditional formatting increases the file’s memory load and adds functions that need to be recalculated on cell change, which can cause Excel to use more threads for computations. Remove conditional formatting that you don’t need.
Method 6 – Alter Text Style
Avoid using excessive and unnecessary text styles.
Method 7 – Avoid Using Volatile Functions
The functions listed below are Volatile Functions:
- INDIRECT()
- RAND()
- OFFSET()
- CELL()
- INFO()
- RANDBETWEEN()
- NOW()
- TODAY()
If possible, reduce how many cells are calculating these functions. If you need data from these functions (such as TODAY or NOW) use it in one cell then link the values.
Read More: How to Make Excel Open Faster
Method 8 – Re-Create the Excel File from Scratch
A new Excel file with the same values might not have underlying formatting which is using up more CPU time.
Method 9 – Use Excel Tables and Named Ranges
Tables allow you to streamline cell referencing and formulas, which can cut down on computation requirements.
Read More: How to Make Excel Calculate Faster
Method 11 – Run Excel in Safe Mode
Steps
- Press Windows + R to open the Run application.
- Type Excel.exe/safe and press the Enter button or click OK.
Method 12 – Repair Microsoft Office
Steps
- Go to the Start menu and select Settings.
- Click on the Apps options.
- In the Apps & Features window, search for Office in the search bar.
- Click on the version of MS Office installed on your PC and then click on Modify.
- Choose Quick Repair and then click Repair.
Method 13 – Avoid Array Formulas
Array functions can process a lot of data but also consume more memory and require more time to complete.
Read More: How to Make Excel Run Faster with Lots of Data
Method 14 – Check to See If There Are Any System Constraints
If you have an updated version of Excel installed on your PC and the configuration of your PC is below Excel’s requirements, you might be running into issues. Reroll updates or use an earlier Excel version if you have an older device.
Download the Practice Workbook
Related Articles
- How to Open Large Excel Files Without Crashing
- How to Improve Excel Performance with Large Files
- How to Make Excel Faster on Windows 10
- How to Speed up Excel Calculating 4 Processors
<< Go Back to Excel Files | Learn Excel
Get FREE Advanced Excel Exercises with Solutions!