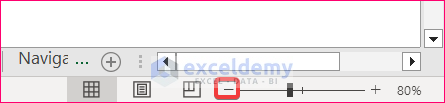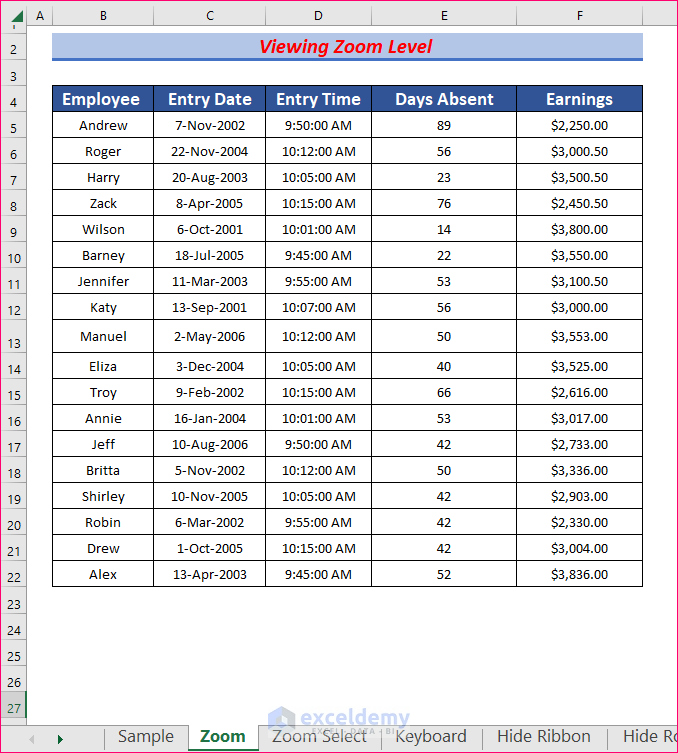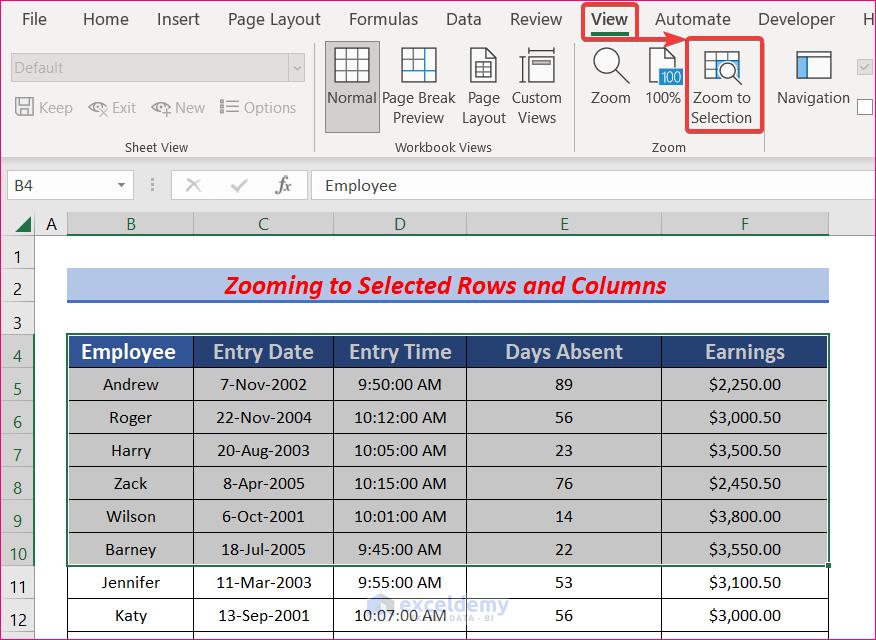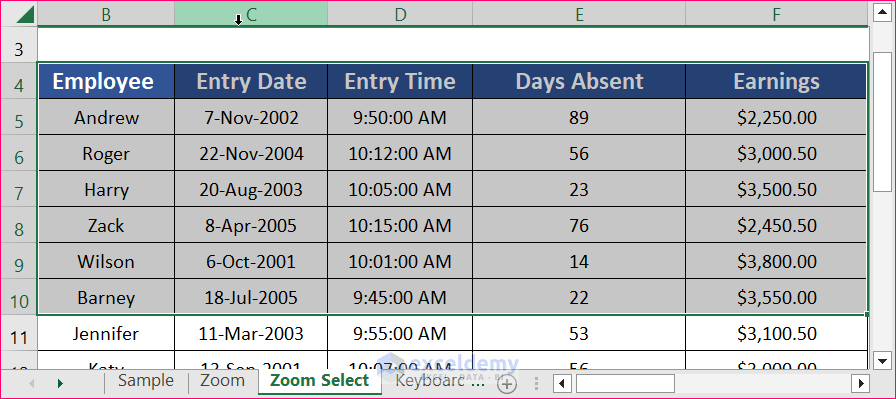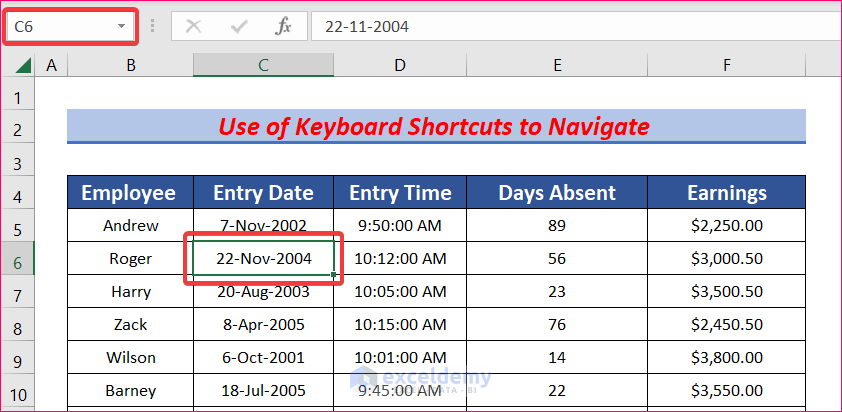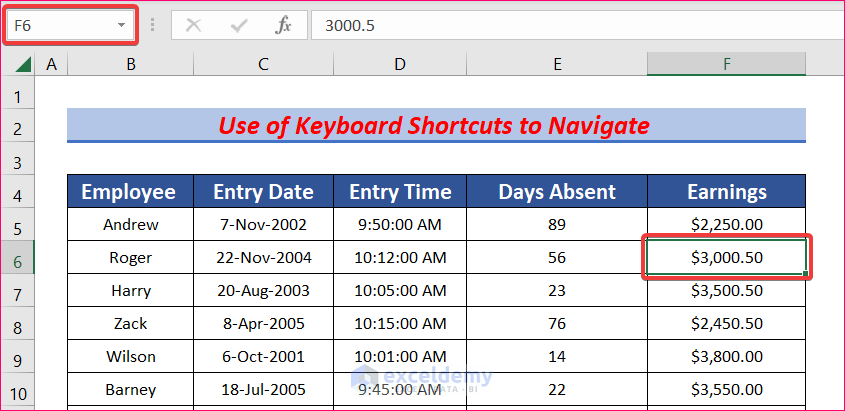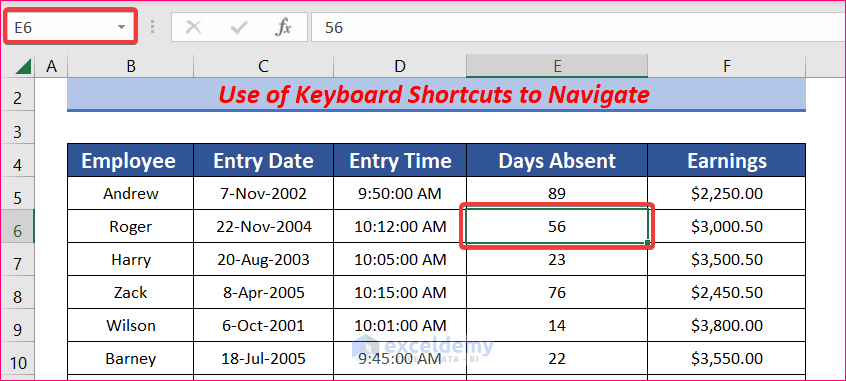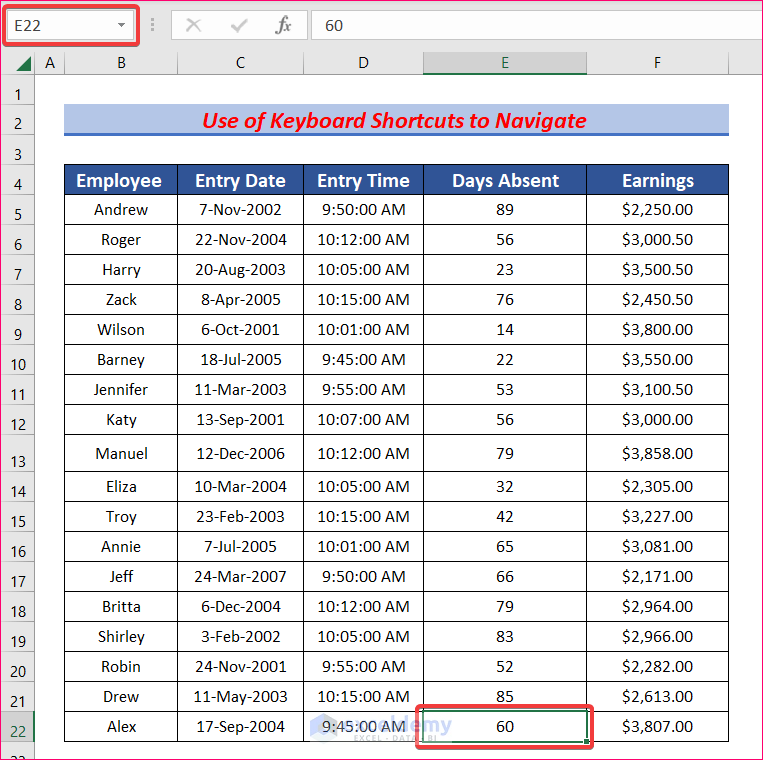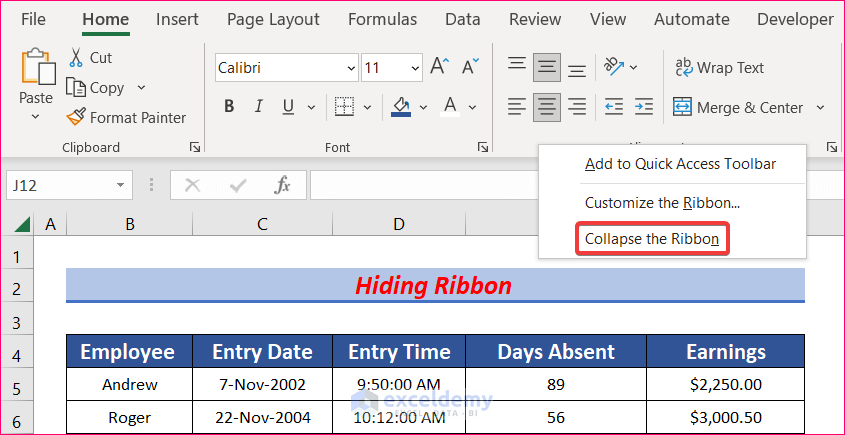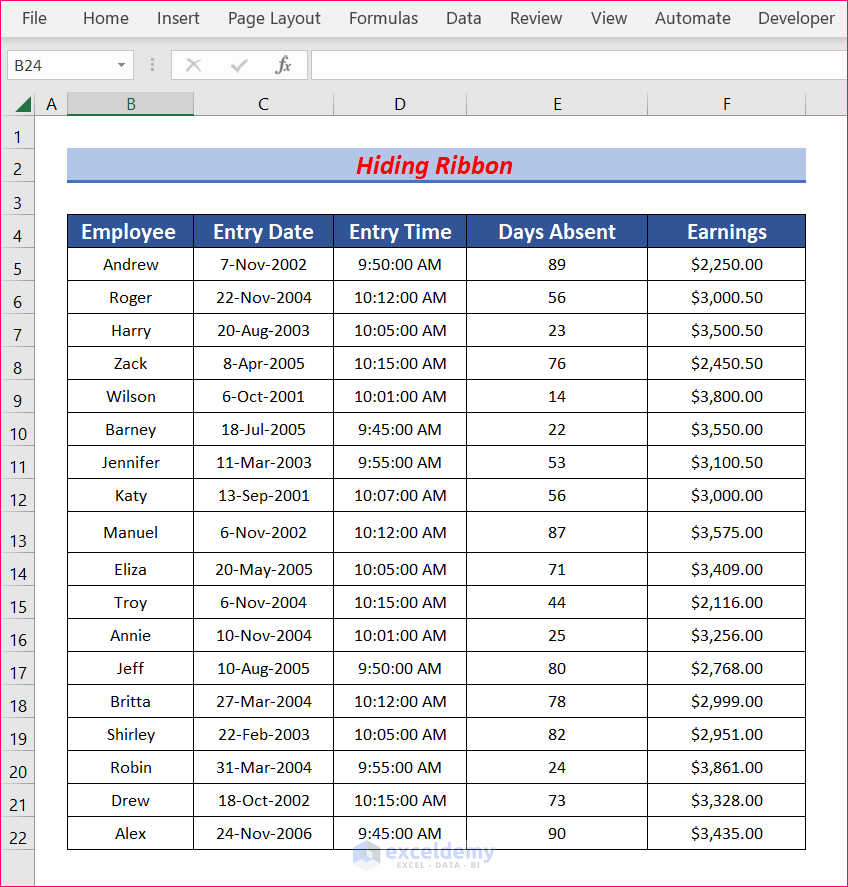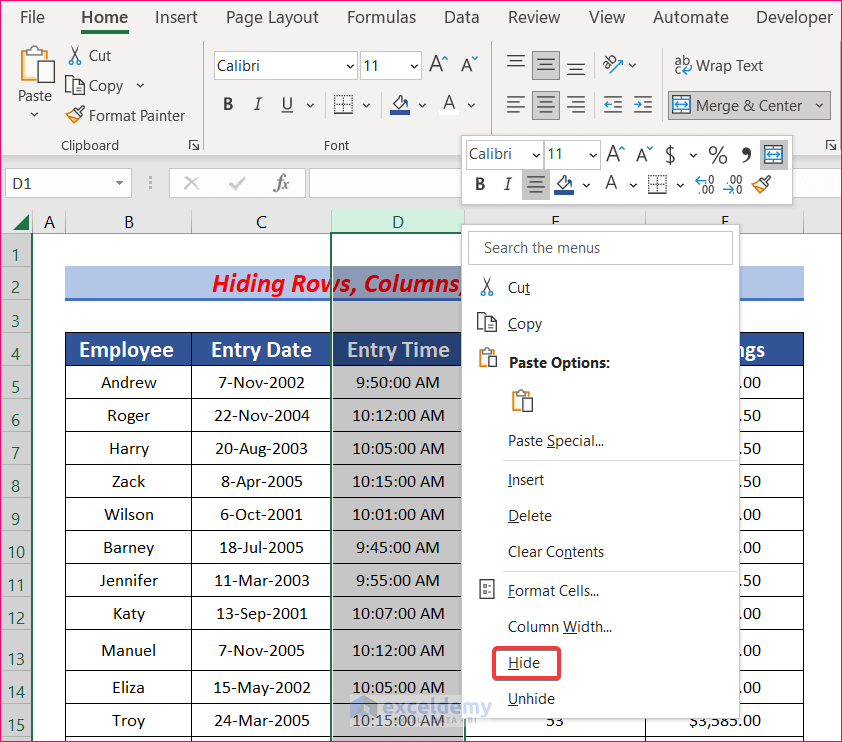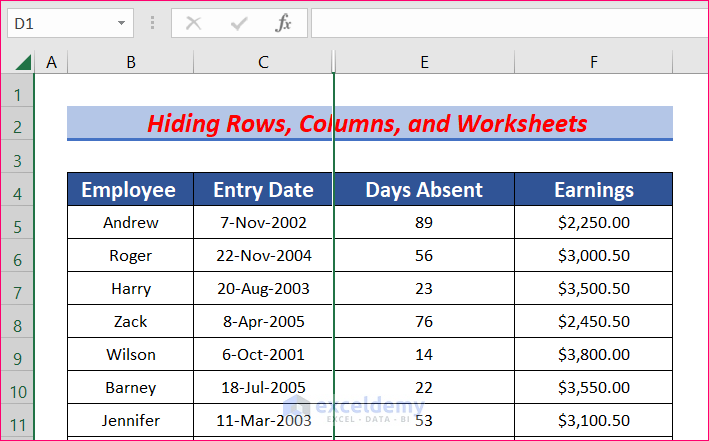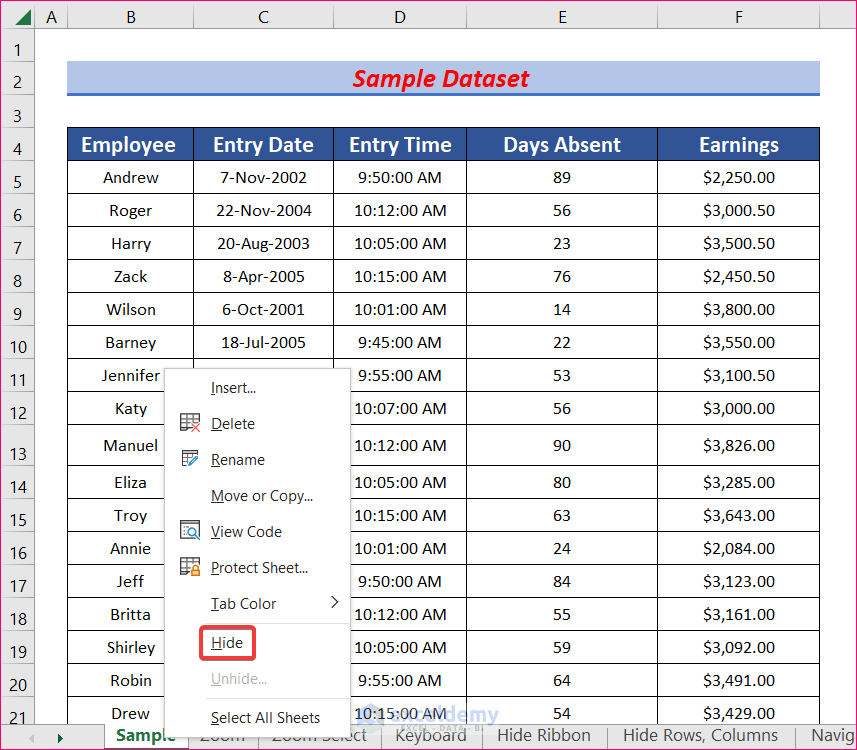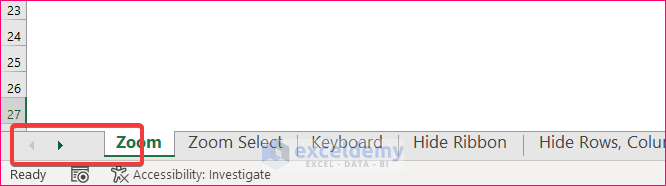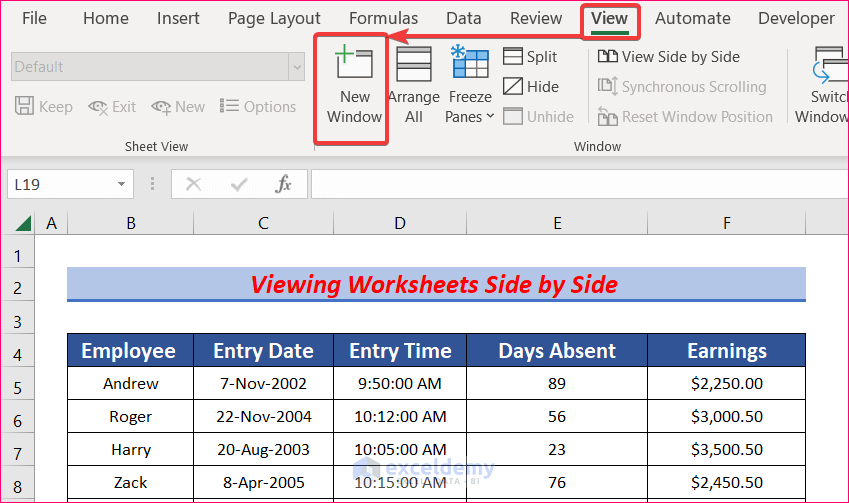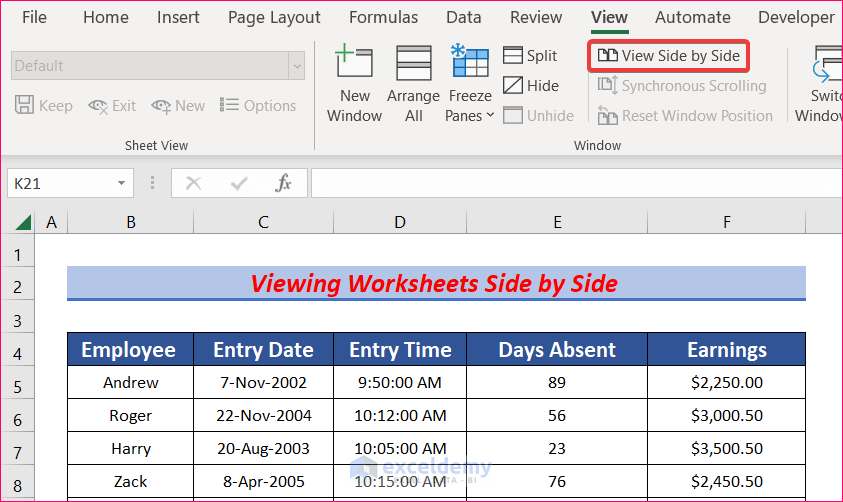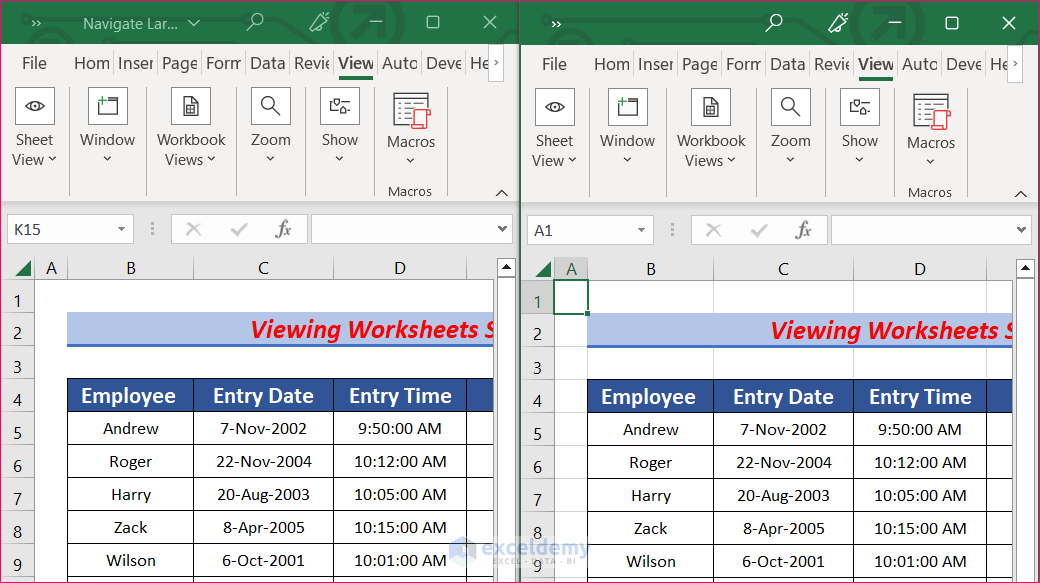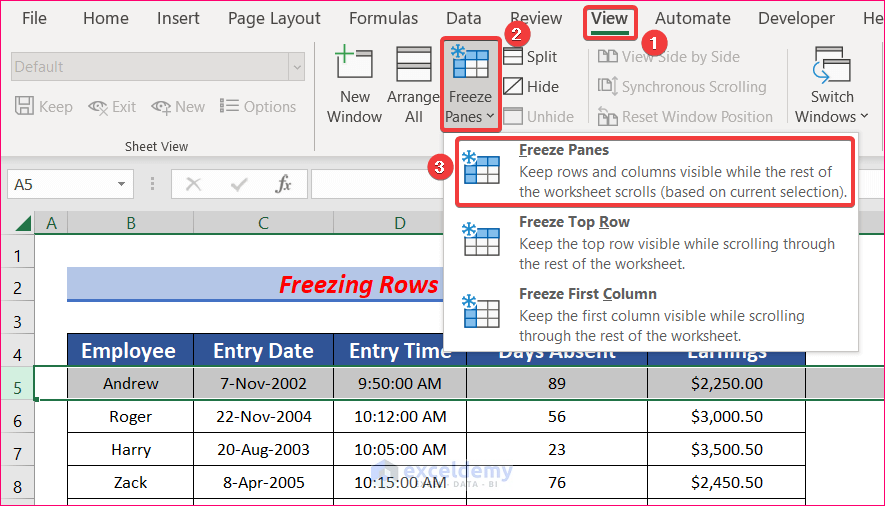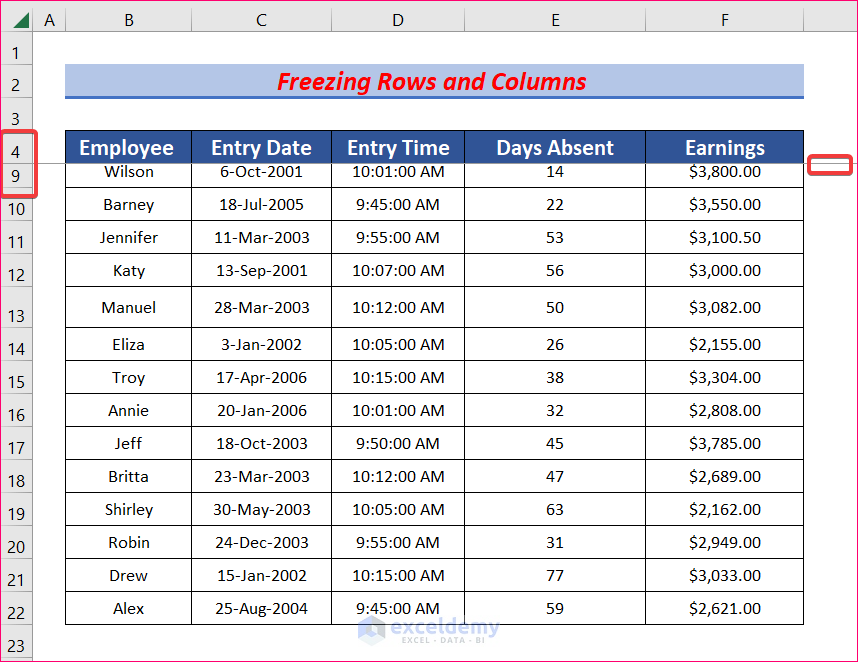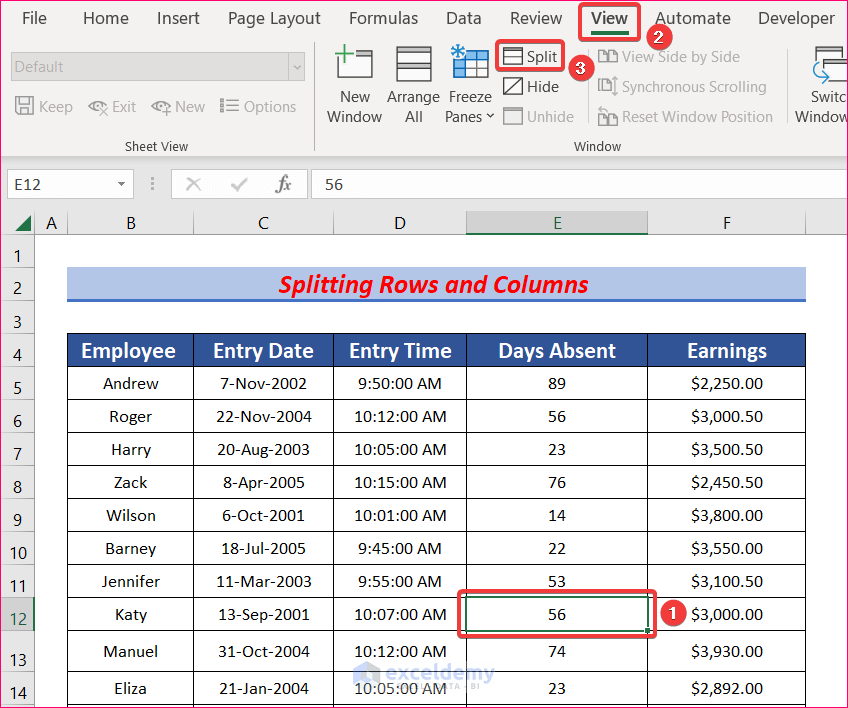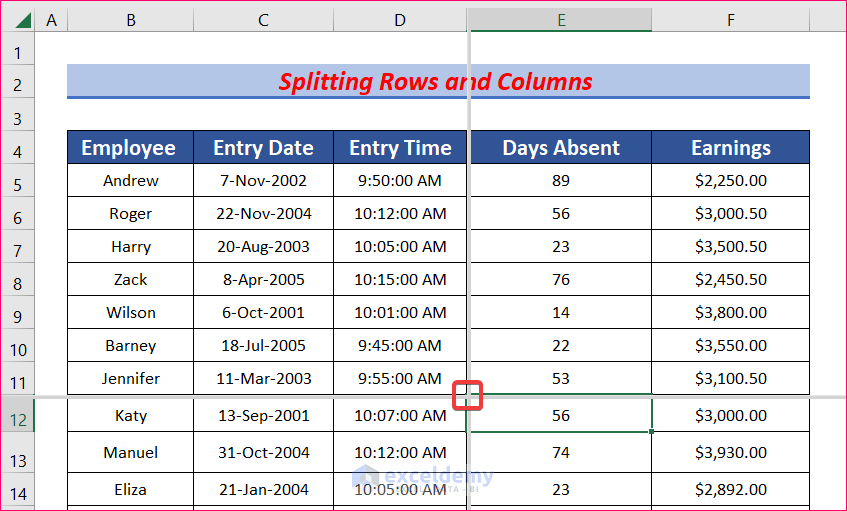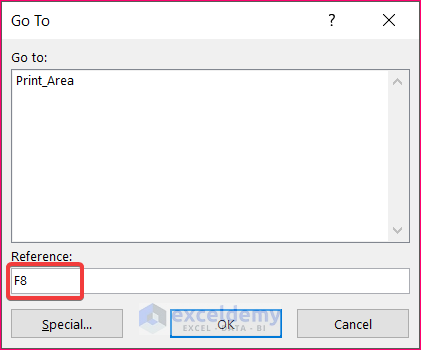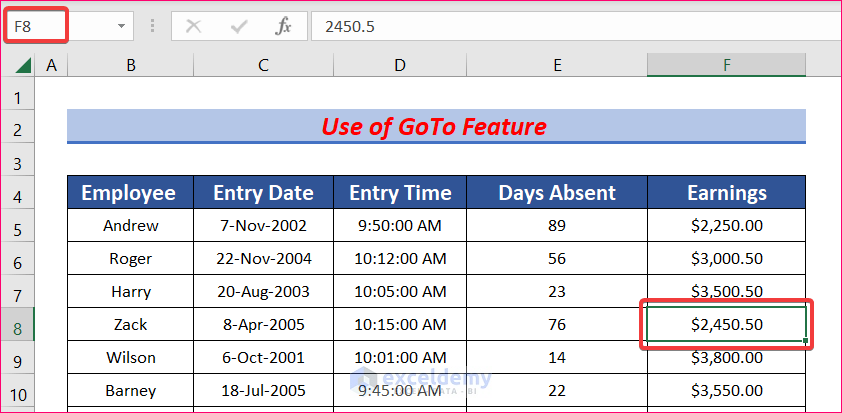Sometimes we work with a large amount of data in Excel. Keeping track of this much data is often very difficult. In this article, we will show you how to navigate large Excel spreadsheets using ten useful techniques that will help you in navigating large Excel spreadsheets more efficiently.
Navigating Large Excel Spreadsheets: 10 Useful Techniques
In this article, we will demonstrate 10 useful techniques to navigate large Excel spreadsheets. We will use the following dataset for this purpose.
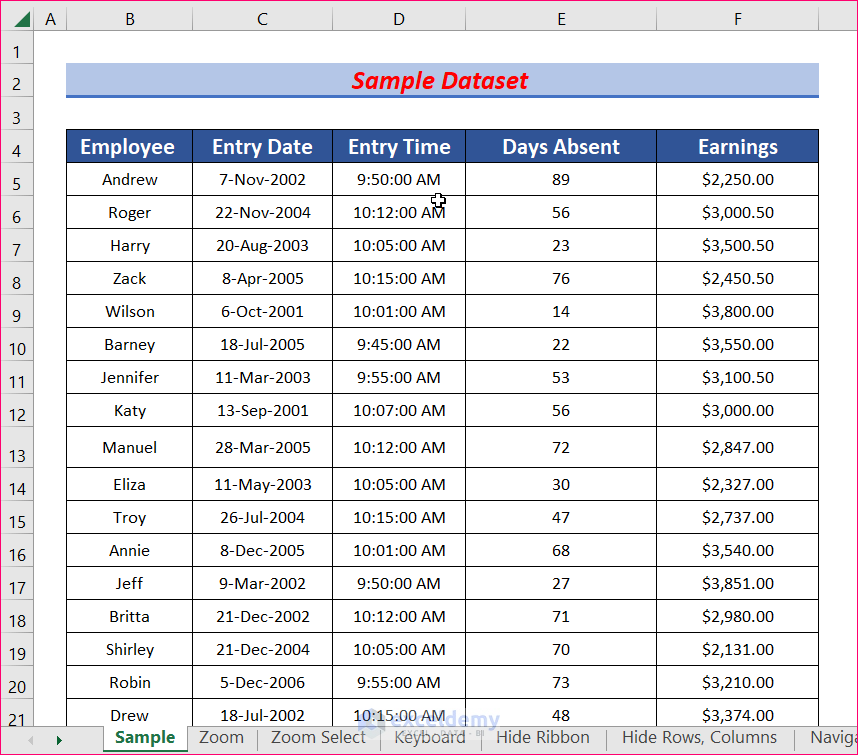
1. Utilize Zoom Level Feature for Navigating Large Excel Spreadsheets
If you have a large amount of data and you want to view the whole dataset without scrolling, you can do so by using zoom level.
Steps:
- First, go to the bottom right corner of your window.
- Then click on the “-” sign to zoom out.
- Keep on clicking the sign until the whole data appeared in the window.
2. Apply Zoom to Selection Feature
If you need to zoom in on a specific part of the dataset, you can use the Zoom to Selection feature. Follow the steps below to do it.
Steps:
- First of all, select the cells you want to zoom in on.
- Next, click on the View tab and go to,
View → Zoom → Zoom to Selection
- Once you select Zoom to Selection, you will find the selected cells zoomed in on the window.
3. Use Keyboard Shortcuts for Navigating Large Excel Spreadsheets
In this technique, we will use keyboard shortcuts to navigate large Excel spreadsheets. The procedure is discussed in the following section.
Steps:
- First, we want to go to the last non-zero cell of any row. To do so, select any of the cells of that row.
- Then press Ctrl+Right Arrow on the keyboard and you will find that the active cell is now the rightmost non-zero cell in that row.
- Similarly, to go to the last cell of a column, select any cell of that column.
- Then hit the Ctrl+Down Arrow keys to move to the last non-zero cell of that column.
4. Hide Ribbon for Navigating Large Excel Spreadsheets
In this method, we will hide the ribbon to get more space for our data in the window. Read the following steps to hide the ribbon.
Steps:
- To begin with, right-click the ribbon anywhere.
- Then select Collapse the Ribbon to hide the ribbon.
- Consequently, you have your ribbon hidden and have more space to display the dataset.
5. Use Hide Option to Hide Rows, Columns, and Worksheets
We can hide rows, columns, and worksheets in our workbook. Hiding less frequently required rows and columns can help us navigate large Excel spreadsheets.
Steps:
- First, select the column or row you want to hide.
- Then right-click on the column or row and select the Hide option.
- Once you click on Hide, the column or row will be hidden.
- Similarly, to hide a worksheet, right-click on the worksheet and select Hide.
- Hence, you will find that the worksheet is hidden.
6. Navigate Worksheets
If you have a lot of worksheets in your Excel file, the tabs of the sheets get hidden, making it harder to navigate with one click. You can solve this issue by following the next steps.
Steps:
- In the beginning, move your cursor to the bottom right corner of the window.
- Next, click and drag the “three dots” to the right side until all the worksheets are visible.
- Finally, you can see all the tabs and can navigate them with one click.
Read More: How to Navigate Between Sheets in Excel
7. View Worksheets Side by Side
If you want to work on two sheets together, you may want to keep them side by side. Read the following steps to learn how to do it.
Steps:
- First of all, click on the View tab and then go to,
View → Window → New Window
- A new window will appear. Then select View Side by Side.
- As a result, you will have two Excel windows side by side.
8. Freeze Rows and Columns
In this method, we will freeze the header and titles of the table so that we can easily navigate a large Excel spreadsheet while having the titles on the top. Keep on reading to learn the steps.
Steps:
- First, select the row above which you want the rows to be frozen.
- Next, open the View tab and go to,
View → Freeze Panes → Freeze Panes
- Then select Freeze Panes.
- You will see a straight line over the row you previously selected. Above this line, the rows are frozen.
Read More: How to Use Navigation Pane in Excel
9. Split Rows and Columns
Now we want to split the worksheet into four segments. It will be useful in navigating large Excel spreadsheets. The steps are discussed in the following section.
Steps:
- First of all, you need to decide a point where you want to split the cell. Then select a cell that is situated just right and bottom to that point.
- In other words, the top left corner of the cell is the same point as your chosen point to split.
- After that, from the View tab go to,
View → Window → Split
- Finally, you will have your sheet split into four segments.
10. Use GoTo Feature for Navigating Large Excel Spreadsheets
If your worksheet is full of data and you want to go to a specific cell, you can do this easily by using the GoTo feature.
Steps:
- First, press F5 on your keyboard.
- A pop-up box will open. Type your desired cell reference and hit Enter.
- Hence, you will get the desired result.
- You can also insert or delete rows and columns to navigate large spreadsheets easily.
- In the case of side-by-side Excel sheets, turn off “Synchronous Scrolling” before scrolling one by one.
Download Practice Workbook
Download this practice workbook for practice while you are reading this article.
Conclusion
Thanks for making it this far. I hope you find this article useful. Now you know 10 useful techniques for navigating large Excel spreadsheets. Please let us know if you have any further queries, and feel free to give us any recommendations in the comment section below.
Related Articles
- How to Create Navigation Buttons in Excel
- [Fixed] Excel Navigation Arrow Keys Not Working
- How to Perform Cell Navigation in Excel
- How to Perform Tab Navigation in Excel
- How to Use Navigation Keys in Excel
<< Go Back to Navigation in Excel | Learn Excel
Get FREE Advanced Excel Exercises with Solutions!