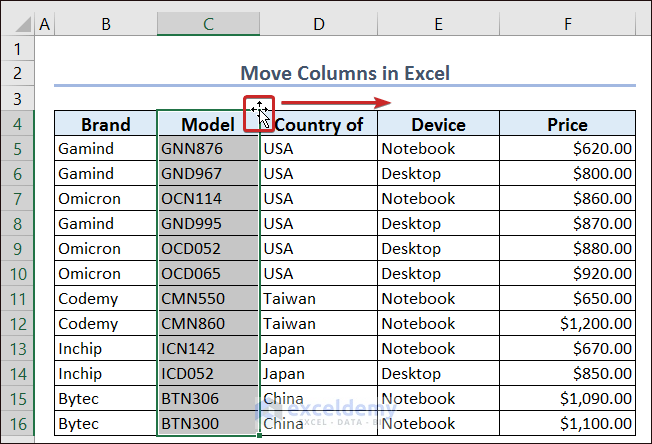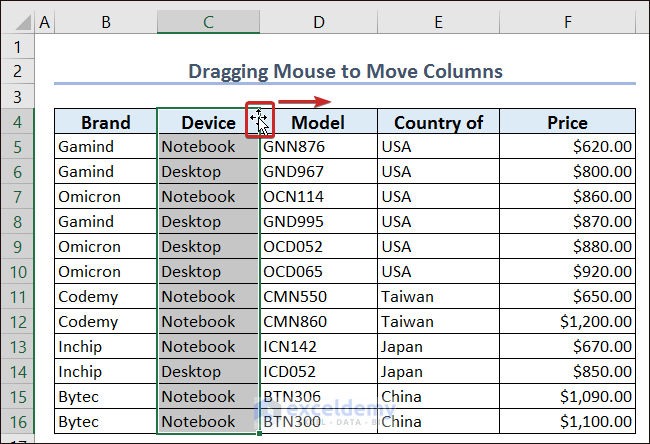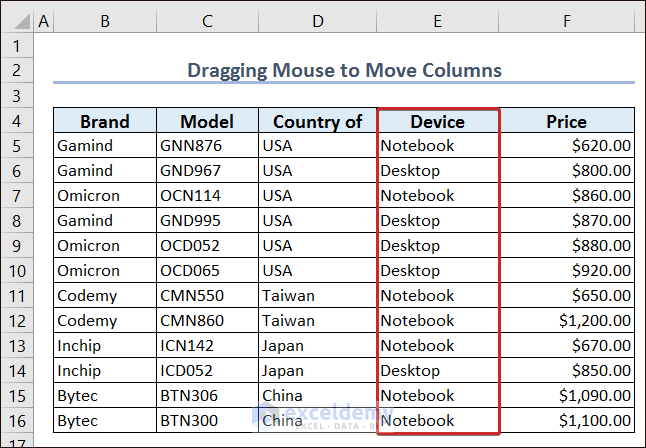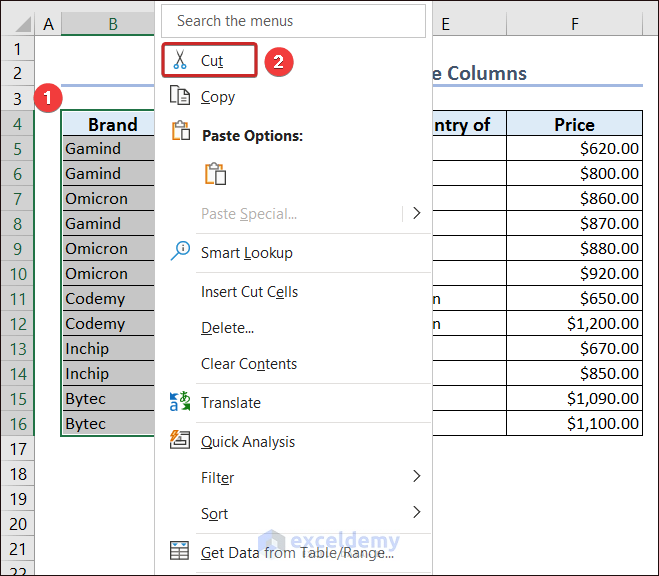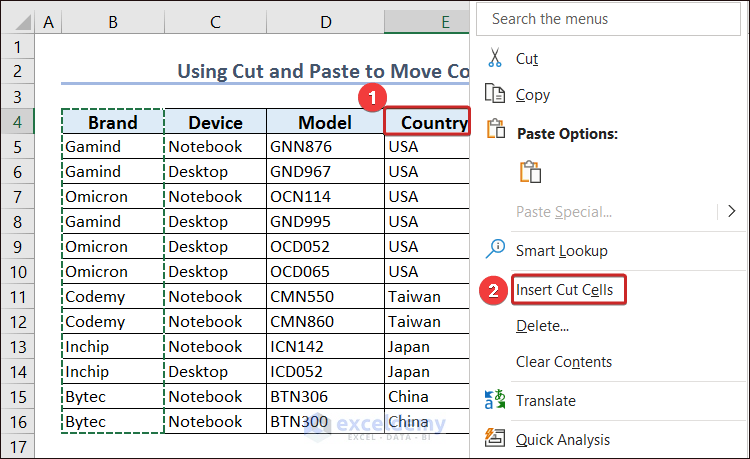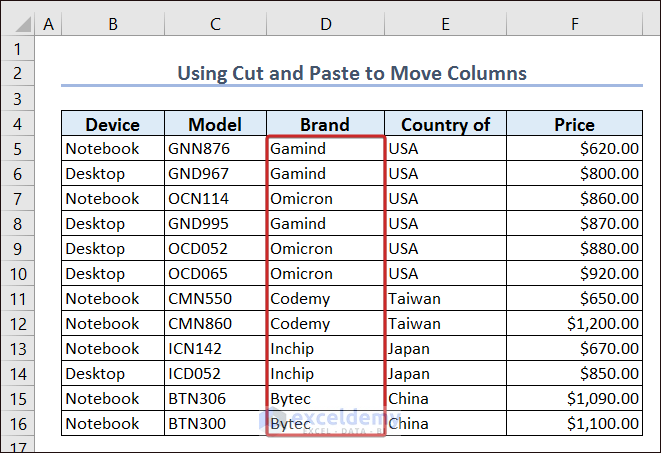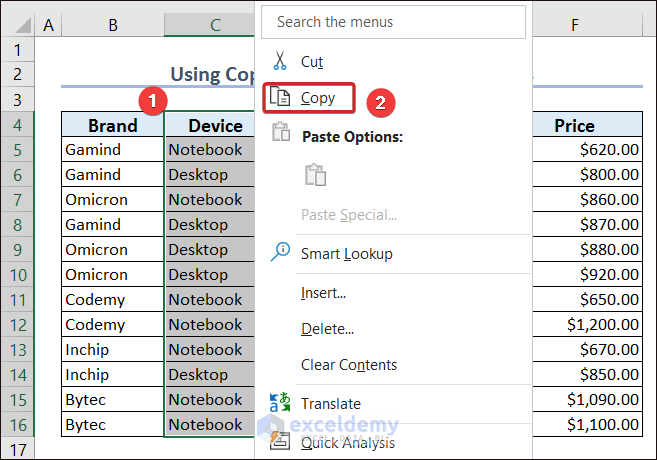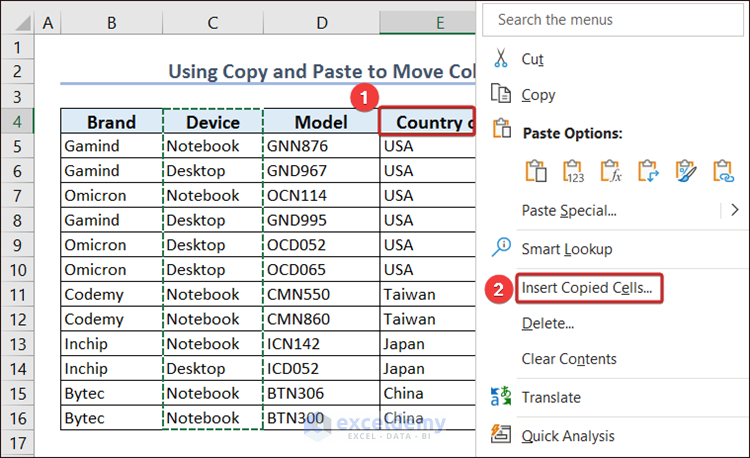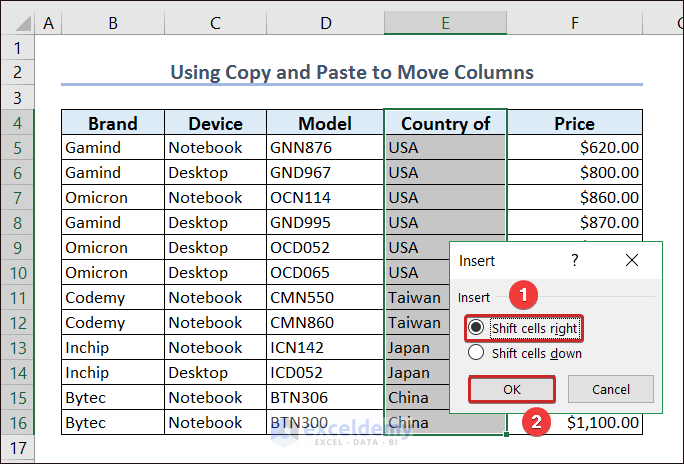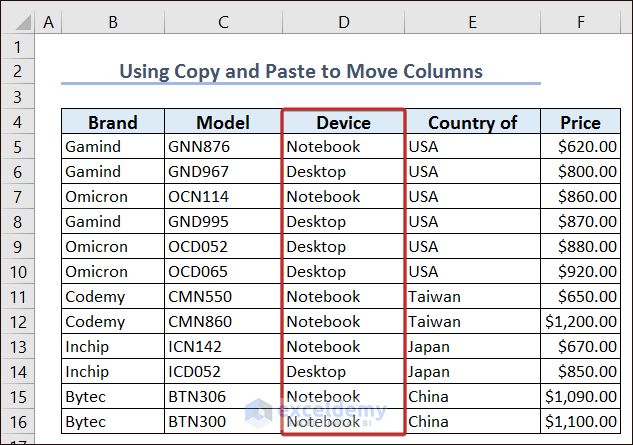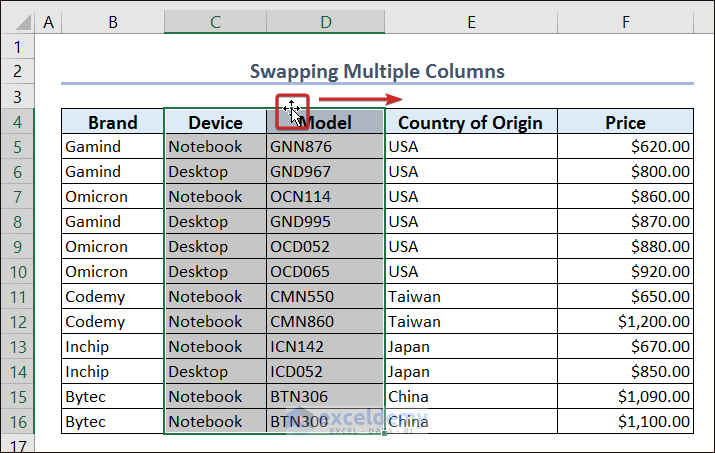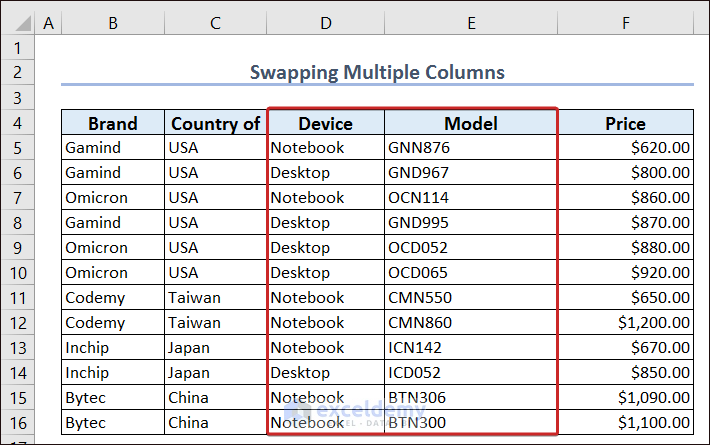This article’s main purpose is to summarize how to move columns in Excel. Here, I will try to explain the single or multiple-column movements in multiple ways.
In order to decorate the available data, we might face the necessity to move columns. We might need to move columns for formula management.
Well, we will learn the movements of columns with the mouse cursor. It is the simplest way to move columns. We will also try to focus on the movements of columns with Cut and Copy.
You will also learn to swap single or multiple columns by dragging the mouse cursor.
We have used Excel 365 for the examples and applications. However, they are also applicable to other versions too.
Download Practice Workbook
You can download the practice workbook from here.
How to Move Columns in Excel?
We can move columns in Excel by dragging the mouse cursor as well as with the Cut and Copy option.
Moving Columns with Mouse Cursor
- Select all the cells of the column that you want to move.
- Put the cursor on the edge of the selected area and press the Shift key.
- Now, drag the selected column by pressing the left-click on the mouse and put it at your desired location.
- Release the left-click and Shift button and you will have your selected column moved to the desired location.
Use of Cut and Paste to Move Columns
- In order to Cut a column, select all the cells of that column and click on Cut after right-clicking on the mouse.
- Now, select a cell and right-click on the mouse. Pick the Insert Cut Cells option.
- Thus, we will have the cut column pasted on the left column of the selected cell.
Moving Columns with Copy and Paste?
- Select all the cells in a column and right-click on the mouse.
- Click on Copy to have the selected cells copied.
- Now, pick a cell and right-click on the mouse.
- Click on the Insert Copied Cells… option.
- Pick the Shift cells right option and click OK to have the copied column on the right side of the selected cell.
- Now, delete the data from the previous location and you will have the copied column moved.
How to Swap Multiple Columns in Excel?
We can swap columns in Excel by dragging the mouse cursor.
- Select all the cells of multiple columns and put the cursor on the edge of the selected area by pressing the Shift key.
- Now, drag the selected columns by pressing the left-click on the mouse and putting them at your desired location.
- Finally, release the left-click and Shift button and you will have your selected columns moved to the desired location.
Read More: Move Columns in Table
What Things Should You Remember?
- If you want to move the column by selecting the entire column, you can use a similar procedure too. But there should not have any merged cells,
- In order to move columns from one workbook to another, you can also use similar procedures.
- If you have hidden columns, be aware of moving the adjacent columns. It might affect the visibility of the data.
Frequently Asked Questions
1. Can I undo a column move in Excel?
Yes, you can easily do that. Just press Ctrl + Z and we will have the restoration.
2. Will the hidden columns be moved in Excel?
At the time of moving multiple columns, we select multiple columns. If there is any hidden column in the selected area, it will be moved even if the column is hidden.
3. Is it possible to move columns containing merged cells?
No, we can’t move the columns containing merged cells.
Move Columns in Excel: Knowledge Hub
Conclusion
In this article, I have tried to give a complete overview of how to move columns in Excel. I hope you have got a clear idea of the methods of moving columns with the mouse cursor and with the Cut, and Copy options. You have also learned the process of swapping single or multiple columns. I hope this article will be helpful for you. For any further questions, please comment below. You can also visit our site for more Excel-related articles.
<< Go Back to Columns in Excel | Learn Excel
Get FREE Advanced Excel Exercises with Solutions!