Let’s assume we have a dataset with First Names, Last Names, Salaries, and Countries in Columns B, C, E, and D respectively.
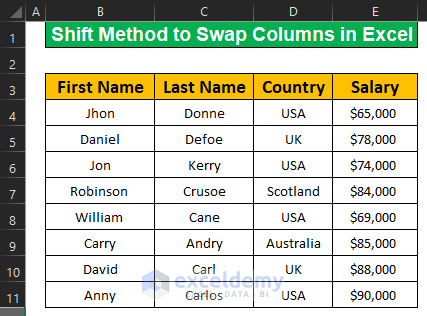
Method 1 – Applying the Shift Method to Swap Columns in Excel
Steps:
- Select cell E3 and hold down the Shift key while pressing the Down arrow button on your keyboard to select cells up to E11.
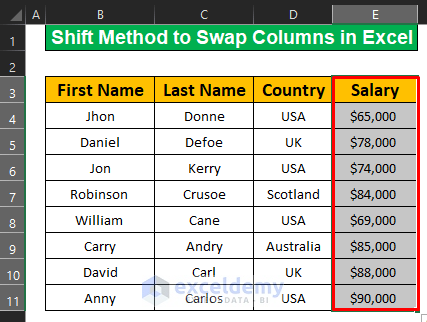
- Move the mouse cursor to any border of the selected area. When a four-direction arrow appears, hold the Shift key, click the left mouse button, and drag it to the desired location where a vertical bold line will be displayed.
- Release the left mouse click and Shift key sequentially to swap columns E and D.
Method 2 – Applying the Cut and Paste Method to Swap Columns in Excel
Steps:
- Select column C
- Press Ctrl + X on your keyboard.
- Select cell E5, Right-click, and choose Insert Cut Cells from the menu that appears.
- Once you complete this process, your chosen columns will be swapped as shown below.
Method 3 – Using the Home Ribbon to Swap Columns in Excel
Steps:
- Select column E
- Go to the Home tab, navigate to the Clipboard Command, and click on the Cut icon.
- Select cell C4, Right-click on your Mouse and choose Insert Cut Cells.
- Your desired columns will be swapped.
Method 4 – Applying Keyboard Shortcut to Swap Multiple Columns in Excel
Steps:
- Select column B and press Ctrl + X.
- Select column C and hold Ctrl + Plus Sign (+) on the numeric keypad.
- Select column C and press Ctrl+X.
- Select column B and press Ctrl + Plus Sign (+) on the numeric keypad.
- The output of the Keyboard Shortcuts Method will be ready.
Method 5 – Using Sort Feature to Swap Columns
Steps:
- Classify the columns First Names, Last Names, Countries, and Salaries as 2, 3, 4, and 1
- Go to the Data menu bar, select the Sort command from the Sort & Filter drop-down. In the dialog box that pops up, click on the Options tab, choose Sort left to right, and then press OK.
- In the Sort by box, select row 3, and press OK on the dialog box.
- The columns will be swapped as shown below.
Things to Remember
- You can use keyboard shortcuts like Ctrl + X, Ctrl + C, and Ctrl + P to Cut, Copy, and Paste operations when selecting a column or row.
- To swap columns using the SORT Command in Excel, follow these instructions: Data > Sort > Options > Sort Left to Right > OK > Sort by row > OK.
Download Practice Workbook
Related Articles
<< Go Back to Learn Excel
Get FREE Advanced Excel Exercises with Solutions!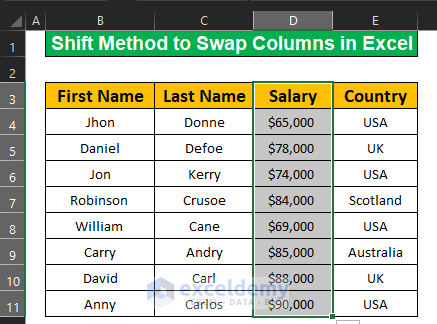
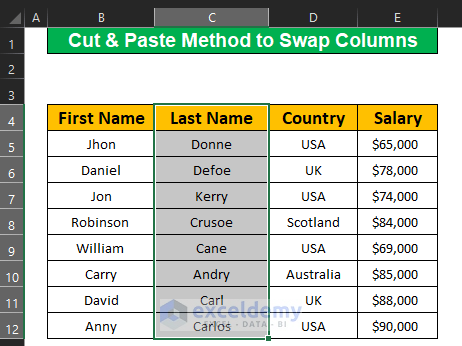
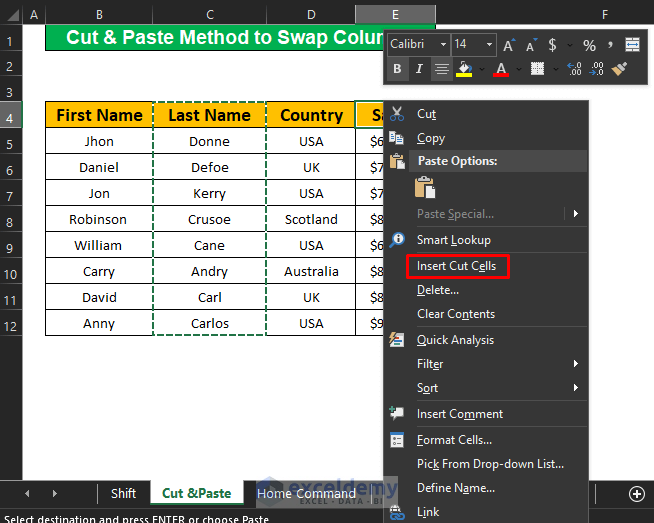
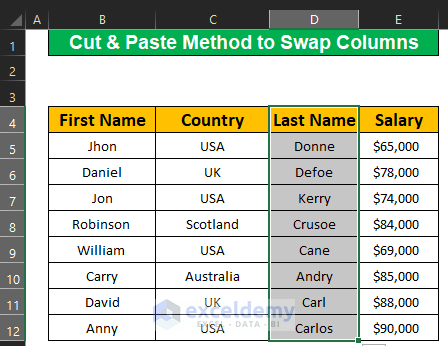
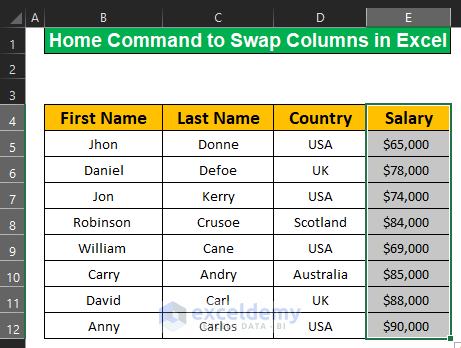
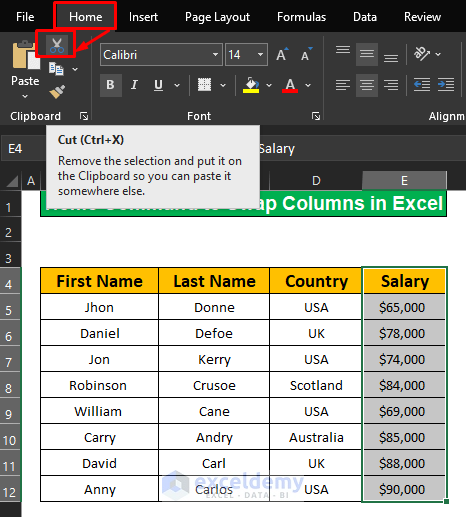
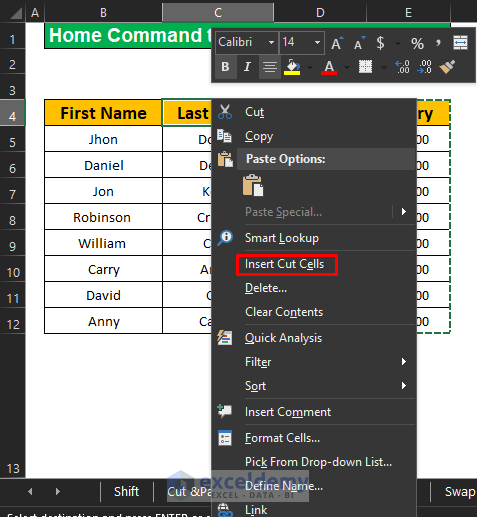
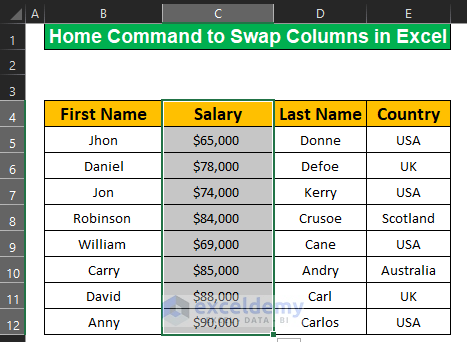
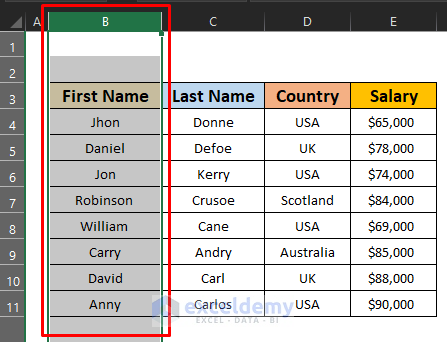
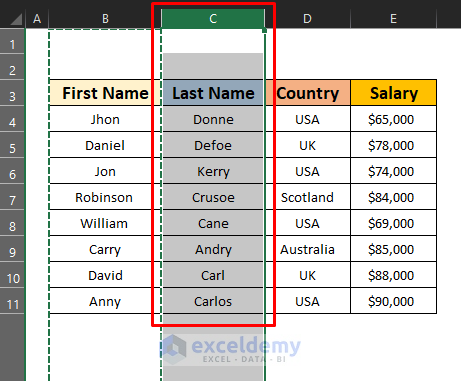
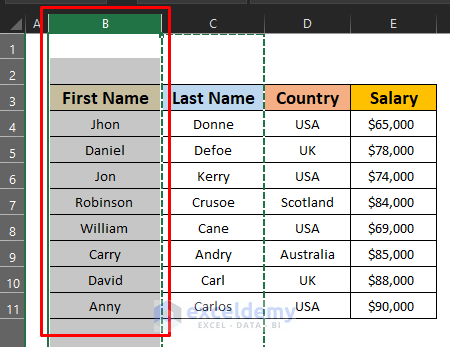
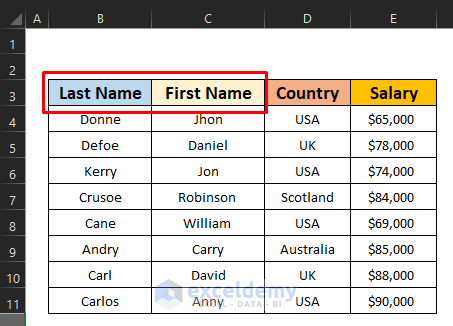
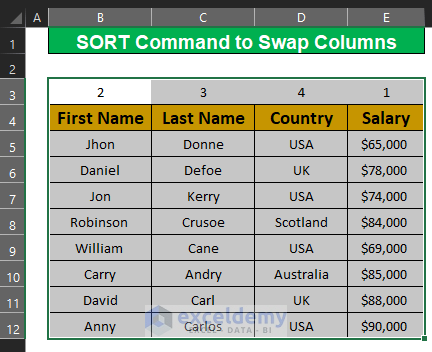
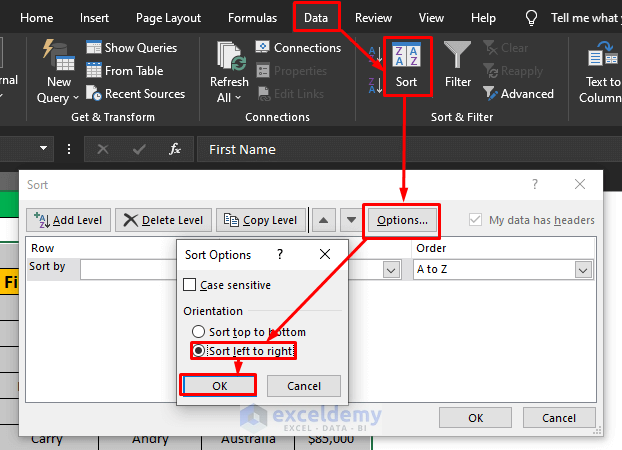
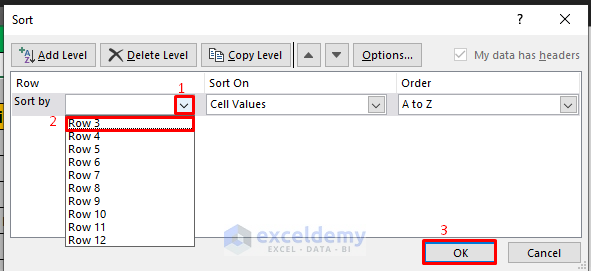
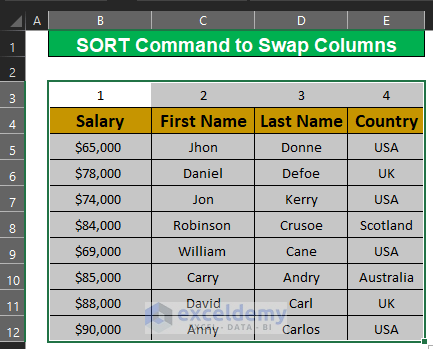



Thank you for this article. I used the Sort Method with success. I miss the old “switch column” button though. Bring it back!
Greetings Ethan. I’m sorry to see you’re missing a feature. You can submit feature requests to Microsoft via their website or community forums.