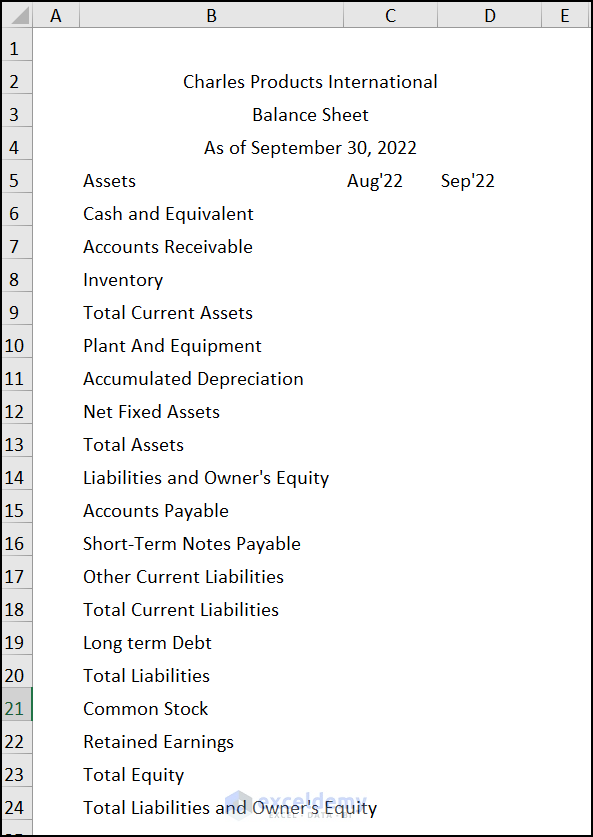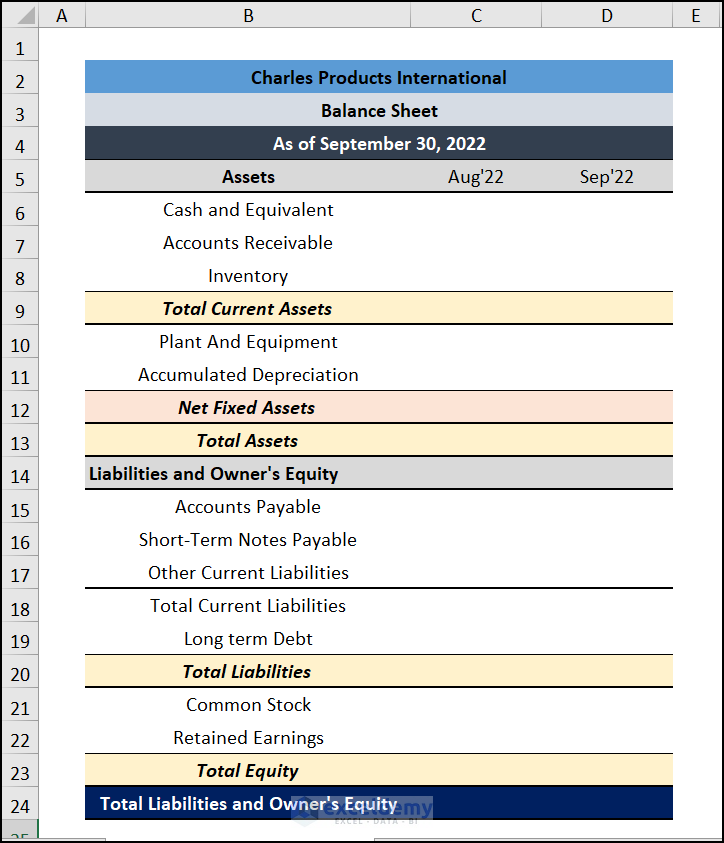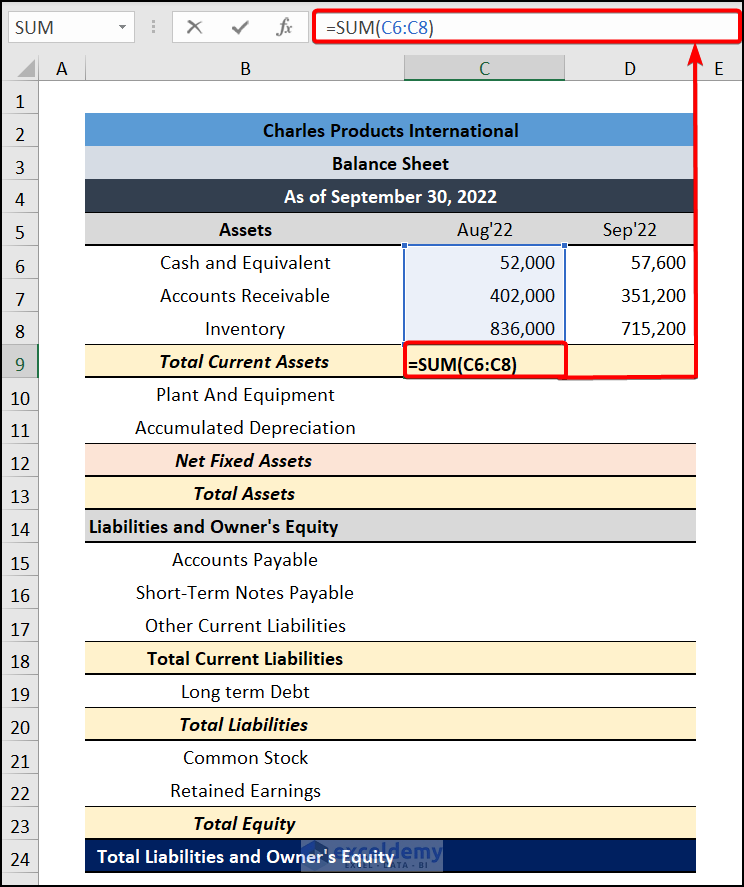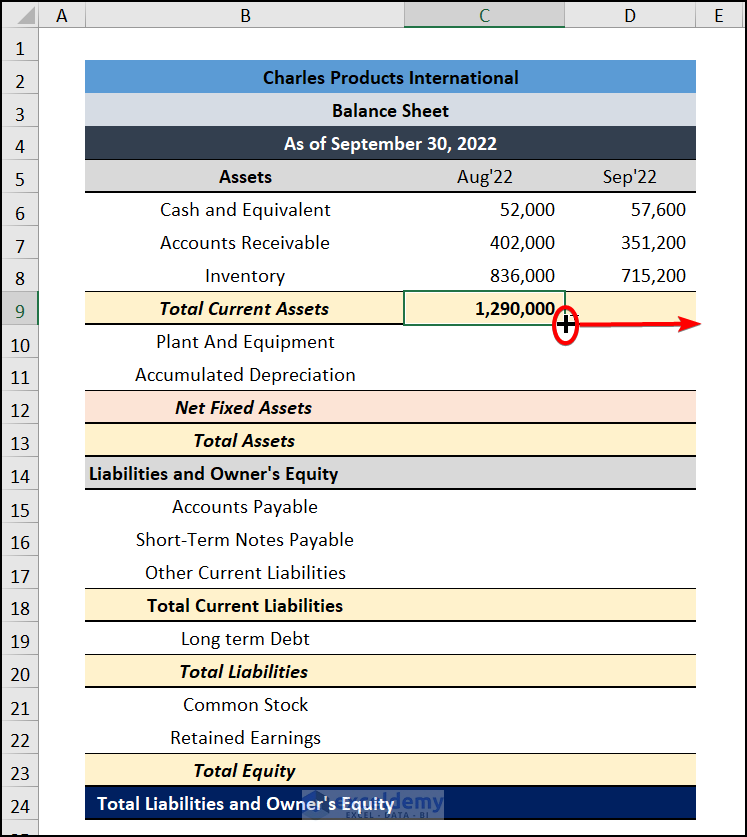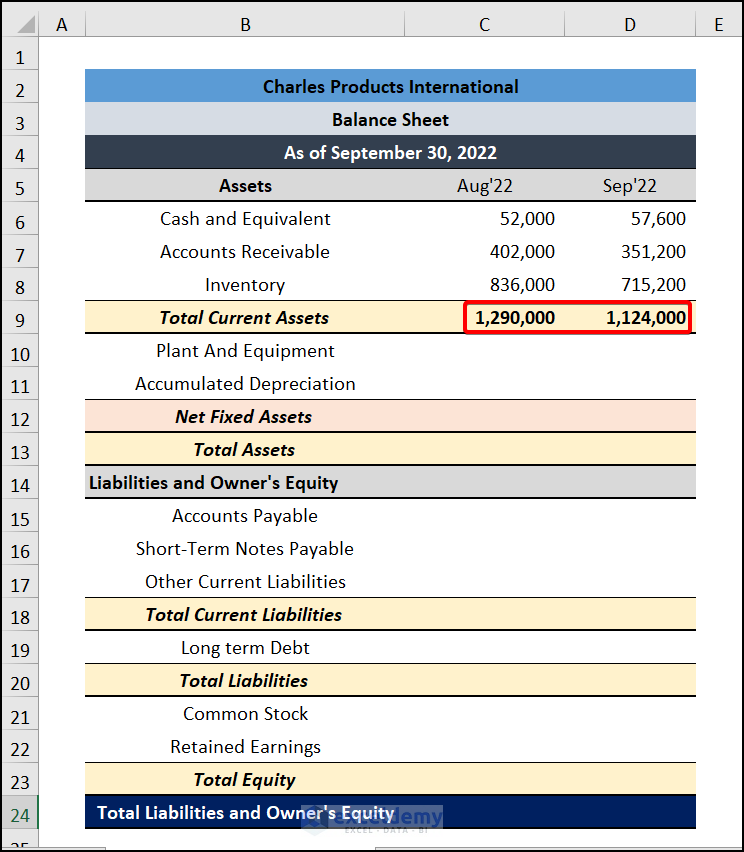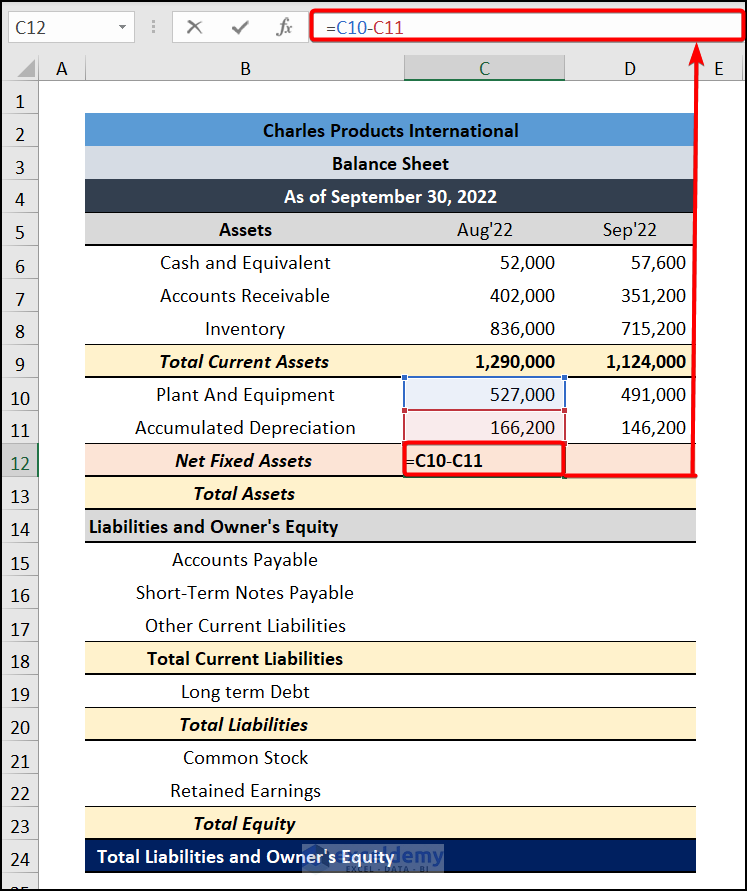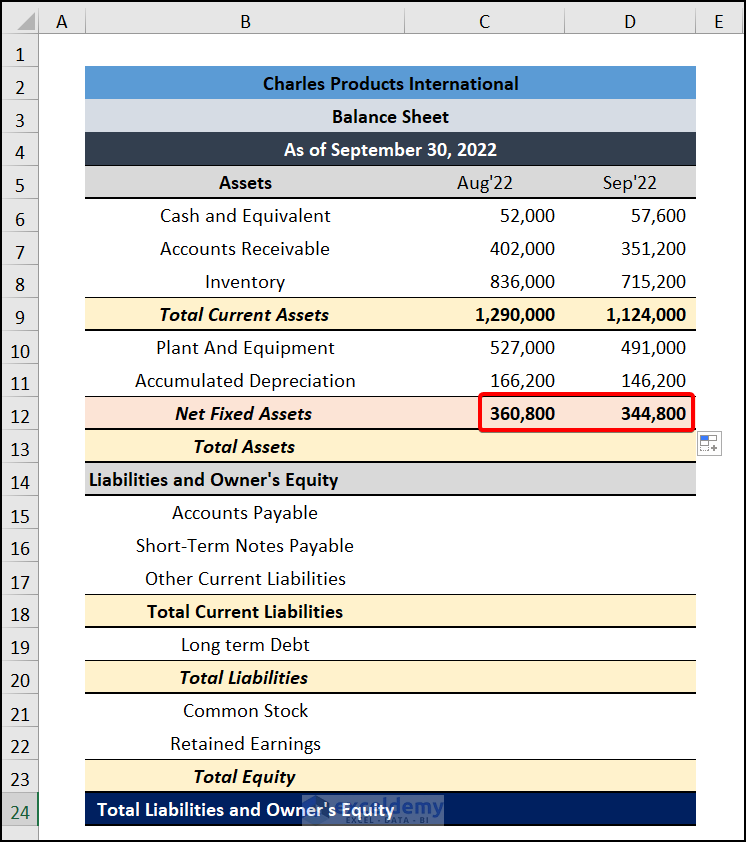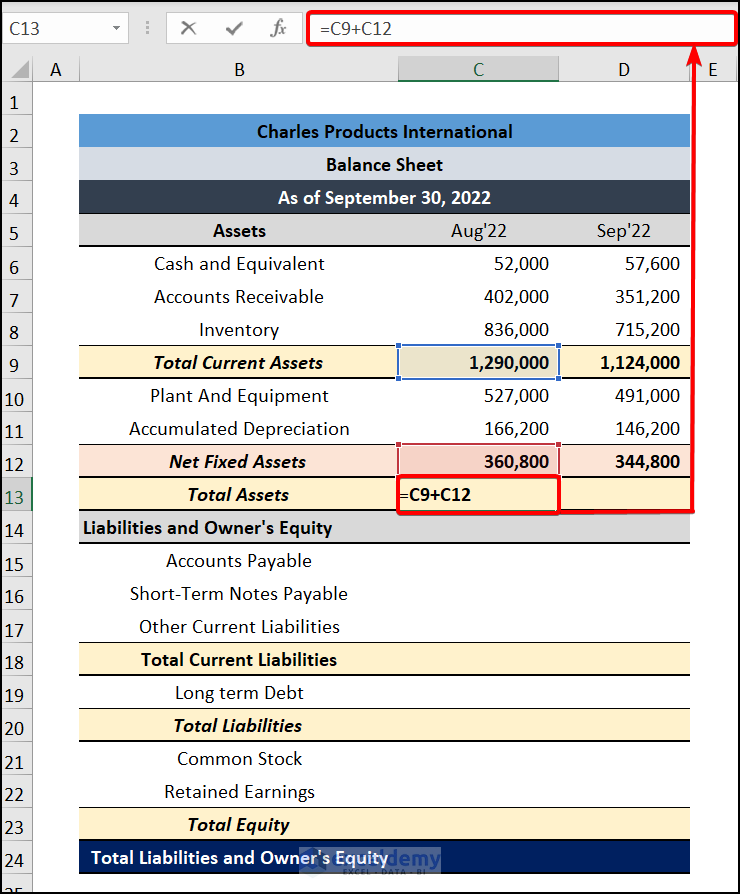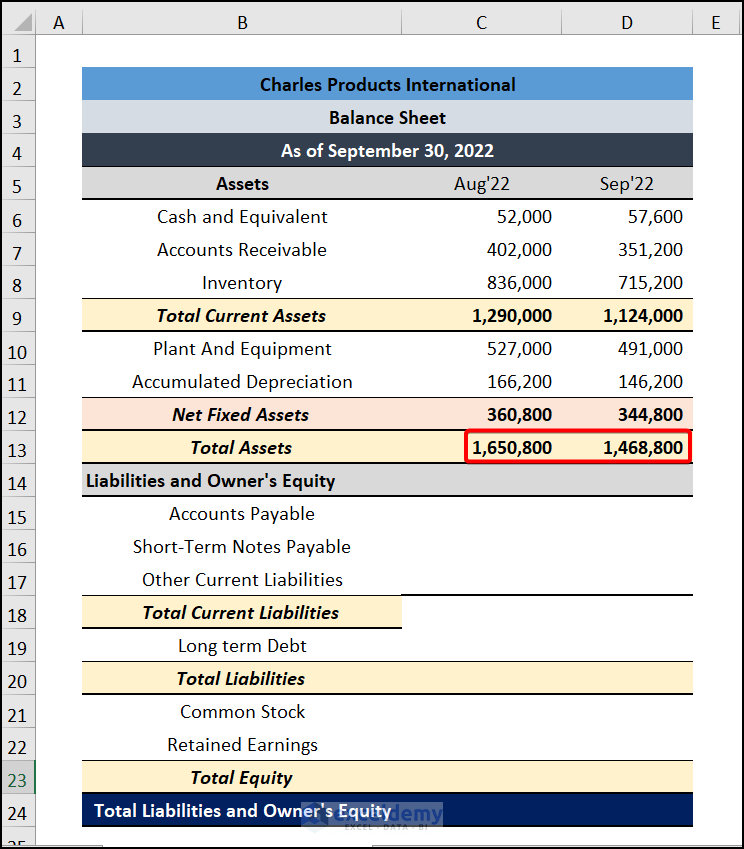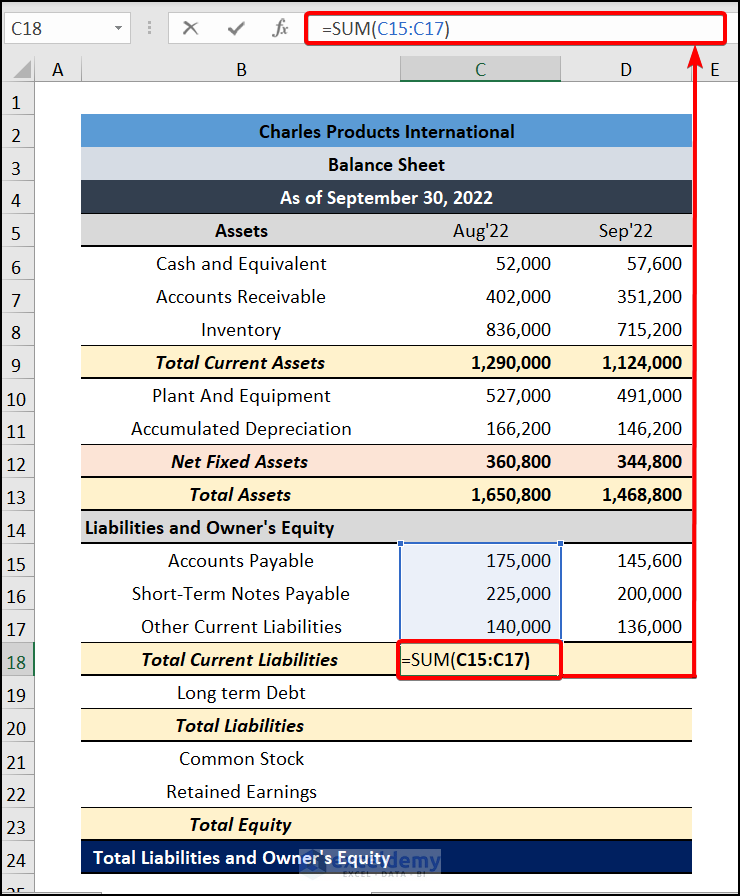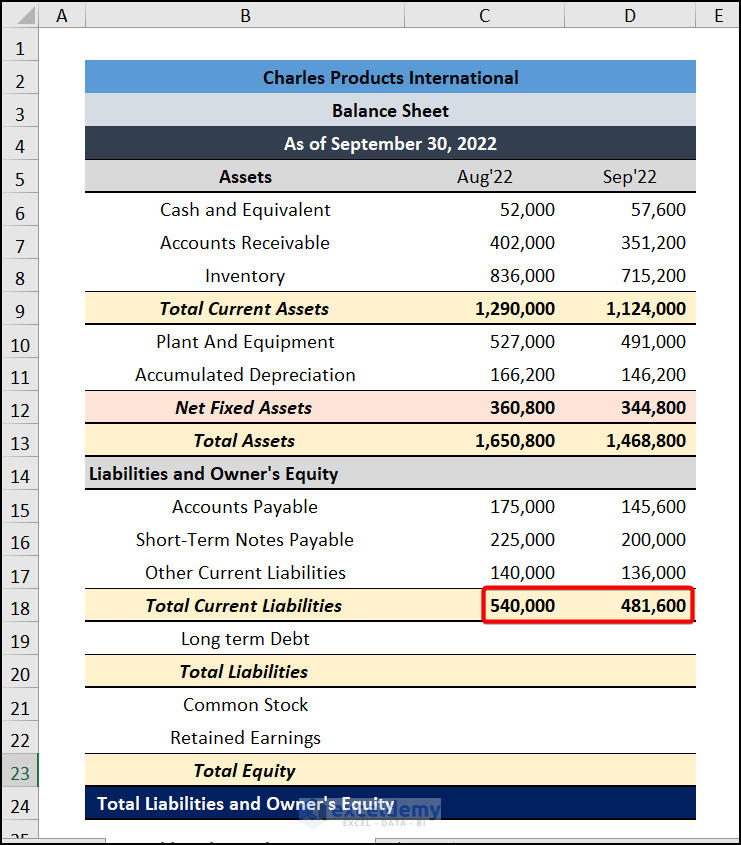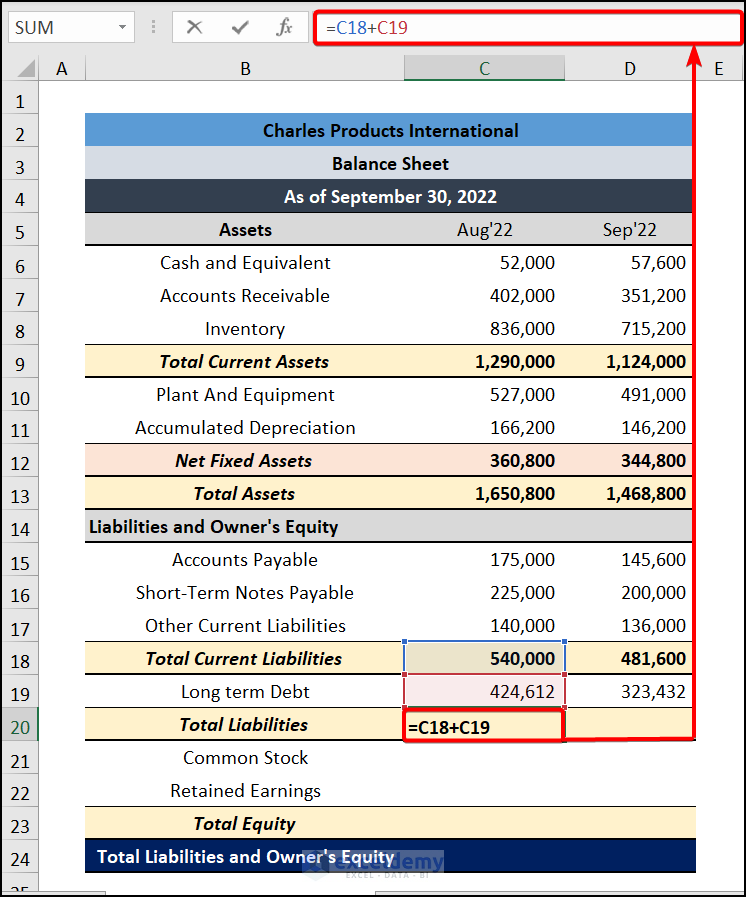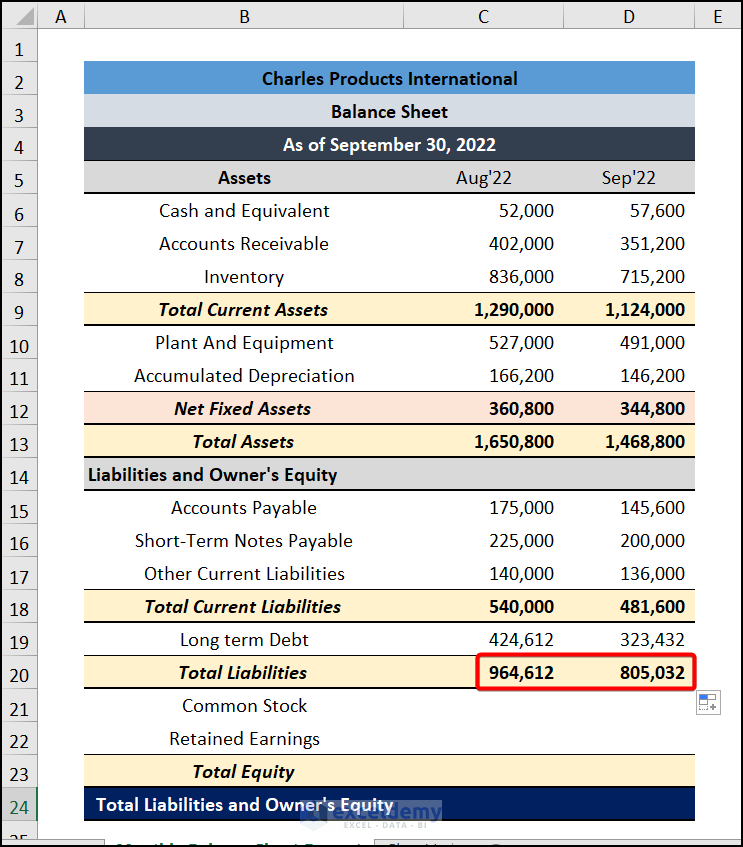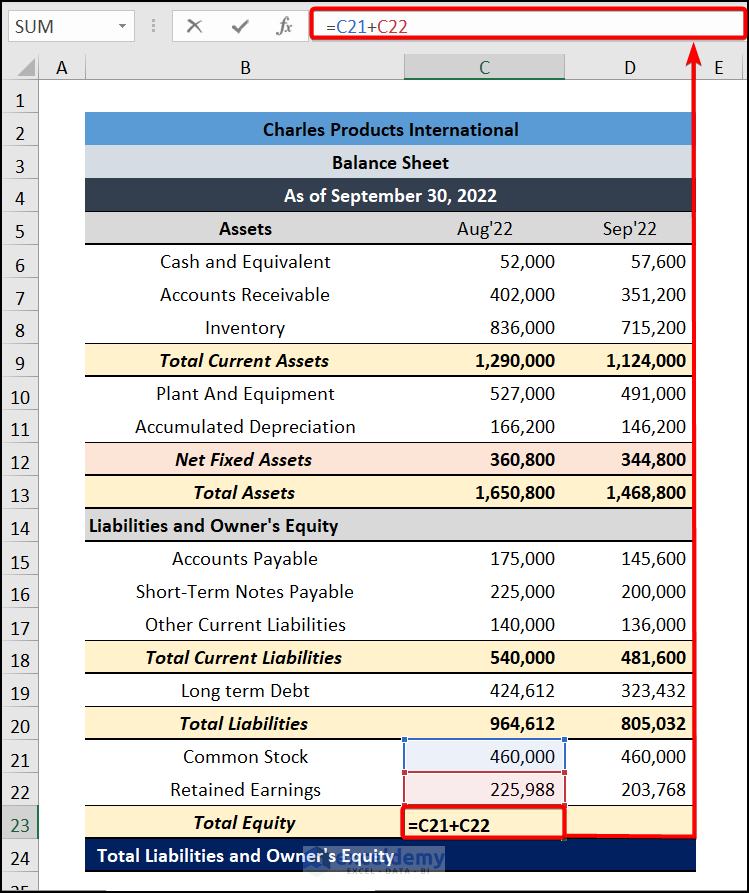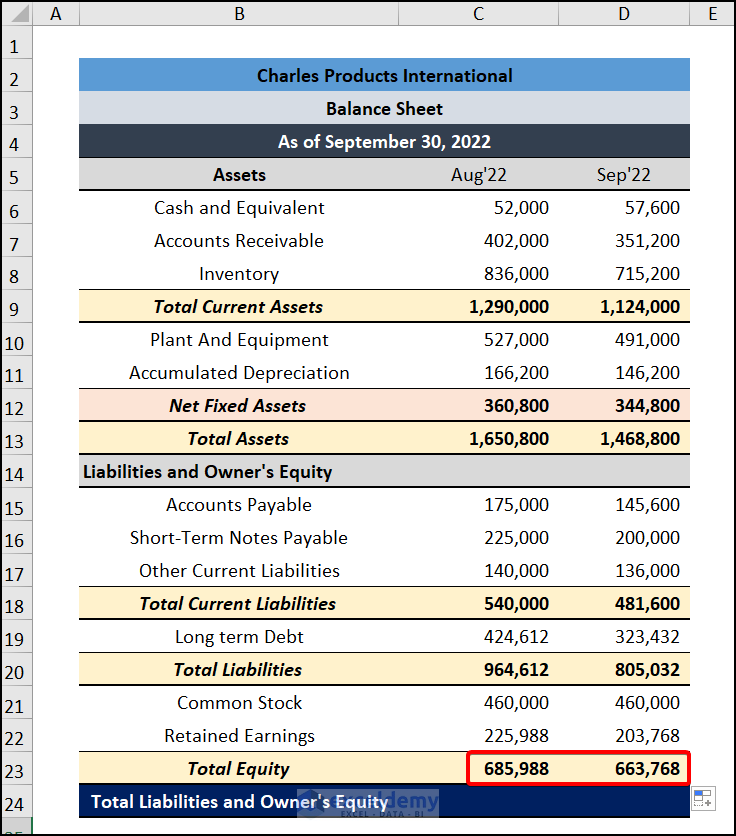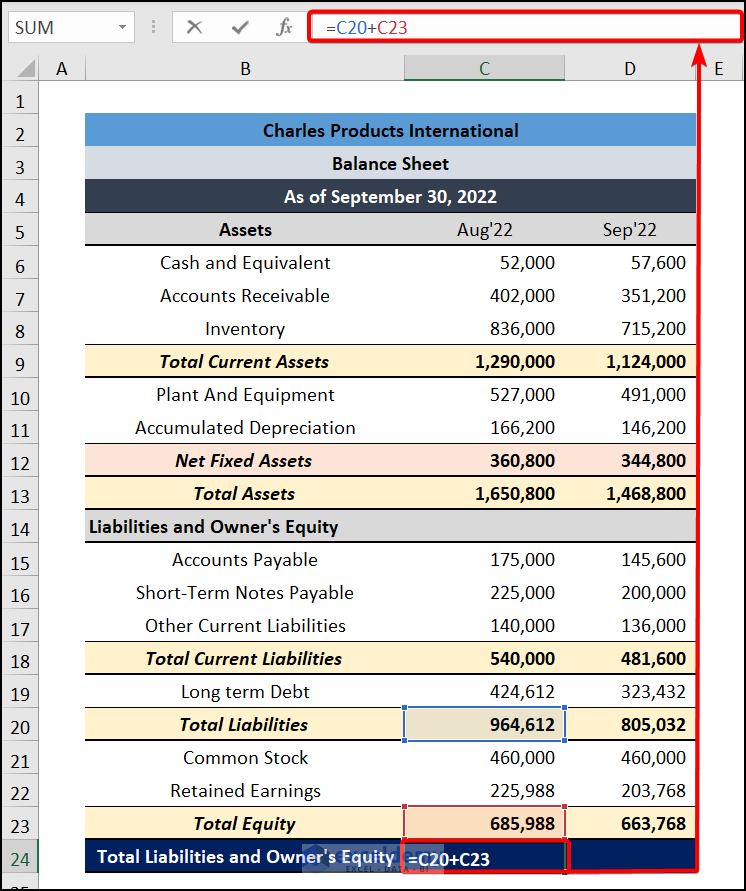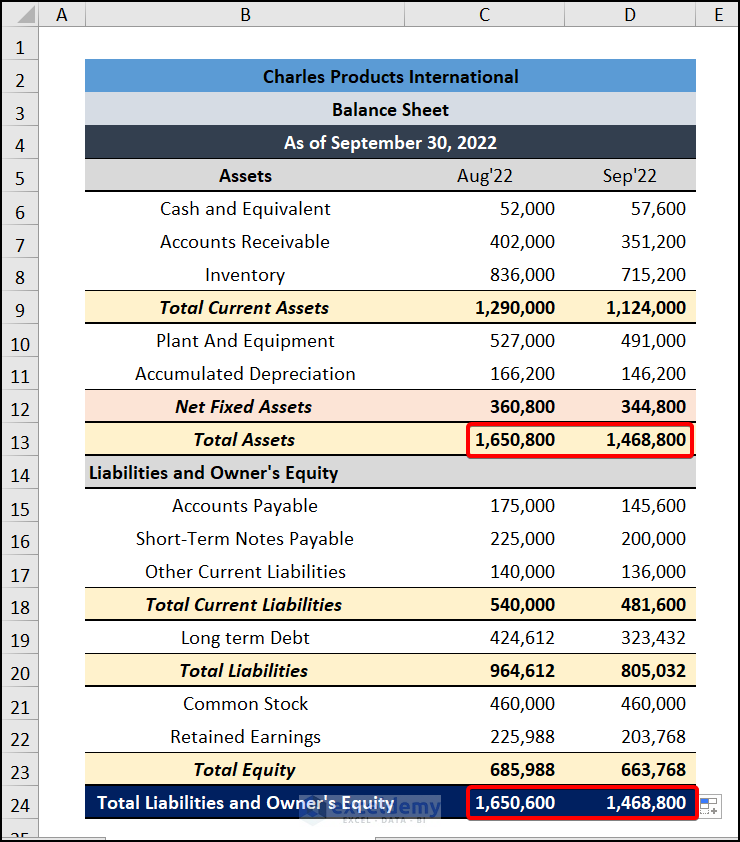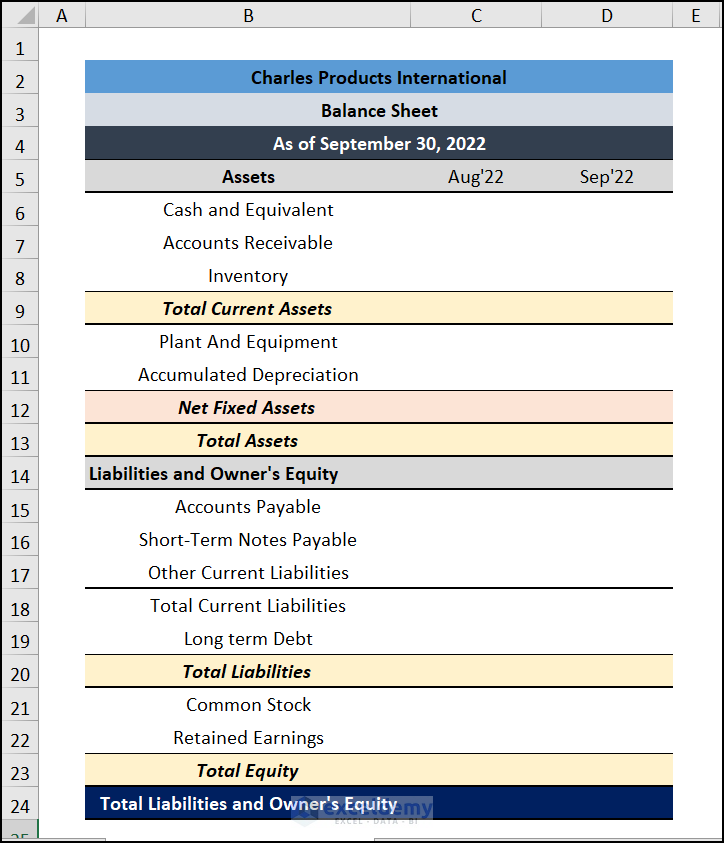The balance sheet basically shows the calculative position of a company’s assets, liabilities, and equity. Actually, it is a report of financial analysis of a company or a business. So for analyzing the financial criteria of your company for every month, you need to create a monthly balance sheet format in Excel. Don’t need to get panicked. Here, in this article, we have covered the steps to create a monthly balance sheet in Excel. So, let’s get started.
Introduction to Balance Sheet Components
It summarizes the financial position of the company after a certain period and is also known as a Statement of Financial Position/condition. In general, a balance sheet consists of three parts. These are assets, liabilities, and owner’s equity. A balance sheet provides a glimpse of the company’s finances. The balance sheet consists of the company’s liabilities, assets, and owner’s equity. Balance sheets are organized according to the equation.
- Assets: These are the main resources owned by the company. Assets can be categorized into many types. Examples- are current and fixed assets, tangible and intangible assets, etc.
- Liabilities: They are things that the company owes to a person or another company, like cash, loans, etc.
- Owner’s Equity: It represents the value of a company’s shareholders after all the company’s assets have been sold off and all company liabilities have been paid off.
Read More: How to Make Balance Sheet Format in Excel for Individual
6 Steps to Create Monthly Balance Sheet Format in Excel
To create the monthly balance sheet, you need to follow some simple and basic steps. You need to enter your assets, liabilities, and equity as it is the main component of any balance sheet. We have demonstrated to you the steps for creating a monthly balance sheet for better visualization.
Step 1: Insert the Components
- First of all, enter all the components of your company’s assets, liabilities, and your company’s equity. Thus, you can see the below image to know how to do that.
Step 2: Set up the Balance Sheet Format
In this step, you need to format your sheet according to your preference. It will give your balance sheet a pretty handy outlook. It makes your sheet nice and extraordinary for your presentation. See the below image for a better conception to format the balance sheet.
Read More: How to Prepare Charitable Trust Balance Sheet Format in Excel
Step 3: Enter and Calculate Assets
- Firstly, enter the monthly asset value in your balance sheet. Here, we calculate for Aug’22 and Sep’22.
- Then, select cell C9 and enter the SUM function to calculate the summation of the Current Assets.
This will add the value of C6 to C8 and calculate the arithmetic sum.
- Then, drag down the Fill Handle tool for the same formula in cell D9.
- Finally, the total current assets have been calculated in the image below.
- After that, go to cell C12 to calculate the Net Fixed Assets. To do this, we enter the formula.
It will take the value of C11 and subtract it from C10, as it is the Accumulated Depreciation.
- Press ENTER and use Autofill for cell D12.
- Eventually, you will get the Net Fixed Assets.
- Subsequently, go to cell C13 and insert the formula.
It will add the value of C9 and C12.
- Eventually, press ENTER and drag right for other cells and get the Total Assets.
Read More: How to Create Consolidated Balance Sheet Format in Excel
Step 4: Calculate Liabilities
- Initially, input all the data of liabilities and write down the formula.
This syntax will add the value from C15 to C17 for the Total Current Liabilities.
- Afterward, apply the same formula for D18 and get the result just like the image below.
- Then, go to cell C20 and input the formula
It will do the arithmetic summation of cells C18 and C19.
- Thus, you will get the Total Liabilities.
Step 5: Estimate Equity
- For estimating the Owner’s Equity select cell C23 and insert the formula
- Then, press ENTER and do this for cell D23 also.
- Consequently, you will get the Total Equity.
Read More: How to Create School Balance Sheet Format in Excel
Step 6: Evaluate Balance Sheet
- In this final step, we will calculate the Total Liabilities and Owner’s Equity.
- Initially, select cell C24 and write up the formula
By adding this, you will get the total value.
- Finally, you can see the total assets are equal to the total liabilities and owner’s equity and that’s the basic format of a balance sheet.
Practice Section
We have provided a practice section on each sheet on the right side for your practice. Please do it by yourself.
Download Practice Workbook
Download the following practice workbook. It will help you to realize the topic more clearly.
Conclusion
That’s all about today’s session. These are some easy steps for the monthly balance sheet format in Excel. Please let us know in the comments section if you have any questions or suggestions. For a better understanding, please download the practice sheet. Thanks for your patience in reading this article.
Related Articles
- How to Create Comparative Balance Sheet Format in Excel
- How to Create Provision Balance Sheet Format in Excel
- Create Average Daily Balance Calculator in Excel
- Net Worth Formula Balance Sheet in Excel
<< Go Back to Balance Sheet | Finance Template | Excel Templates
Get FREE Advanced Excel Exercises with Solutions!