Method 1 – Change Font Size to Make Legend Markers Bigger in Excel
STEPS:
- Right–click on the Legend Box to open the Context Menu.
- Select Font; It will open the Font dialog box.
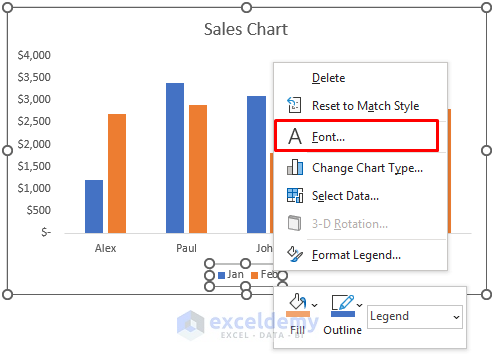
- Set the font size to 20 in the Font dialog box. Change it according to your preference.
- Click OK.
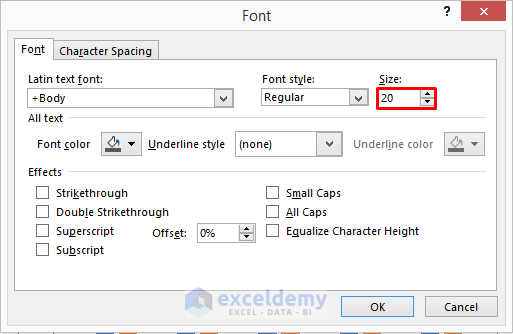
- See bigger legend markers on the chart.
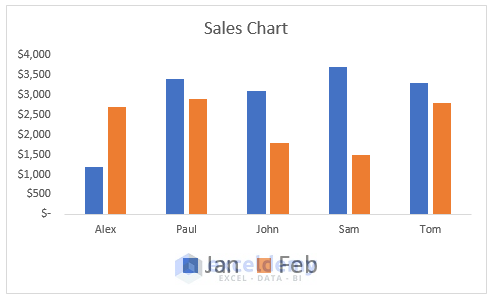
- Increase the chart area using the double–headed arrow.
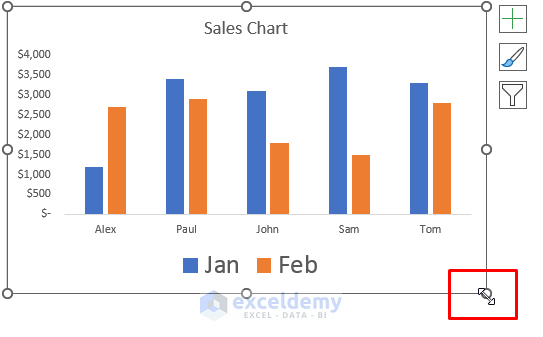
- The legend markers will look more significant than in the previous scenario.
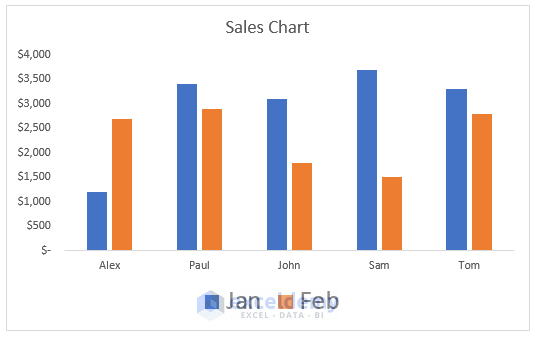
Method 2 – Make Bigger Legend Markers by Adding Dummy Series
This process is effective because it increases the size of the markers only. It doesn’t make the font size bigger, but we need to add a helper column.
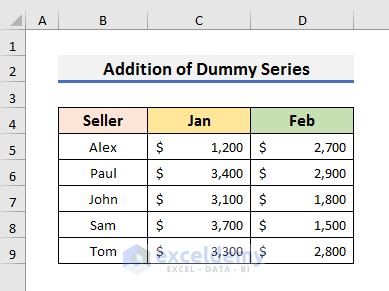
After plotting the chart, you can see two legends with small markers.
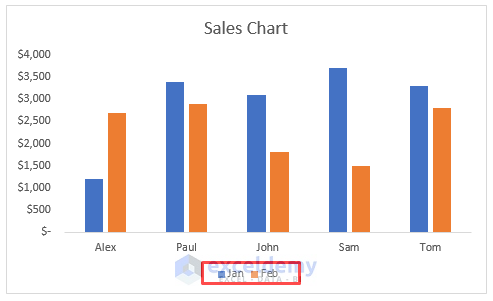
Follow the steps below to see how we can make bigger legend markers using dummy series.
STEPS:
- Fill the Dummy Series column with a constant value.
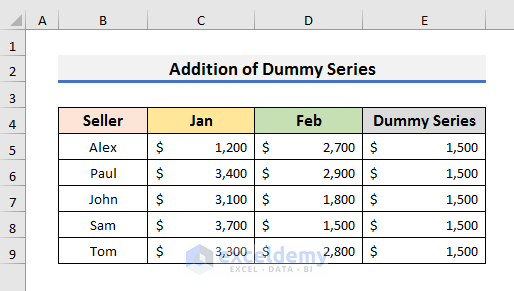
- Select all cells of your dataset and go to the Insert tab.
- Select the Insert Column icon and select Clustered Column from the drop-down menu.
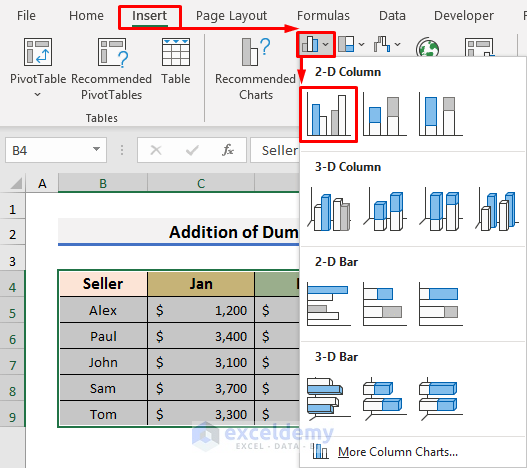
- The data of the Dummy Series is on the chart. The gray columns denote the Dummy Series.
- The legend of the Dummy Series is in the legend box.
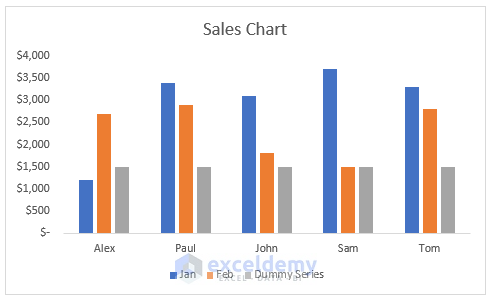
- Right–click on the gray column and select Change Series Chart Type from the menu. It will open the Change Chart Type dialog box.
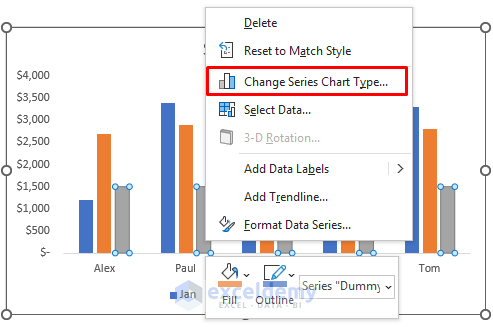
- Change Chart Type window, change the Chart Type of the Dummy Series to Line.
- Click OK.
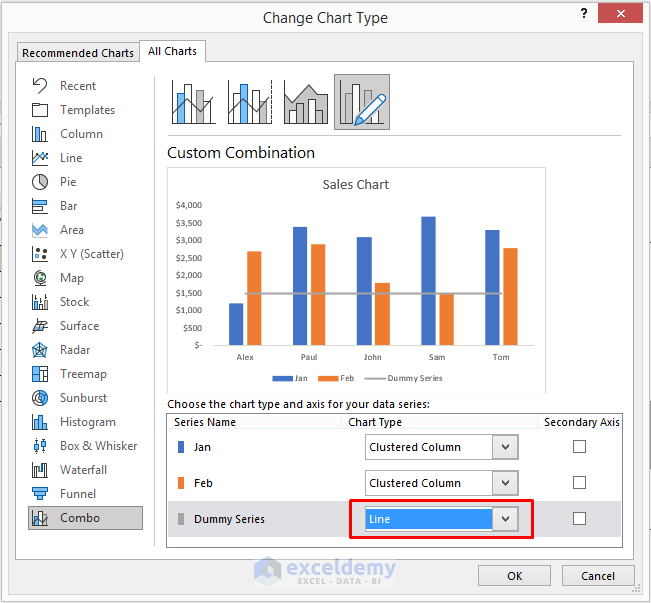
- You will see a straight line on the chart.
- Double–click on the straight line to open the Format Data Series settings.
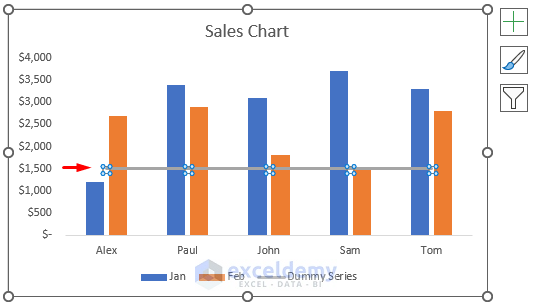
- The Format Data Series settings; click on the Fill icon.
- Select the Solid line option from there and set the color to White.
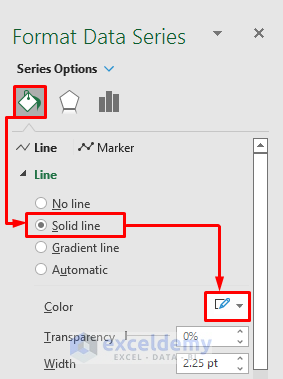
- The gray straight line will change into a white line.
- The Legend Marker of the Dummy Series will vanish.
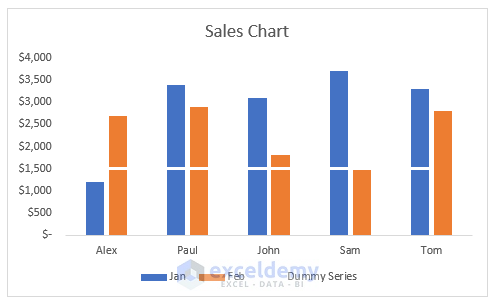
- Rremove the contents from the Dummy Series.
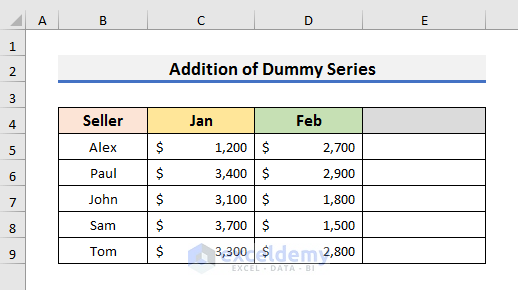
- The legend markers will be bigger on the chart and it will contain no information about the Dummy Series.
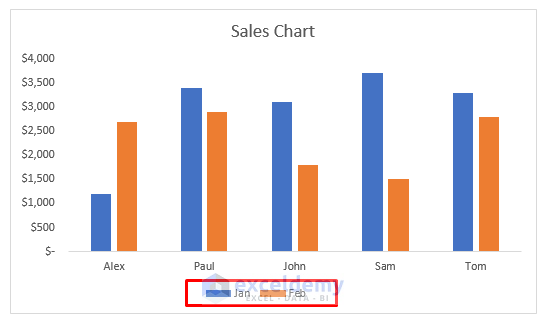
Method 3 – Increase Legend Markers Size Using Format Tab in Excel
STEPS:
- We need to increase the size of the legend box.
- Click on the legend box and move the double–headed arrow to the right.
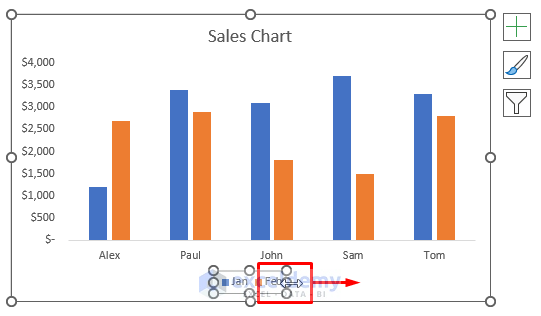
- After increasing the legend box size, the legends will be placed far apart.
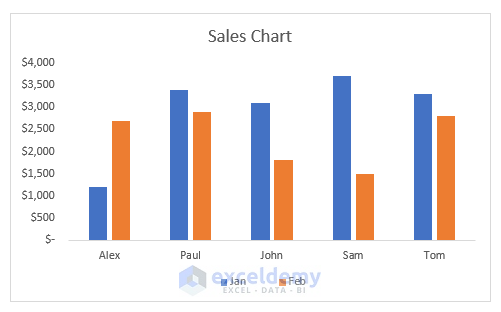
- Select the chart and navigate to the Format tab in the ribbon.
- Select Rectangular shape from the Insert Shapes or other types of shapes according to your legends.
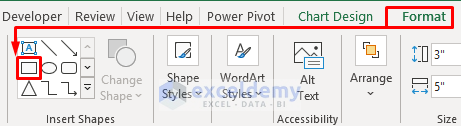
- Select the shape, the mouse pointer will change into a small black plus (+) sign.
- Using the small black plus (+) sign, you need to draw the shape and place it on top of the first legend like in the picture below.
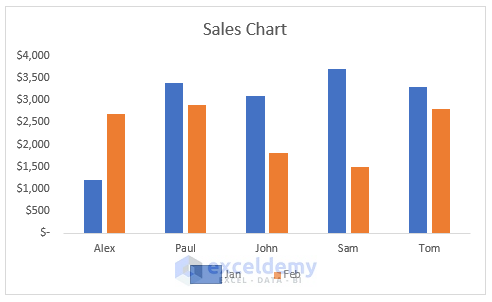
- Select the shape and press Ctrl + C to copy it.
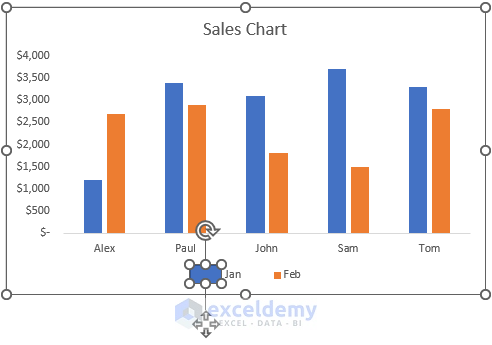
- Press Ctrl + V to paste it on the chart and place it on the second legend.
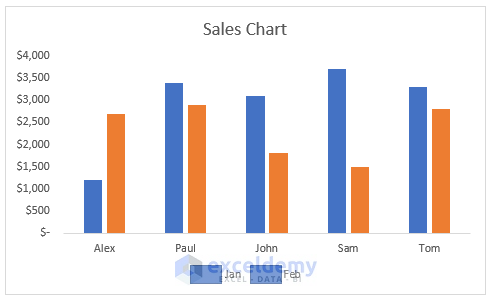
- Change the color of the second legend.
- Select the second legend and go to the Home tab.
- Use the Fill Color option to fill the second legend with the appropriate color.
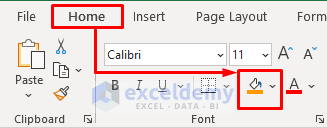
- Make legend markers bigger in Excel.
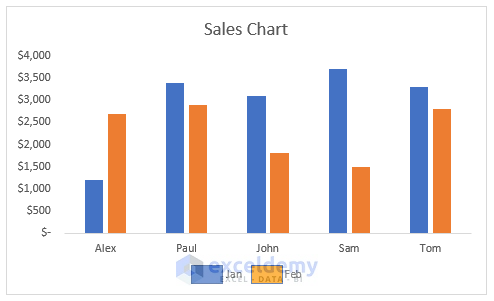
Download Practice Book
You can download the practice book from here.
<< Go Back To Markers in Excel | Excel Charts | Learn Excel
Get FREE Advanced Excel Exercises with Solutions!



Hello!
This was very useful and I appreciate you share that information.
In looking for an additional solution, this is what I have found for the area chart markers (I actually have a combined stacked area and line chart with two axes, so I had to work a little harder in terms of having the legend in the proper order and key locations):
If you create a supporter series, actually a blank one (or at the end it will be a blank one anyway), and you include that series into the chart (I just copied one of the series or the chart from the formula bar and pasted it as series #1 aiming to a blank column.), you can change the font size of the legend key of “that only graph or series” increasing the legend marker with the font, but: it will also change all the remaining legend key markers sizes, but “only the font of the selected legend key”; all other legend keys will keep its own font size unchanged. This is cool, because you can now format the supporter legend key with no fill and no border, and that’s it (provided the series has no title or column header, otherwise set the font color the same as the background of the legend to make it “disappear”).
The trick is that you have to create the new graph as the first or the last series in the chart, otherwise there will be a blank space in your legend entries (remember, the supporter legend entry is there, you just can’t see it).
Hi MARTIN PEREZ,
Thank you for your comment and for sharing your additional solution! I appreciate your input and the effort you put into finding a workaround for area chart markers. It sounds like you found an interesting method using a supporter series to manipulate the legend key font size. Your explanation will undoubtedly help other readers who come across your comment. Thank you again for your contribution!
Regards
Rafiul Hasan
Team ExcelDemy