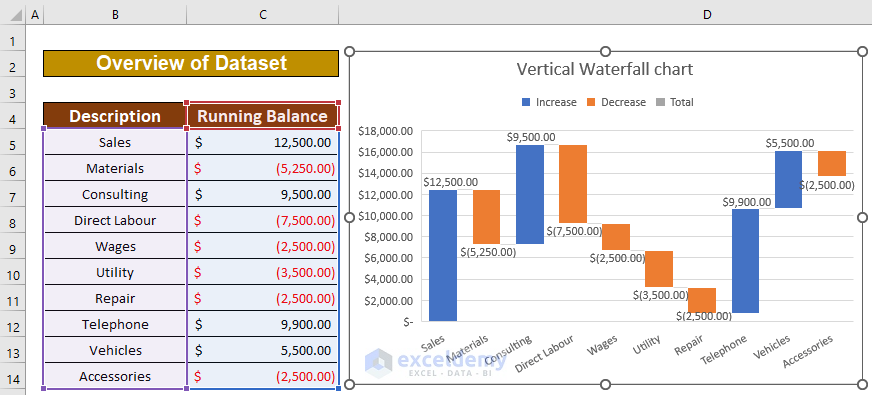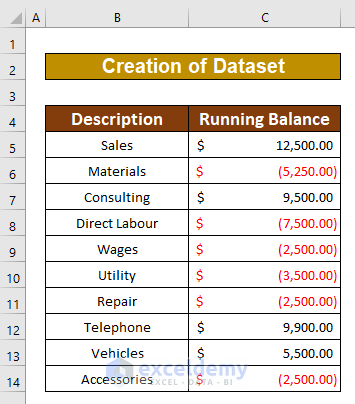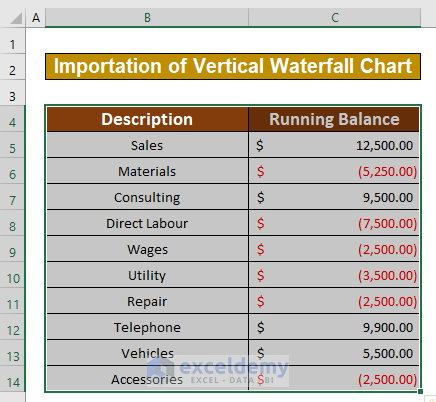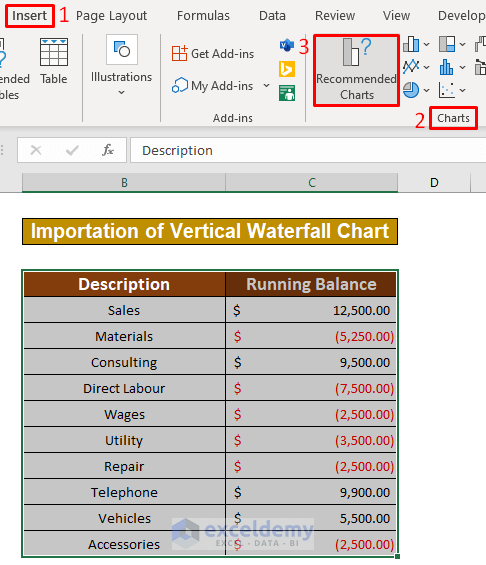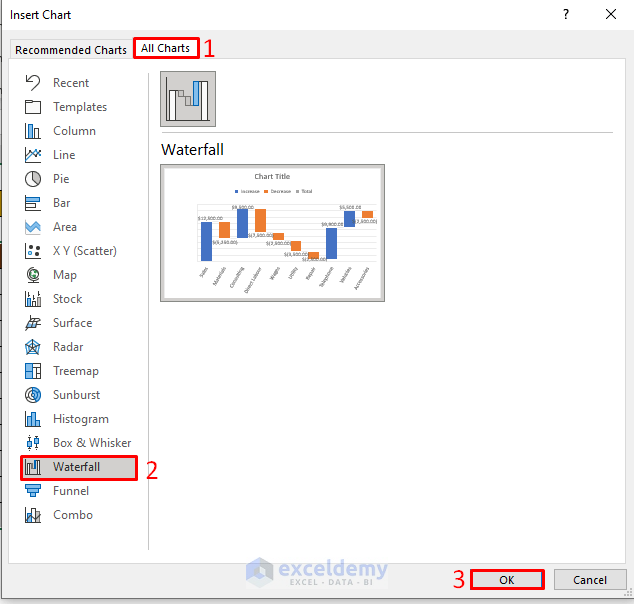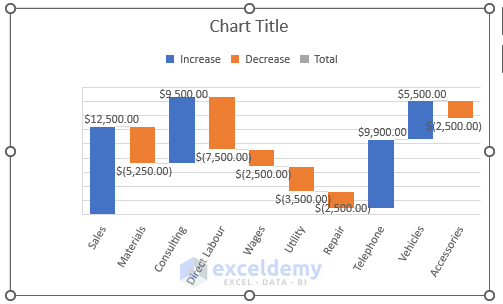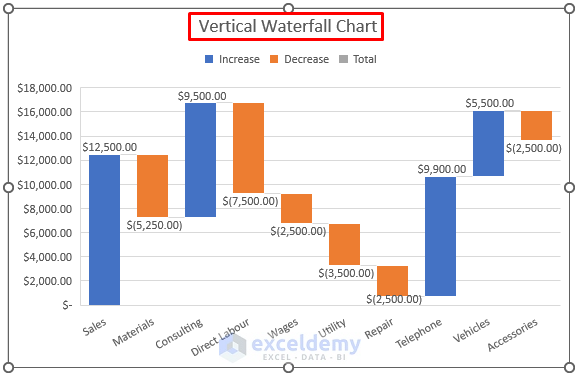While working in Microsoft Excel with the sales-related worksheets, sometimes we need to make a vertical waterfall chart of sales to understand the sales condition for earning a profit for a company. Making a vertical waterfall chart in Excel is an easy task. This is a time-saving task also. Today, in this article, we’ll learn two quick and suitable steps to make a vertical waterfall chart in Excel effectively with appropriate illustrations.
Introduction to Vertical Waterfall Chart
A waterfall chart is a graph that displays the original value, the values that have been added to it or removed from it, and the final sum as vertical rectangles. Excel uses different colors to distinguish between negative and positive numbers. These values of a rectangle whose size is proportionate to those values.
Although waterfall charts are frequently employed in the financial industry, they may be used to any subject where a starting value undergoes modifications. These adjustments may be detrimental or beneficial. The changes are shown between the beginning value and the final value in a waterfall chart, which starts with the starting value.
Some common applications of the Waterfall Chart are:
- displaying income and expense statements
- evaluating product profits
- Analyzing inventories or sales over time
- Highlighting budget changes for a project
- demonstrating the worth of a product through time
- Establishing executive dashboards
Let’s say, we have a dataset that contains information about the income and expense statement of the Armani group. The description of the income and expense, and the running balance are given in columns B, and C respectively. First of all, we will make a dataset with parameters. After that, we will make a Vertical Waterfall chart in Excel to understand the running balance of the Armani group. Here’s an overview of the dataset for our today’s task.
Step 1: Creating a Dataset with Proper Parameters
In this portion, we will create a dataset to make a vertical waterfall chart in Excel. We will make a dataset that contains information about the Armani group’s income and expense statement. So, our dataset becomes.
Step 2: Making a Vertical Waterfall Chart in Excel
Now, using Insert ribbon, we will import a vertical waterfall chart from our dataset. This is an easy task. This is a time-saving task also. Let’s follow the instructions below to create a vertical waterfall chart in Excel!
- First of all, select the range of data to draw a vertical waterfall chart. From our dataset, we select B4 to C14 for the convenience of our work.
- After selecting the data range, from your Insert ribbon, go to,
Insert → Charts → Recommended Chart
- As a result, an Insert Chart dialog box will appear in front of you. From the Insert Chart dialog box, firstly, select the All Charts Secondly, select the Waterfall option. At last, press the OK option.
- After pressing the OK option, you will be able to create a vertical waterfall chart using the dataset.
- Now, we will give the title of the chart. The title of the chart is “Vertical waterfall Chart”.
Read More:How to Make a Waterfall Chart with Multiple Series in Excel
Things to Remember
👉 #N/A! error arises when the formula or a function in the formula fails to find the referenced data.
👉 #DIV/0! error happens when a value is divided by zero(0) or the cell reference is blank.
Download Practice Workbook
Download this practice workbook to exercise while you are reading this article.
Conclusion
I hope all of the suitable steps mentioned above to make a vertical waterfall chart will now provoke you to apply them in your Excel spreadsheets with more productivity. You are most welcome to feel free to comment if you have any questions or queries.
Related Articles
- How to Create Stacked Waterfall Chart with Multiple Series in Excel
- Excel Waterfall Chart with Negative Values
- Excel Waterfall Chart Change Colors
- Excel Waterfall Chart Total Not Showing
- How to Create a Stacked Waterfall Chart in Excel
- How to Create a Waterfall Chart in Excel
<< Go Back to Waterfall Chart in Excel | Excel Charts | Learn Excel
Get FREE Advanced Excel Exercises with Solutions!