Step 1 – Create the Basic Outline
Steps:
- Give a suitable heading in the B2:G2 range. We’ve put Interim Payment Certificate.
- In the B4:G7 range, create an area to insert the basic data and information about the project. This includes the Project Name, Contractor name, Contract Amount, as well as other details you might need.
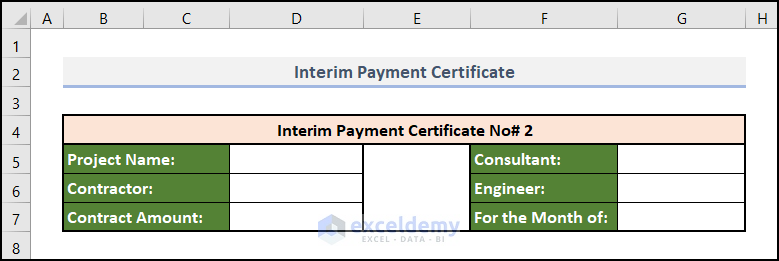
Read More: How to Create Annual Loan Payment Calculator Excel
Step 2 – Mention Work Details and Bill Quantity
Steps:
- Create a table in the B9:E16 range.
- In the B9:E9 range, we put the headings as SL, Description, and BQ Amount (bill quantity).
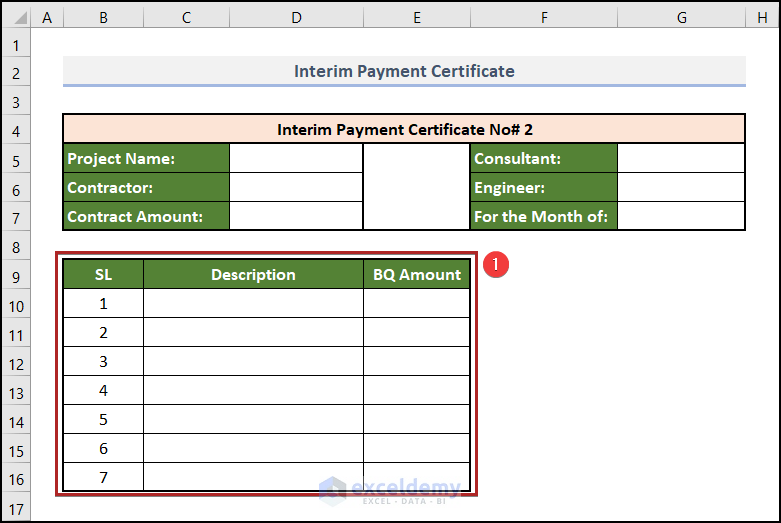
- Place the first work name and short description in cell C10 and put its corresponding bill amount in cell E10.
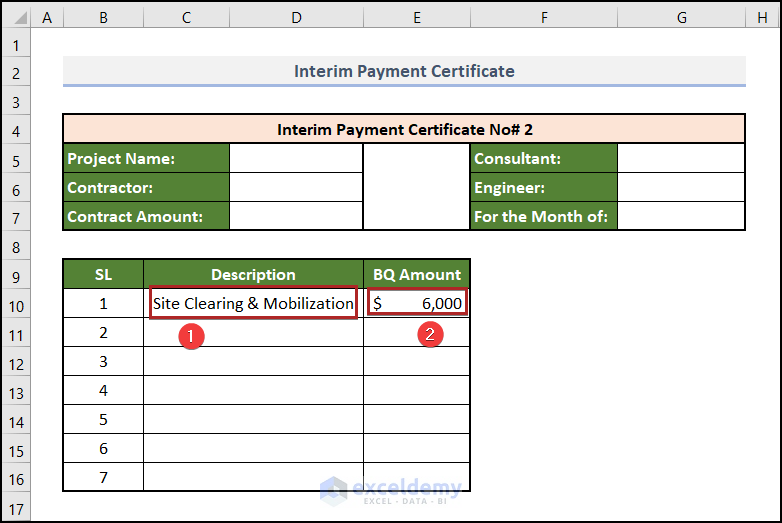
- Insert the rest of the details.
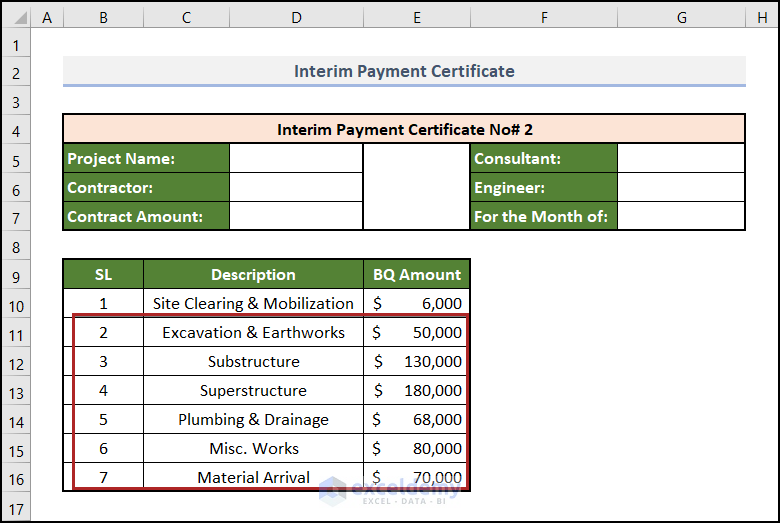
Step 3 – Add Percent of Work Completion
Steps:
- Create a new column with the heading % Complete under Column F.
- In cells in the F10:F16 range, write down the completion percentage of each work order.
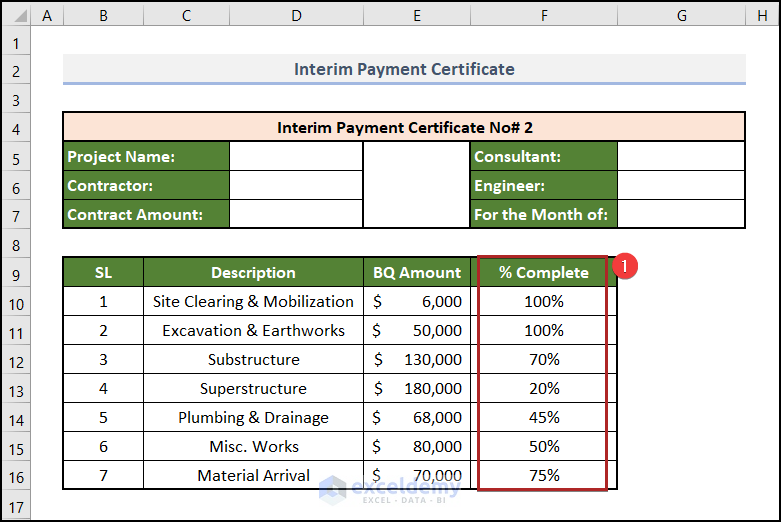
Step 4 – Calculate the Total Due Amount
Steps:
- Create a new column for Due Amount.
- Select cell G10 and enter the following formula into the Formula Bar.
=E10*F10
This formula multiplies the total bill amount in cell E10 with the completion percentage in cell F10 to get the due payment amount.
- Press the Enter key.
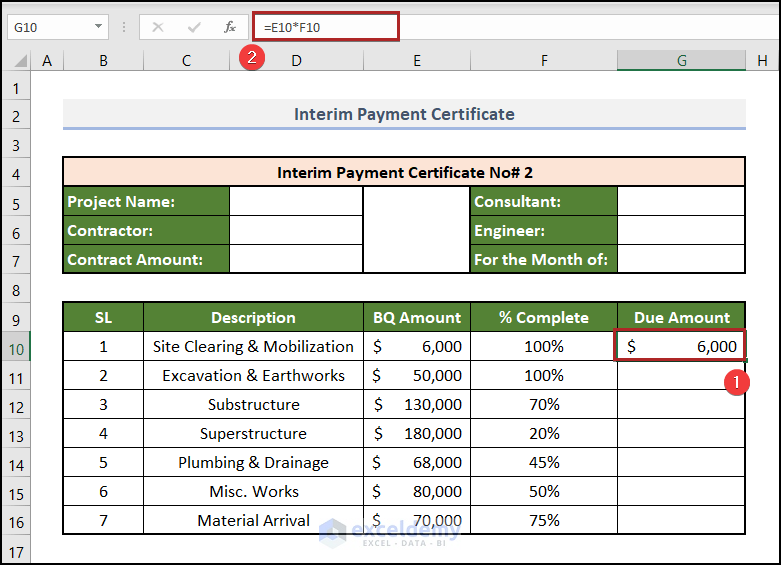
- Bring the cursor to the right-bottom corner of cell G10. It will look like a plus (+) sign. This is the Fill Handle tool.
- Double-click on it to copy the formula through the column.
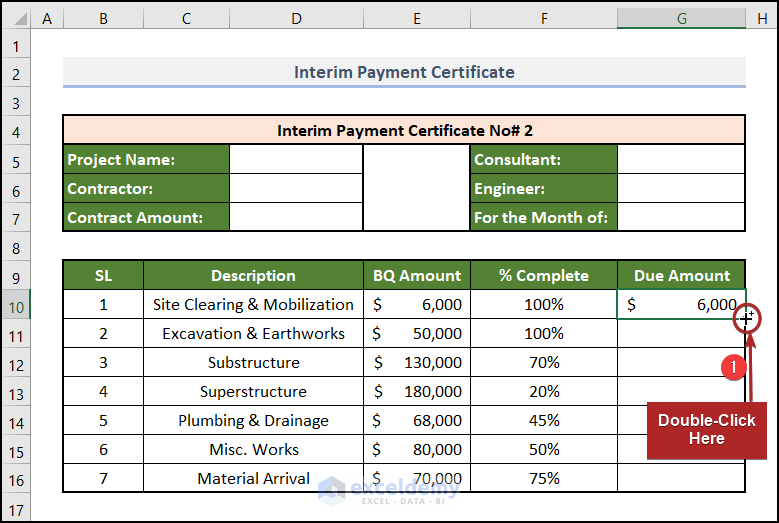
- The cells in the G11:G16 range get filled with the correct results.
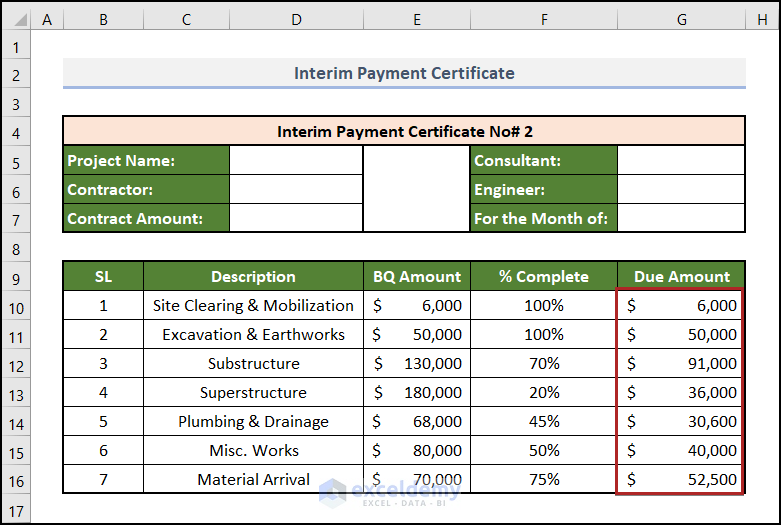
- Go to cell G17 and insert this formula:
=SUM(G10:G16)
- Press Enter.
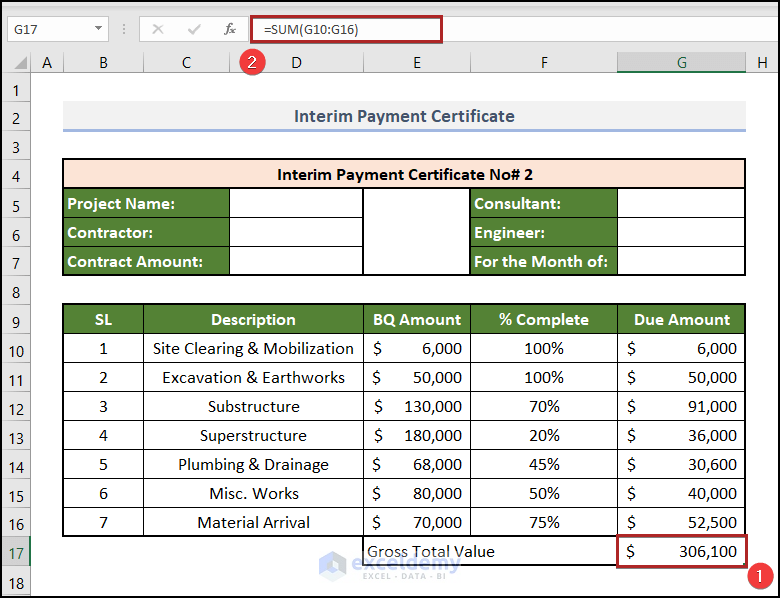
Read More: How to Calculate Monthly Payment in Excel
Step 5 – Compute the Due Amount for the Present Payment Certificate
Steps:
- We’ll introduce two items: 10% retention and previous payments. Retention means holding up some money for security purposes. We put it as 10%. Since it is the second interim payment certificate, the number of previous payments should be 1.
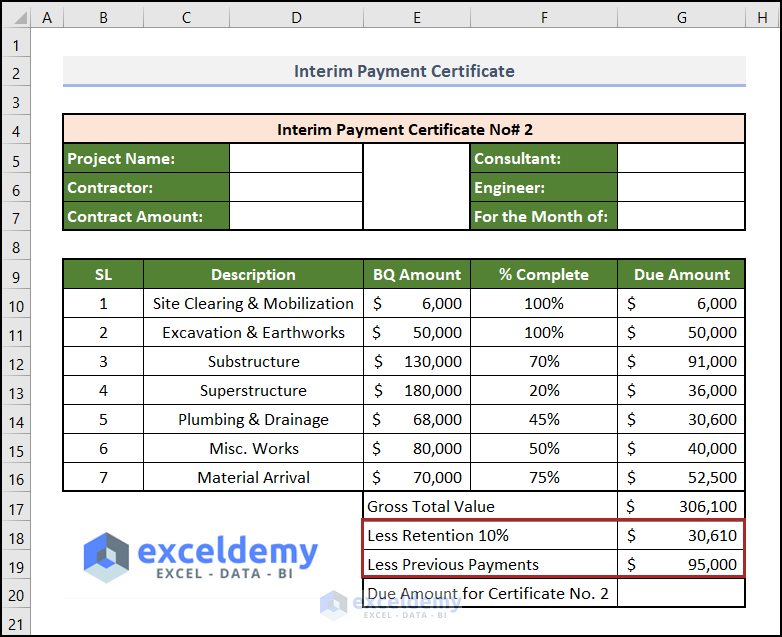
- Go to cell G20 and put the following formula into it:
=G17-G18-G19
- Press Enter.
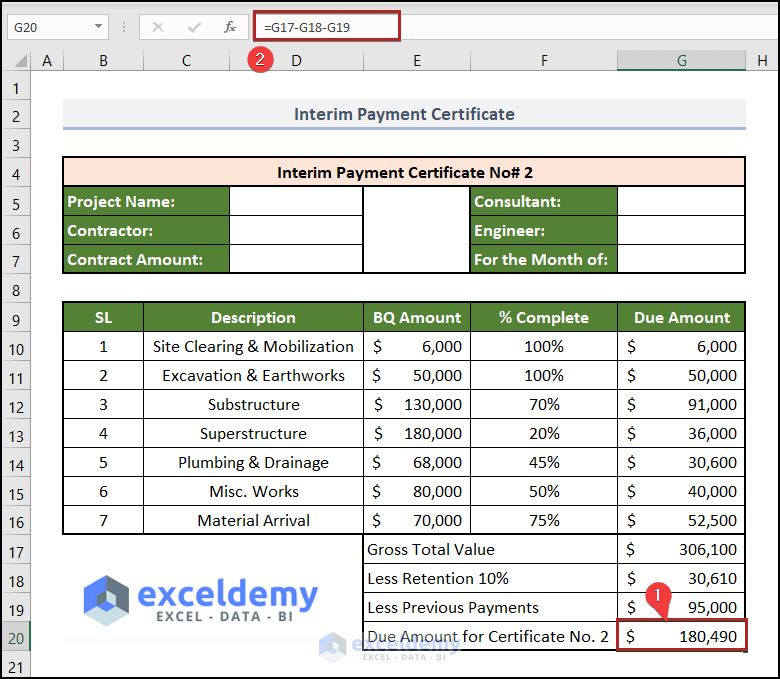
- Merge cells in the B22:G22 range.
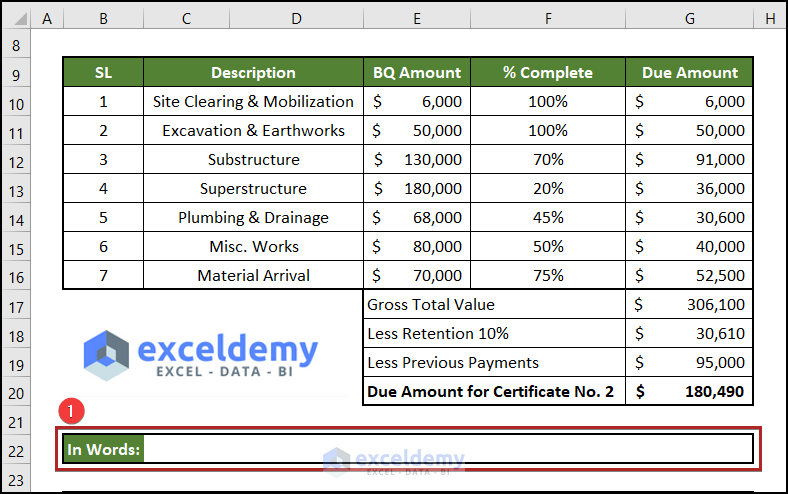
- Go to the Developer Tab.
- Click on Visual Basic in the Code group.
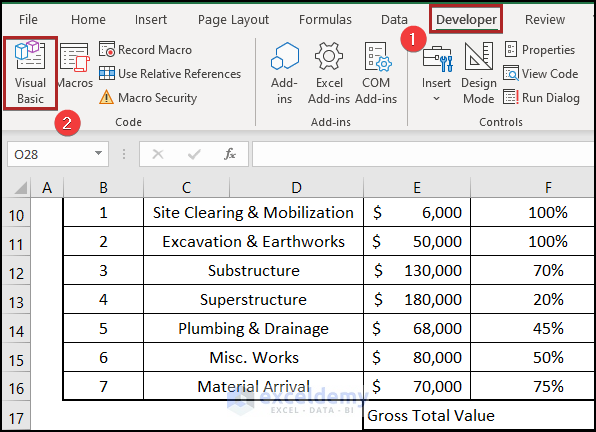
- This opens the Microsoft Visual Basic for Applications window.
- Move to the Insert tab.
- Select Module from the available options.
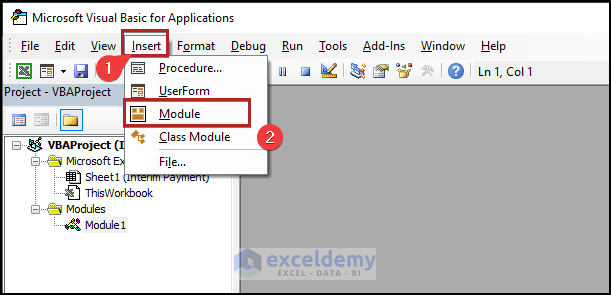
- This opens a code module.
- Copy the following code and paste it into the code module.
Function ConvertCurrencytoWords(ByVal GivenCurrency)
Dim USD, C
Words = Array("", "", " Thousand ", " Million ", " Billion ", " Trillion ")
GivenCurrency = Trim(Str(GivenCurrency))
FractionCurrency = InStr(GivenCurrency, ".")
If FractionCurrency > 0 Then
C = TensPlace(Left(Mid(GivenCurrency, FractionCurrency + 1) & "00", 2))
GivenCurrency = Trim(Left(GivenCurrency, FractionCurrency - 1))
End If
GetIndex = 1
Do While GivenCurrency <> ""
GetHundred = ""
GetValue = Right(GivenCurrency, 3)
If Val(GetValue) <> 0 Then
GetValue = Right("000" & GetValue, 3)
If Mid(GetValue, 1, 1) <> "0" Then
GetHundred = OnesPlace(Mid(GetValue, 1, 1)) & " Hundred "
End If
If Mid(GetValue, 2, 1) <> "0" Then
GetHundred = GetHundred & TensPlace(Mid(GetValue, 2))
Else
GetHundred = GetHundred & OnesPlace(Mid(GetValue, 3))
End If
End If
If GetHundred <> "" Then
USD = GetHundred & Words(GetIndex) & USD
End If
If Len(GivenCurrency) > 3 Then
GivenCurrency = Left(GivenCurrency, Len(GivenCurrency) - 3)
Else
GivenCurrency = ""
End If
GetIndex = GetIndex + 1
Loop
Select Case USD
Case ""
USD = "No USD"
Case "One"
USD = "One Dollar"
Case Else
USD = USD & " USD"
End Select
Select Case C
Case ""
C = " and No C"
Case "One"
C = " and One Cent"
Case Else
C = " and " & C & " C"
End Select
ConvertCurrencytoWords = USD & C
End Function
Function TensPlace(TensDigit)
Dim Output As String
Output = ""
If Val(Left(TensDigit, 1)) = 1 Then
Select Case Val(TensDigit)
Case 10: Output = "Ten"
Case 11: Output = "Eleven"
Case 12: Output = "Twelve"
Case 13: Output = "Thirteen"
Case 14: Output = "Fourteen"
Case 15: Output = "Fifteen"
Case 16: Output = "Sixteen"
Case 17: Output = "Seventeen"
Case 18: Output = "Eighteen"
Case 19: Output = "Nineteen"
Case Else
End Select
Else
Select Case Val(Left(TensDigit, 1))
Case 2: Output = "Twenty "
Case 3: Output = "Thirty "
Case 4: Output = "Forty "
Case 5: Output = "Fifty "
Case 6: Output = "Sixty "
Case 7: Output = "Seventy "
Case 8: Output = "Eighty "
Case 9: Output = "Ninety "
Case Else
End Select
Output = Output & OnesPlace(Right(TensDigit, 1))
End If
TensPlace = Output
End Function
Function OnesPlace(OnesDigit)
Select Case Val(OnesDigit)
Case 1: OnesPlace = "One"
Case 2: OnesPlace = "Two"
Case 3: OnesPlace = "Three"
Case 4: OnesPlace = "Four"
Case 5: OnesPlace = "Five"
Case 6: OnesPlace = "Six"
Case 7: OnesPlace = "Seven"
Case 8: OnesPlace = "Eight"
Case 9: OnesPlace = "Nine"
Case Else: OnesPlace = ""
End Select
End Function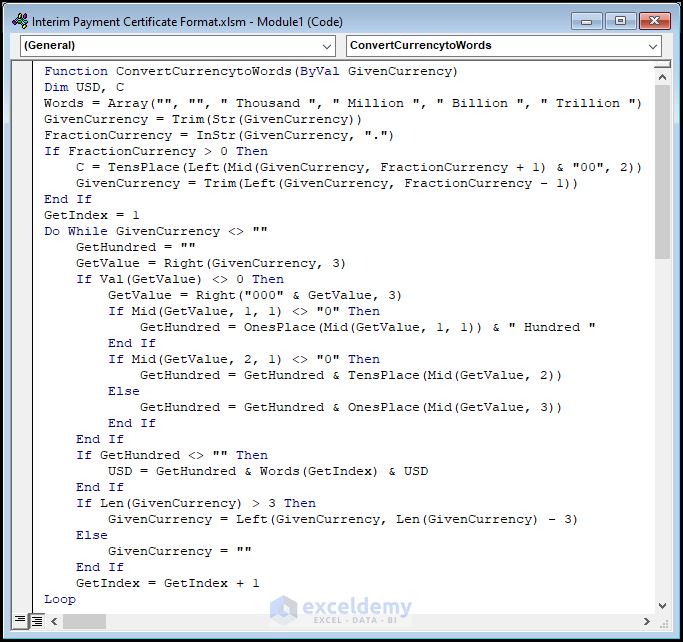
- Save the file in the macro-enabled worksheet (.xlsm) format and return to the worksheet.
- In cell C22, start to write =con and you’ll see the function ConvertCurrencytoWords in the suggestion. Double-click on it.
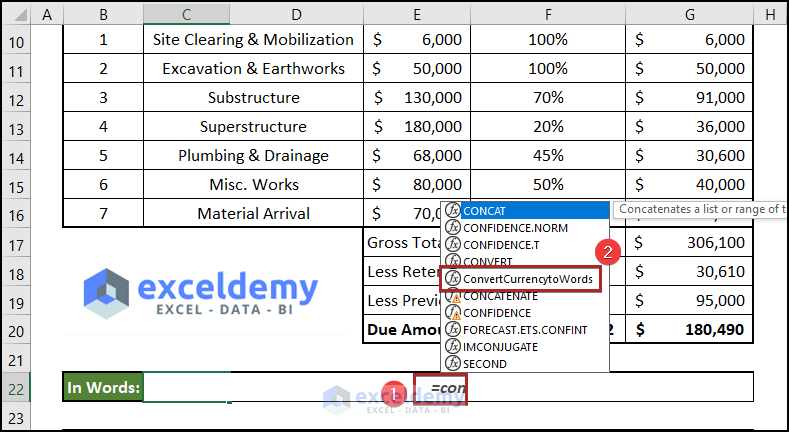
- The result and formula in cell C22 look like the following.
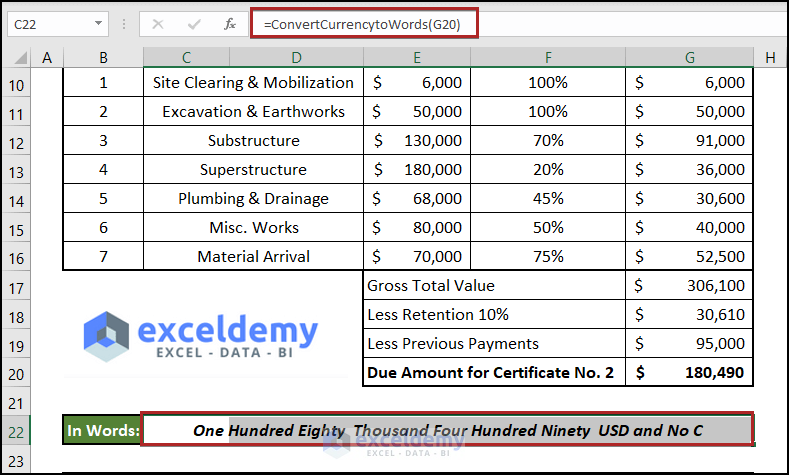
Step 6 – Create the Certification and Authorization Space
Steps:
- We built an isolated area in cells in the B24:G36 range. In this section, they can give their opinions and signatures.
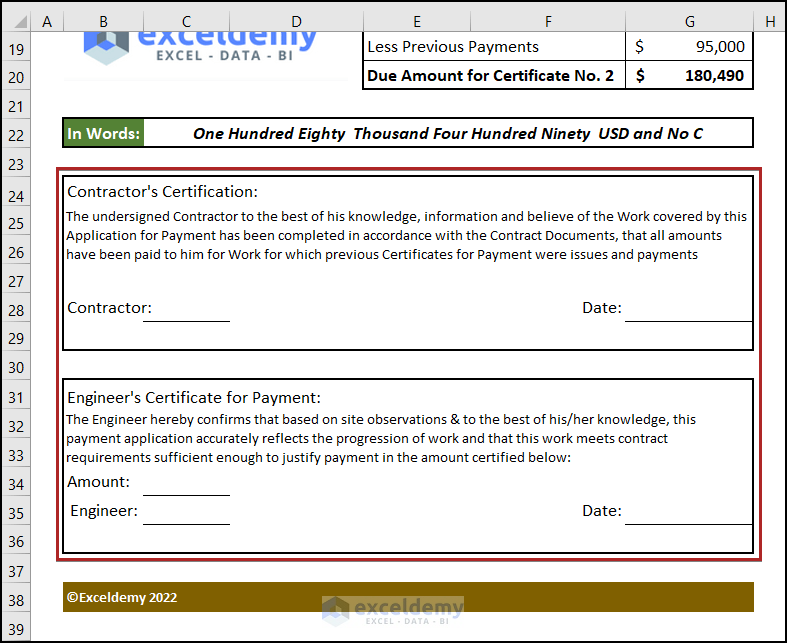
Download the Practice Workbook and Template
You may download the following Excel workbook to use as a template.
Related Articles
- How to Create Snowball Payment Calculator in Excel
- Create Progressive Payment Calculator in Excel
- How to Create Line of Credit Payment Calculator in Excel
- Make a Cash Payment Voucher Format in Excel
- How to Calculate Car Payment in Excel
- How to Calculate Auto Loan Payment in Excel
<< Go Back to Finance Template | Excel Templates
Get FREE Advanced Excel Exercises with Solutions!


A brilliant article. I really learn a lot from this article and it will help. I hope I will be able to create an interim certificate template following these steps.
Thanks
Hello Abubakar,
You are most welcome. We hope so you will be able to create an interim certificate template following these steps.
Regards
ExcelDemy