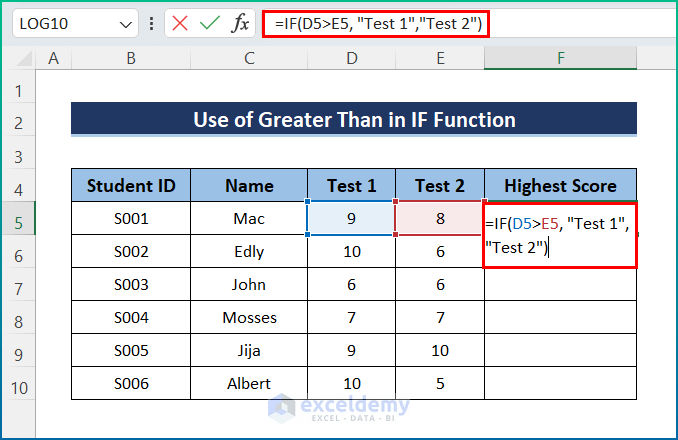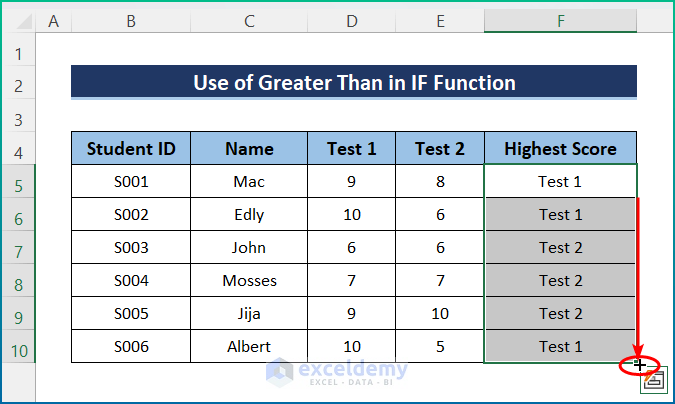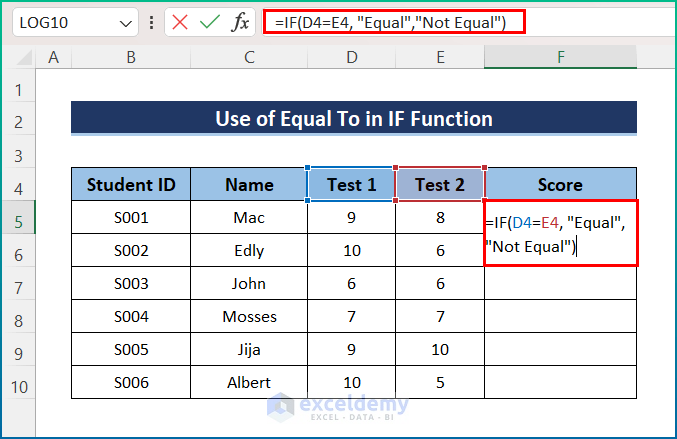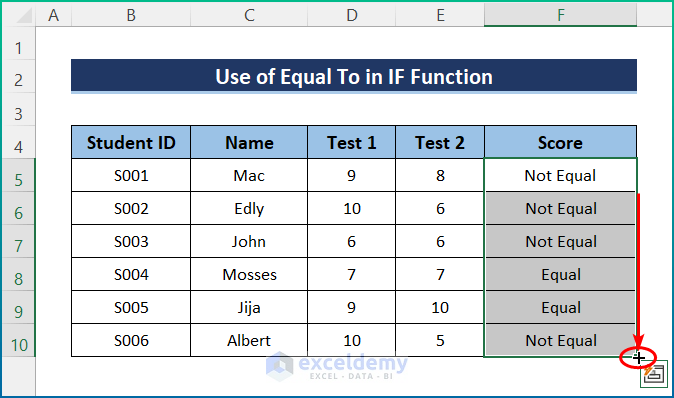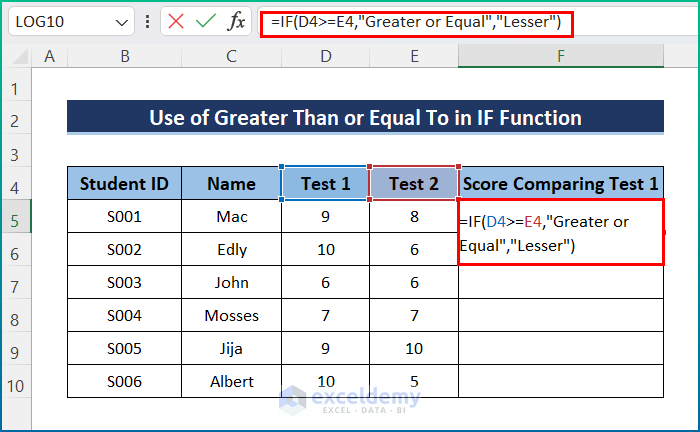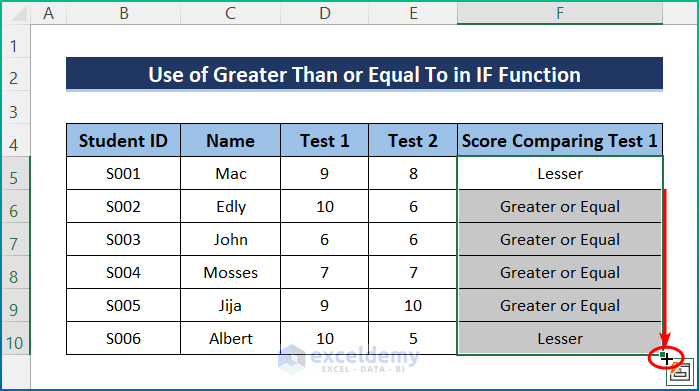In general, the IF function in Excel is a logical function where you may need to use various comparison operators: equal, not equal, greater than, less than, and so on. Moreover, we need to use them for various operations in the industrial and scientific sectors. Today, we are going to learn the use of “greater than” or “equal to” in the IF function. For this session, we are using Microsoft Office 365; feel free to use yours. In this article, I will show you 3 suitable examples of how to write greater than or equal to in the Excel IF function. Hence, read through the article carefully and save time.
In this article, we will show you 3 ideal examples to easily demonstrate the process of writing greater than or equal to in the Excel IF function. For the purpose of demonstration, we have used the following sample dataset. Here, we have several students with their respective scores on a couple of tests. However, we will use this dataset to write greater than or equal to in the IF function. Moreover, note that it is a basic table with a dummy dataset. In real-life scenarios, you may encounter a much more complex and larger dataset.
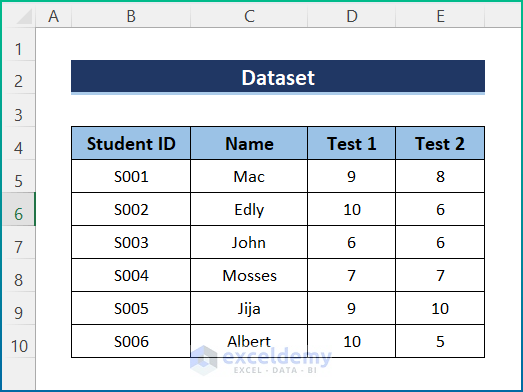
1. Writing Greater Than in Excel IF Function
For a quick note, let’s get to know the use of the Greater Than operator first. For example, we will check whether the score on Test 1 is higher than the score on Test 2 for each student, basically the test which represents the highest score. However, the process is quite easy and simple. Hence, go through the following steps in order to complete the operation.
📌 Steps:
- Initially, select cell F5 and insert the following formula.
=IF(D5>E5, "Test 1","Test 2")
- Finally, press Enter and utilize the AutoFill tool to the entire column.
2. Checking Cell Values with Equal To in Excel IF Function
Furthermore, we will see how to use the Equal To operator within the IF function. In this part, our base of examples is going to be the same as the previous section; only the formula will be different. However, we will find out whether both test scores are equal or not. Hence, follow the steps below.
📌 Steps:
- Firstly, click on cell F5 and write down the following formula.
=IF(D4=E4, "Equal","Not Equal")
- Lastly, hit the Enter button and apply the AutoFill tool to get a similar output for the entire column.
Read More: How to Check If a Value Is Between Two Numbers in Excel
3. Inserting Greater Than or Equal To Together in Excel IF Function to Compare
Last but not least, we are going to see how to use the Greater Than or Equal To operator. In this section, we will see how we can apply the operator to numeric values. Let’s begin. At first, we will compare whether the score in Test 1 is greater than or equal to the score in Test 2 or not, and it will provide the Greater or Equal or else Lesser comparing the values. However, read through the below steps to complete the task easily.
📌 Steps:
- In the beginning, click on cell F5 and insert the formula mentioned below.
=IF(D4>=E4,"Greater or Equal","Lesser")
- After that, press Enter button from the keyboard.
- In the end, use the AutoFill feature in order to get the final output for the whole column.
Read More: How to Use Excel IF Function with Range of Values
Download Practice Workbook
You can download the workbook used for the demonstration from the download link below.
Conclusion
These are all the steps you can follow to write greater than or equal to in Excel IF function. Overall, in terms of working with time, we need this for various purposes. I have shown multiple methods with their respective examples, but there can be many other iterations depending on numerous situations. Hopefully, you can now easily create the needed adjustments. I sincerely hope you learned something and enjoyed this guide. Please let us know in the comments section below if you have any queries or recommendations.
Related Articles
<< Go Back to Excel IF Function | Excel Functions | Learn Excel
Get FREE Advanced Excel Exercises with Solutions!