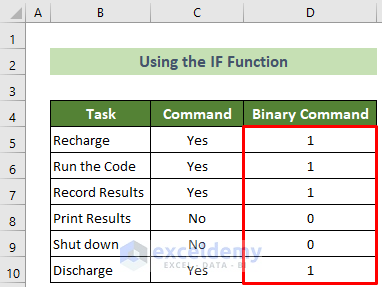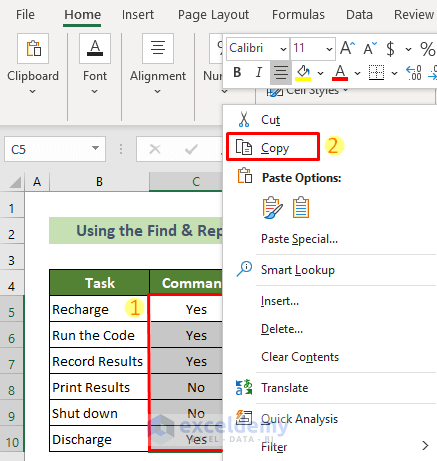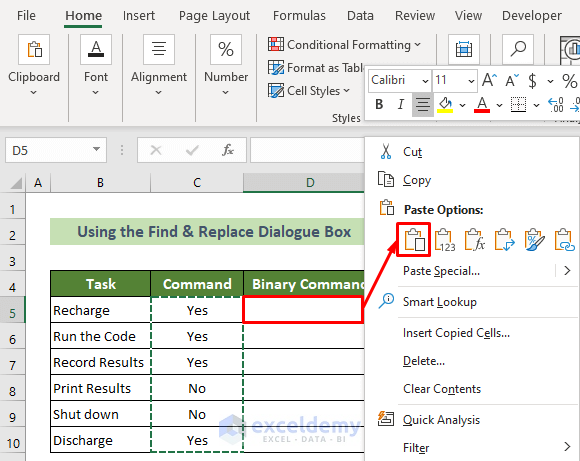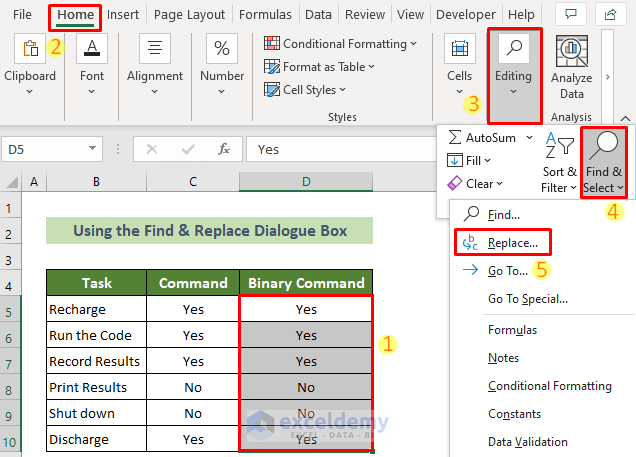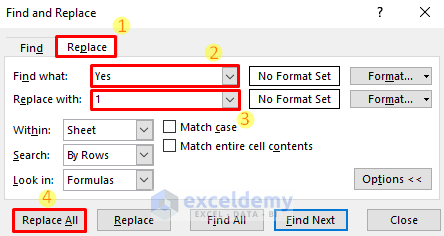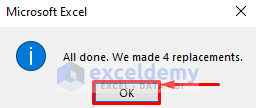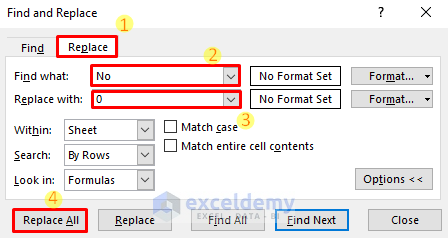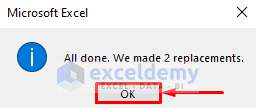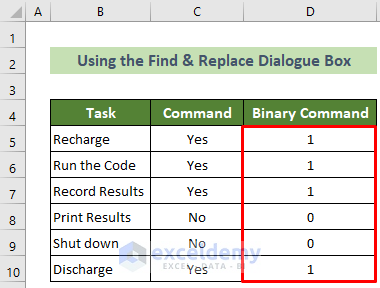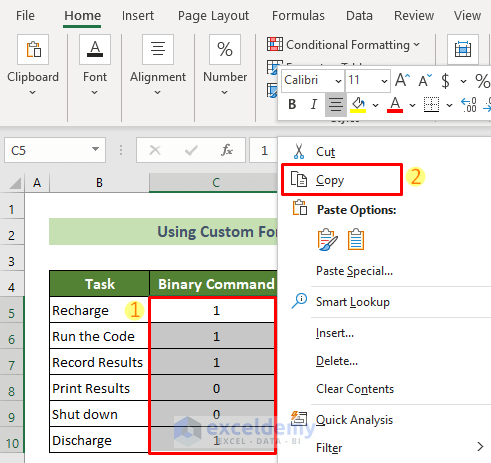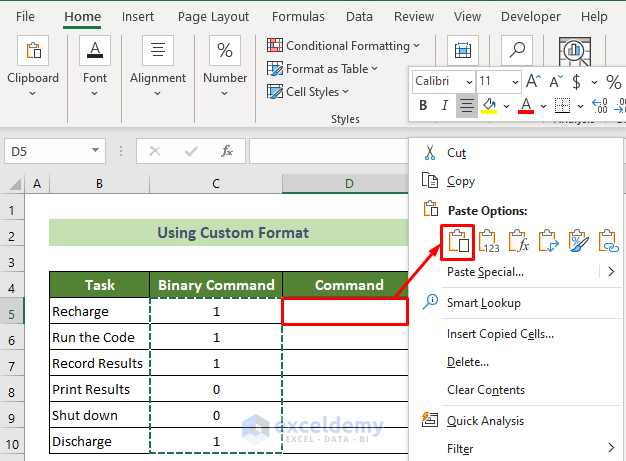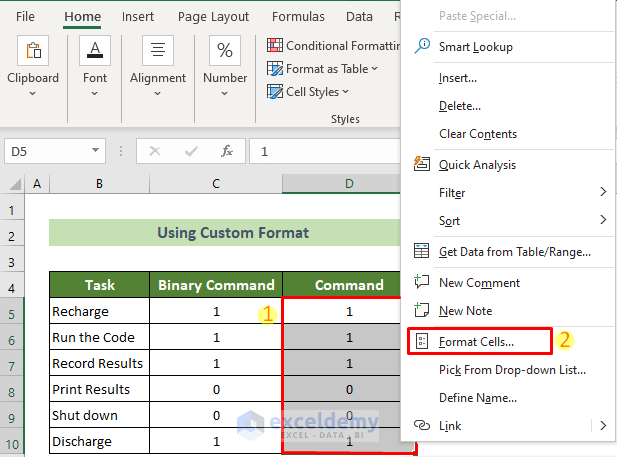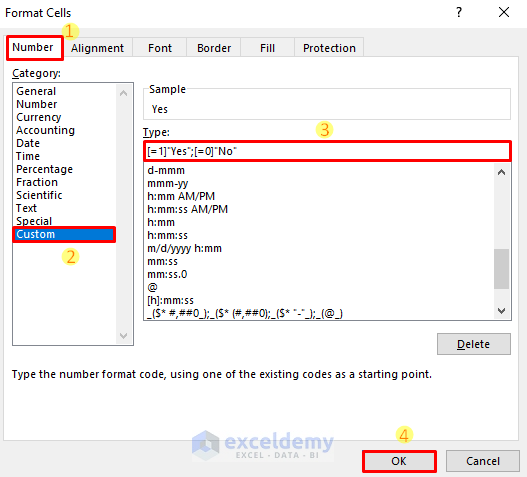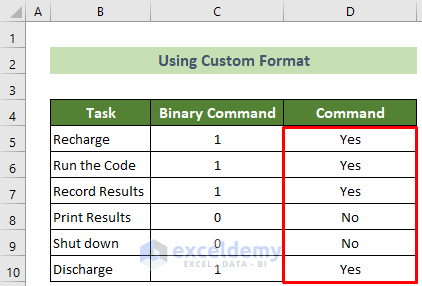Method 1 – Make Yes 1 and No 0 Using IF Function in Excel
Steps:
- Click on cell D5.
- Enter the following formula and press Enter.
=IF(C5="Yes",1,0)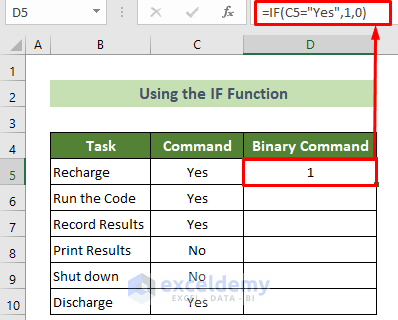
- You will get 1 as the command is yes for the first task.
- Drag the Fill Handle to copy the formula for all the cells below.
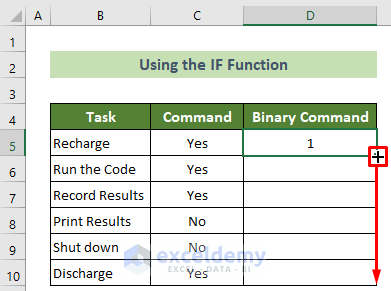
Making all yes into 1 and all no into 0 in Excel will give the output as shown in the image below.
Method 2 – Use Find & Replace Option
Steps:
- Select cells C5 to C10 and Copy.
- Select cell D5 and Paste.
- Select all the pasted cells from D5 to D10.
- Go to the Home tab >> Editing group >> Find & Select tool >> Replace.
- The Find and Replace window will appear.
- Go to the Replace tab.
- Enter Yes in the Find what: text box and insert 1 in the Replace with: text box.
- Click on the Replace All button.
- A Microsoft Excel confirmation window will appear. Click OK.
- In the Replace tab, enter No in the Find what: text box and enter 0 in the Replace with: text box.
- Click on Replace All.
- A Microsoft Excel confirmation window will appear. Click OK.
It will make 1 as yes and 0 as No in Excel as shown in the image below.
Read More: [Fixed!] IF Function Is Not Working in Excel
How to Make 1 as Yes and 0 as No in Excel?
Steps:
- You are given 1 and 0 as commands. You need to have them as Yes and No.
- Select C5:C10 cells and Copy.
- Select the D5 cell and Paste.
- Select the cells D5:D10 and right-click to get the Format Cells option.
- The Format Cells window will appear.
- Go to the Number tab >> choose the Custom option from the Category: pane >> enter any of the following formats in the Type: text box.
[=1]"Yes";[=0]"No"Or,
“Yes”;;”No”;- Click OK.
All the 1 and 0 will have Yes and No output.
Download Practice Workbook
Related Articles
<< Go Back to Excel IF Function | Excel Functions | Learn Excel
Get FREE Advanced Excel Exercises with Solutions!