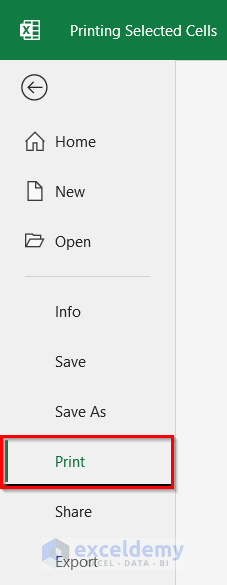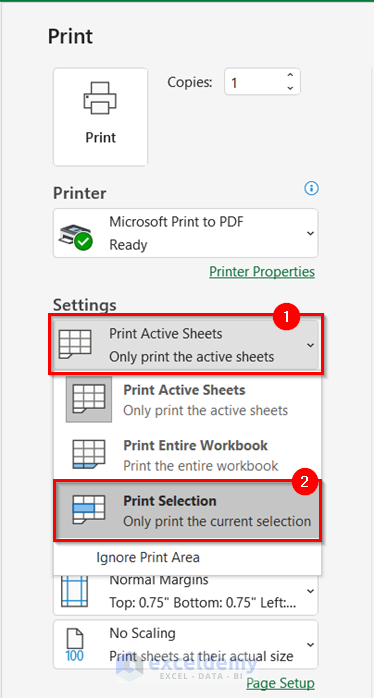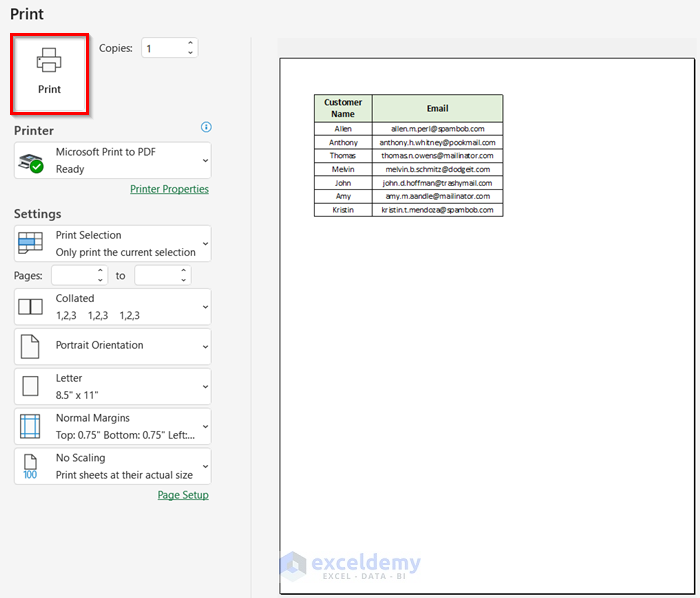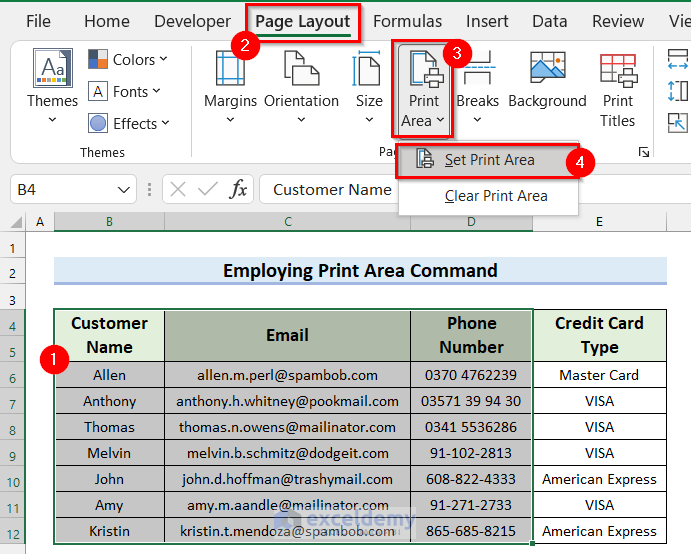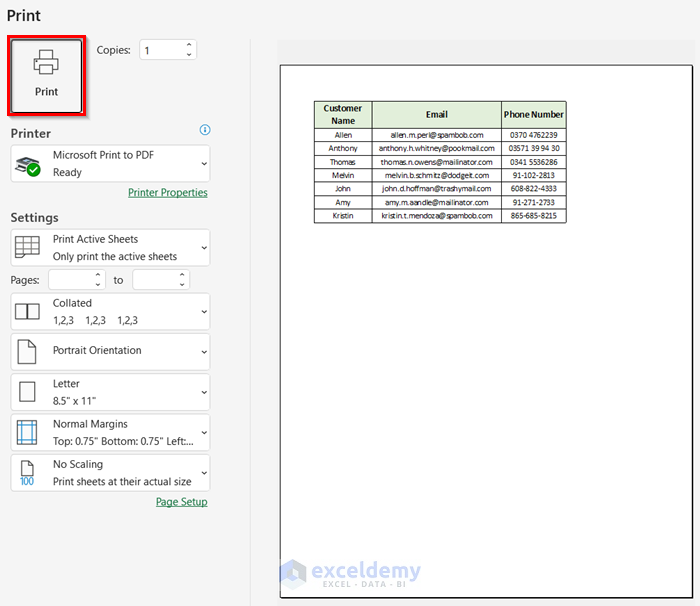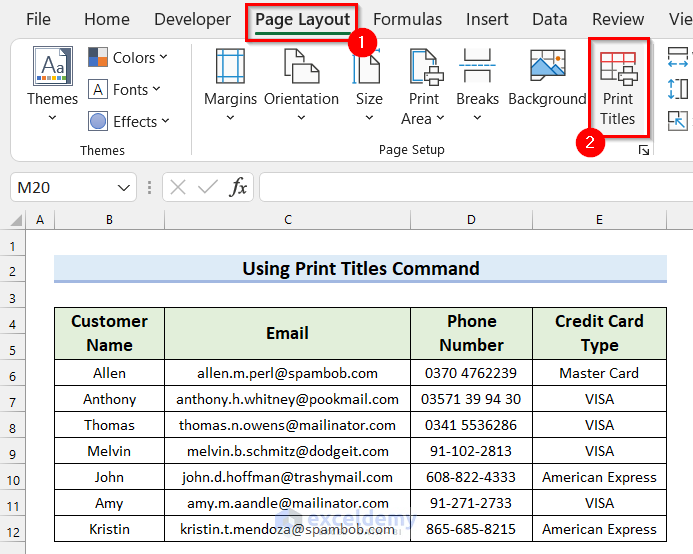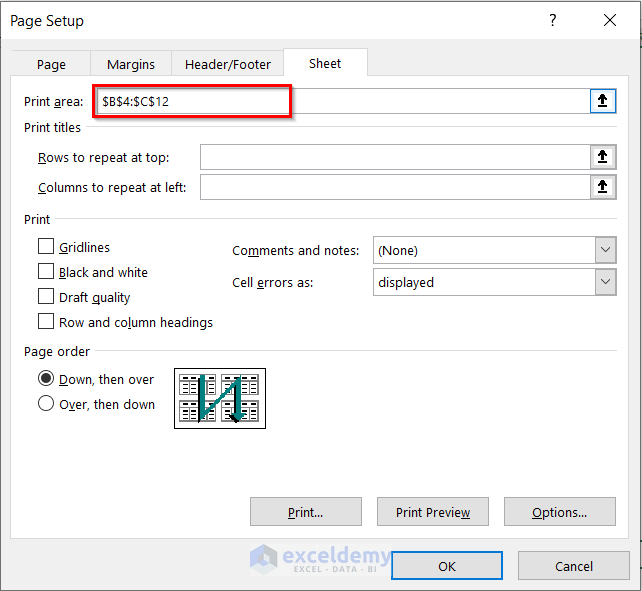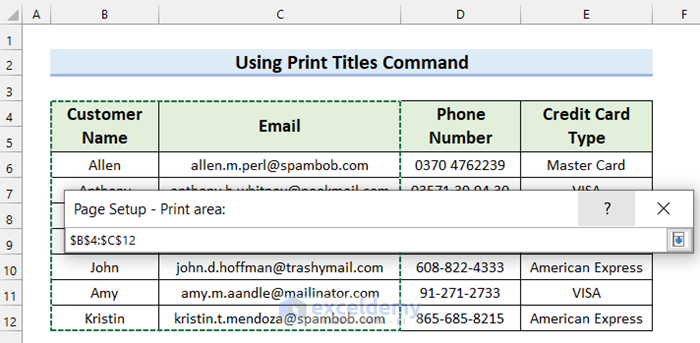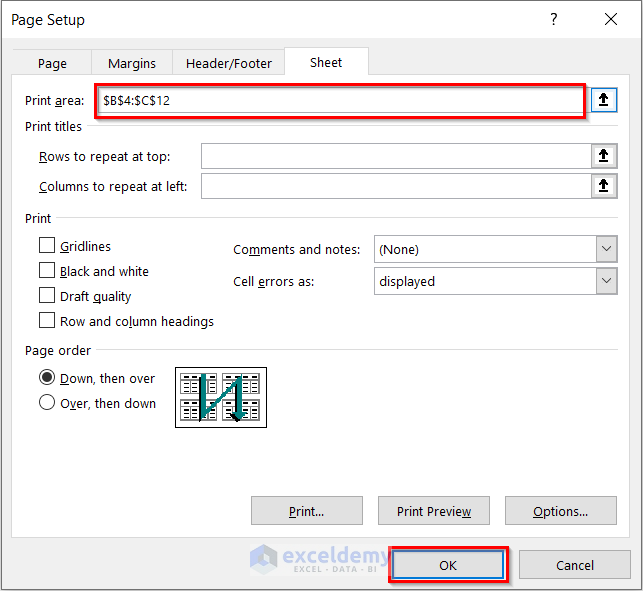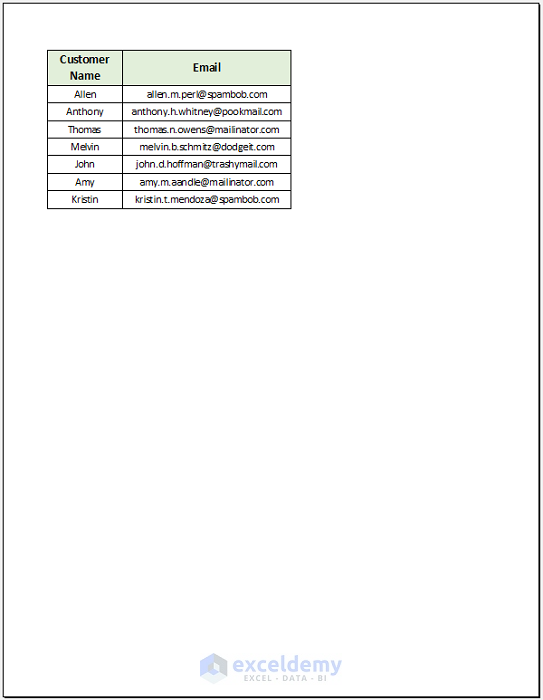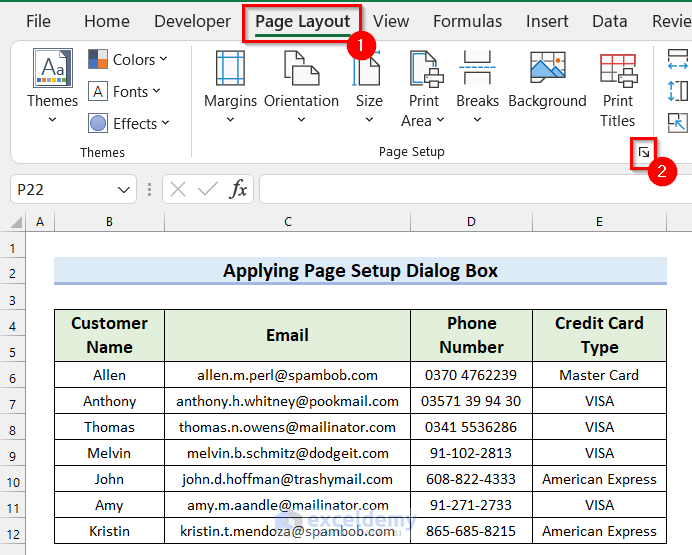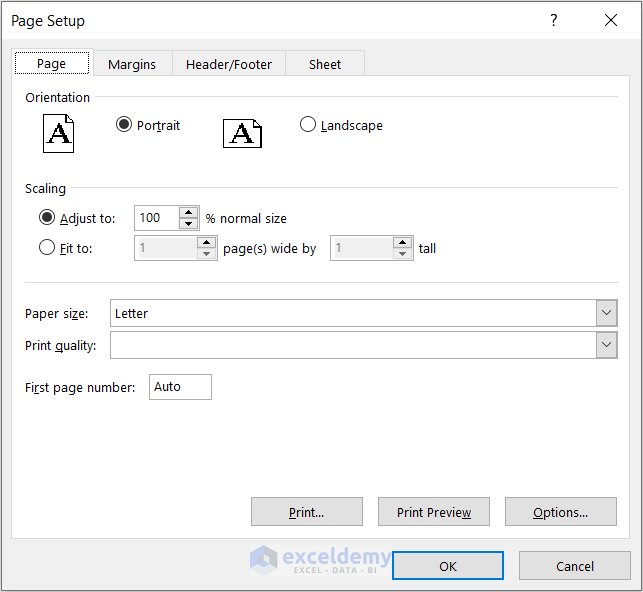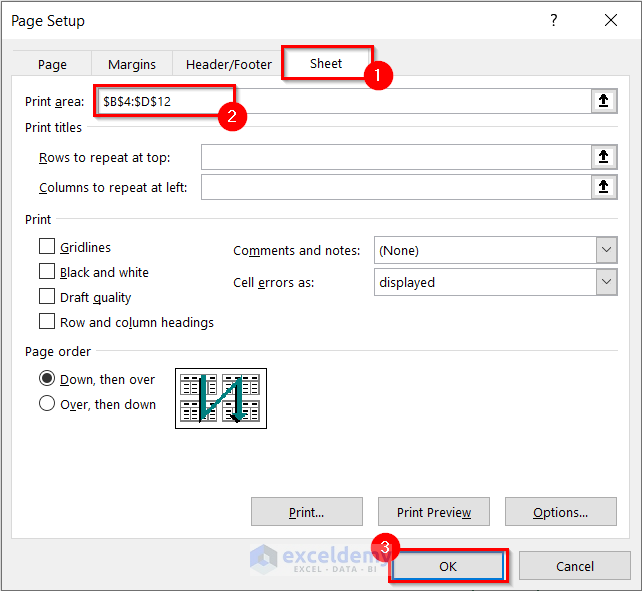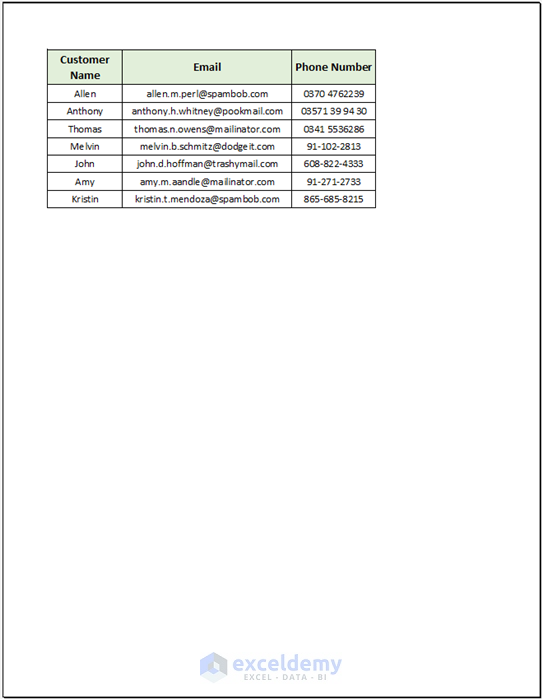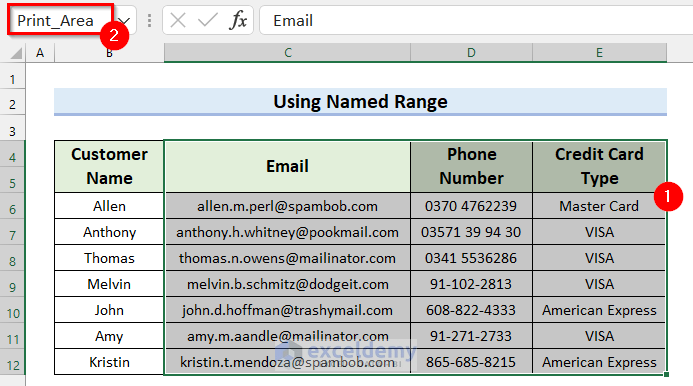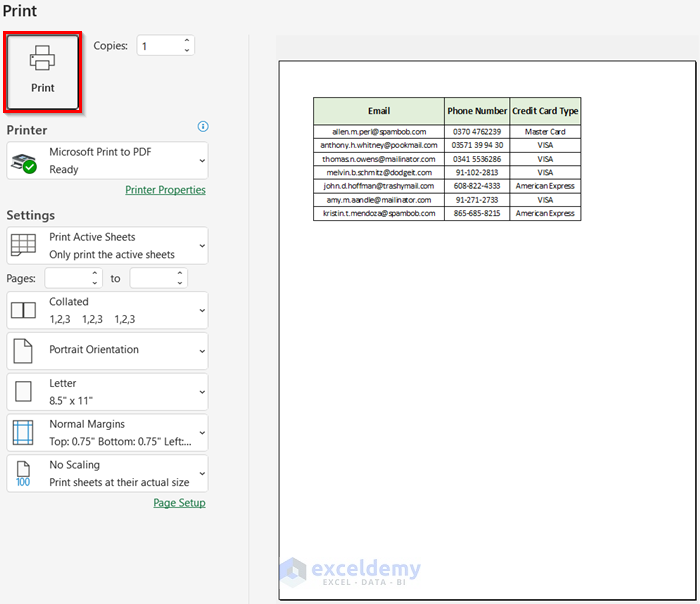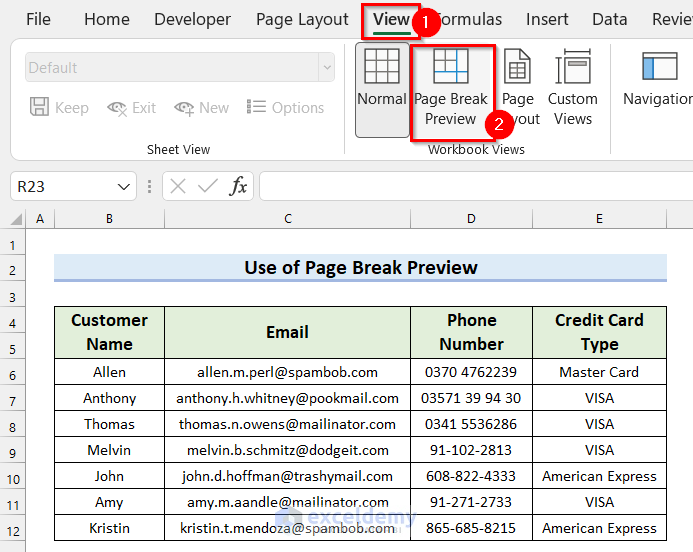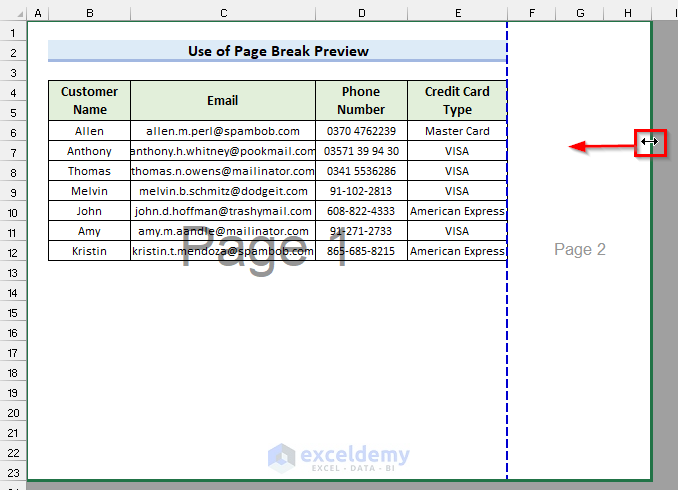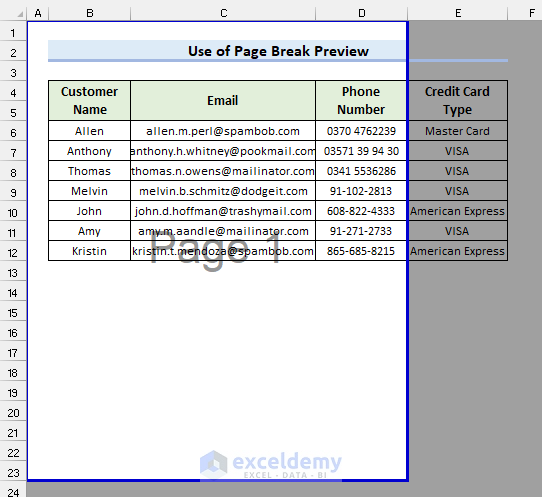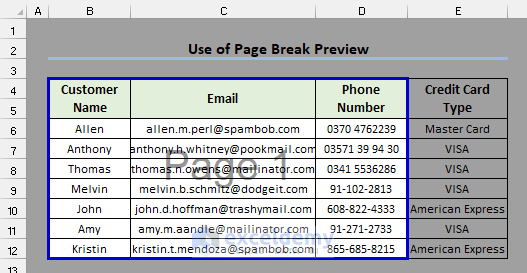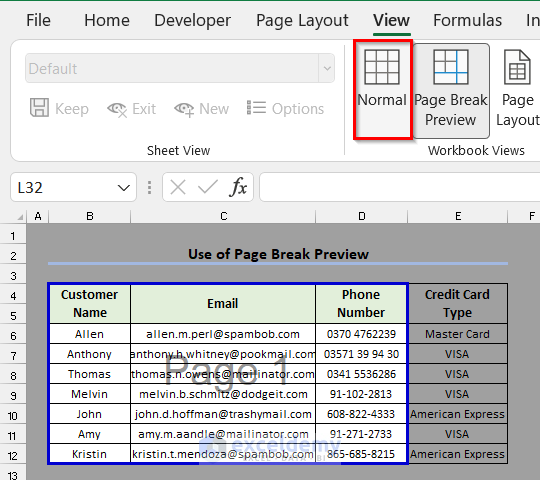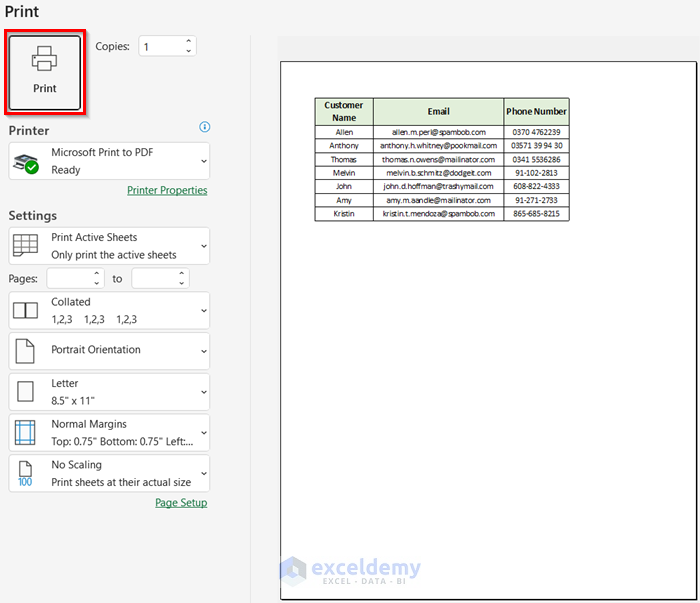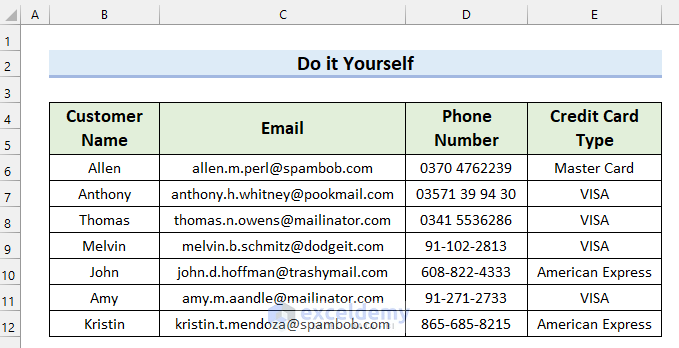The dataset showcases 4 columns: Customer Name, Email, Phone Number, and Credit Card Type.
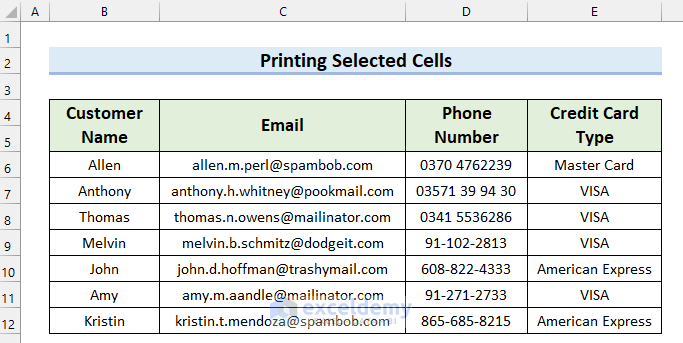
Method 1 – Use the Print Option to Print Selected Cells
Steps:
- Select the range of cells you want to print, here Customer Name, Address and Email.
- Click the File tab.
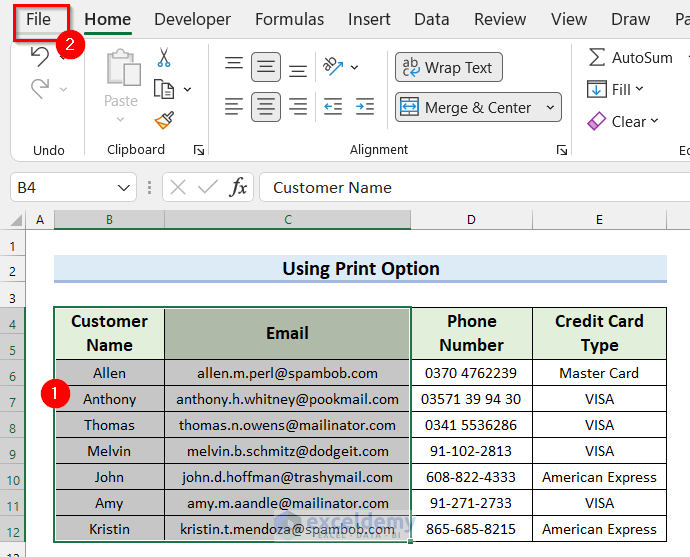
- Select Print or press Ctrl + P.
- In Excel Print Settings, click settings.
- Select Print Selection.
- The preview shows the selected cells.
- Click “Print”.
Method 2 – Use the Print Area Command in Excel
Steps:
- Select the cells.
- In the Page Layout tab, click Print Area.
- Click Set Print Area.
- Press Ctrl + P.
- The preview shows the selected cells.
- Click “Print”.
Method 3 – Print Selected Cells in Excel using the Print Titles Command
Steps:
- Click Page Layout.
- Click Print Titles.
- In the dialog box, enter the cell range in Print area.
- In the Page Setup – Print area dialog box, select the range you want to print.
- Press Enter or click the arrow.
- Check the options you want to use.
- Click Print to print the selection or click OK to save (here, OK).
- Press Ctrl + P to see the print preview.
Method 4 – Using the Page Setup Dialog Box to Print a Selection of Cells
Steps:
- Go to the Page Layout tab.
- In the dialog box, select Page Setup.
- The Page Setup dialog box will open.
- Go to the Sheet tab.
- Select the Print Area.
- Click OK.
- Press Ctrl + P to see the print preview.
Method 5 – Setting the Print Area by Using a Named Range in Excel
Steps:
- Select the cells.
- In the Name Box, enter Print_Area.
- Press Ctrl + P to see the print preview.
- Click “Print”.
Method 6 – Using the Page Break Preview to Print Selected Cells
Steps:
- Go to the View tab.
- Select Page Break Preview.
- Click the border and drag as shown below.
- The border was moved.
- Move the other borders.
- Select Normal View to exit the Page Break Preview.
- Press Ctrl + P to see the print preview.
- Click “Print” .
Practice Section
Practice here.
Download the workbook here.
Related Articles
<< Go Back to Print in Excel | Learn Excel
Get FREE Advanced Excel Exercises with Solutions!