Step 1 – Create the Dataset
- In the following image, you can see the basic dataset of the Aging Analysis report.
- We have Customer names, Invoice numbers, Date, and Amount.
- We have inserted the columns Days Sales Outstanding and Status of Invoice.
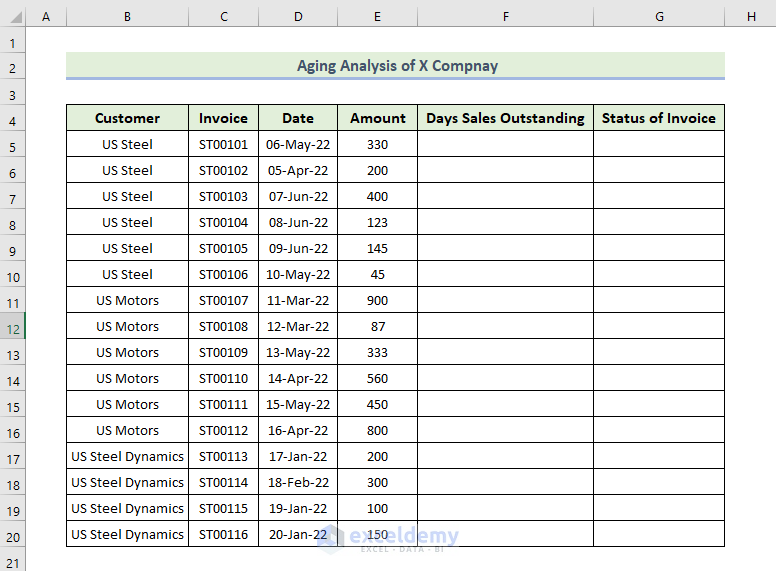
- Create the categories of the invoice according to their day’s sales outstanding to dictate the condition.
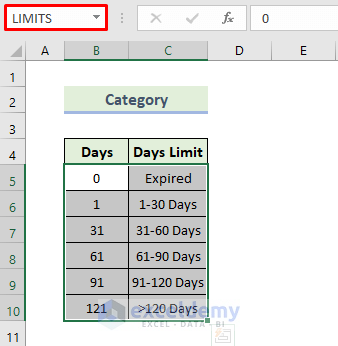
- Select the cells and go to the Formulas tab, then select Name Manager.
- When the New Name dialog box appears, enter the name as LIMITS in the Name box.
Step 2 – Use Formulas for the Aging Analysis
- To calculate days sales outstanding, use the following formula in cell F5:
=IF(TODAY()>D5,TODAY()-D5,0)
- Press Enter.
- Dag the Fill handle icon down to fill the column.
- To determine the status of the invoice, use the following formula in the cell F5:
=VLOOKUP(F5,LIMITS,2,TRUE)
- Press Enter.
- Drag the Fill handle icon down.
Step 3 – Create a Pivot Table for an Aging Analysis Summary
- Select the dataset.
- Go to the Insert tab and select PivotTable.
- In the PivotTable from table or range dialog box, choose New Worksheet.
- Click on OK.
- In the PivotTable Fields window, drag Customer to the Rows area, Amount to the Values area, and Status of Invoice to the Columns area.
- You will get the following pivot table.
Step 4 – Generate a Dynamic Aging Analysis Report
- Select the dataset and go to the Insert tab.
- Select the Clustered Column chart.
- You will get the following Clustered Column chart.
- Select Chart Design and select the Style 8 option from the Chart Styles group.
- You will get the following Clustered Column chart
- Here’s the final result.
Things to Remember
✎ You have to adjust the row height after following each method.
Download the Practice Workbook
<< Go Back to Ageing | Formula List | Learn Excel
Get FREE Advanced Excel Exercises with Solutions!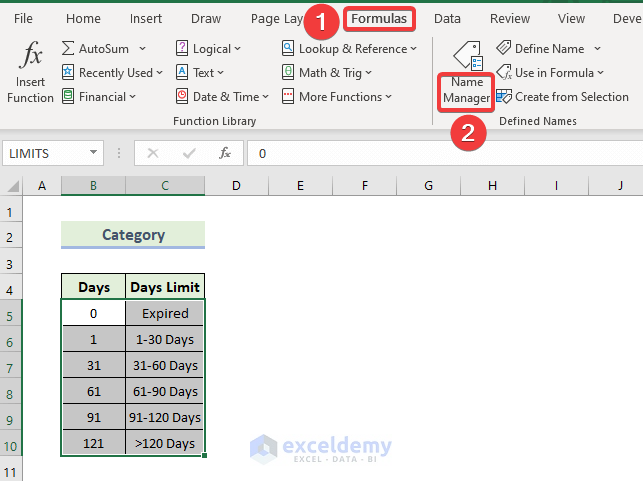
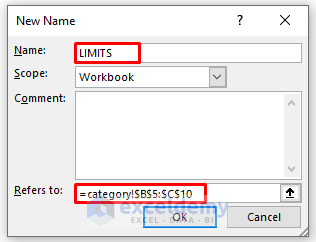
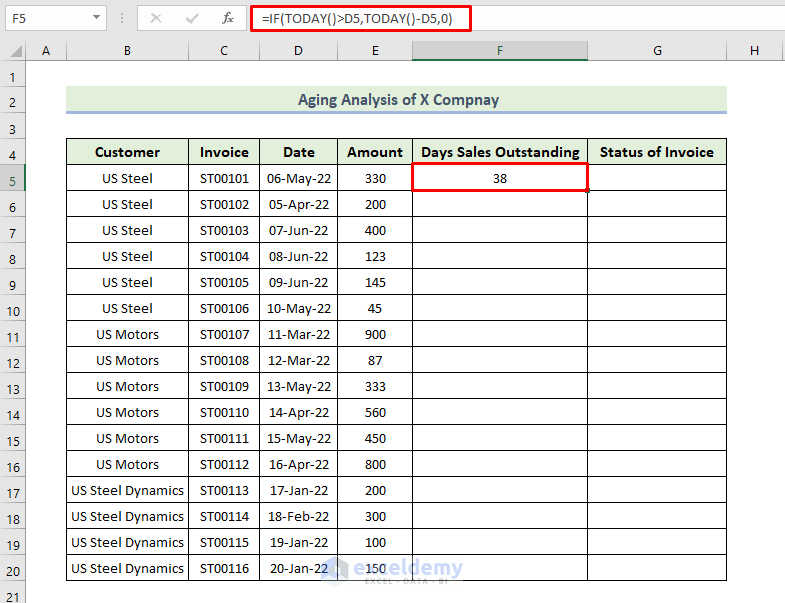
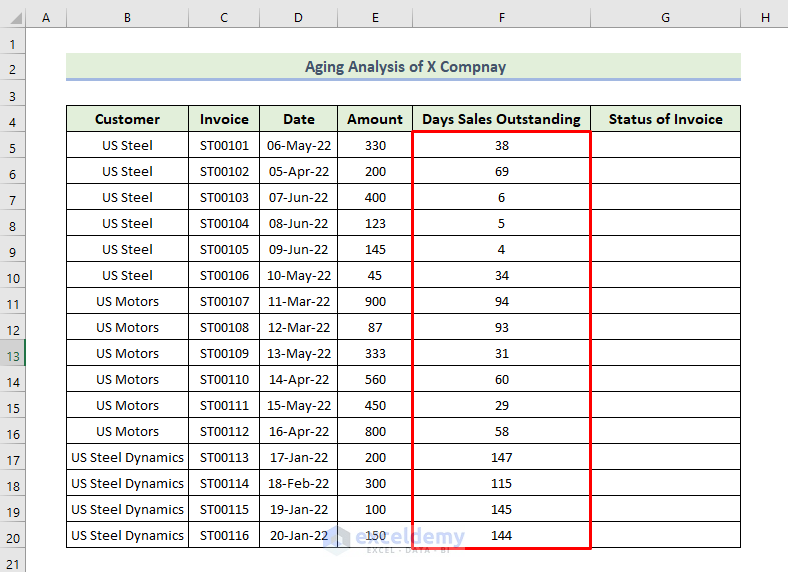
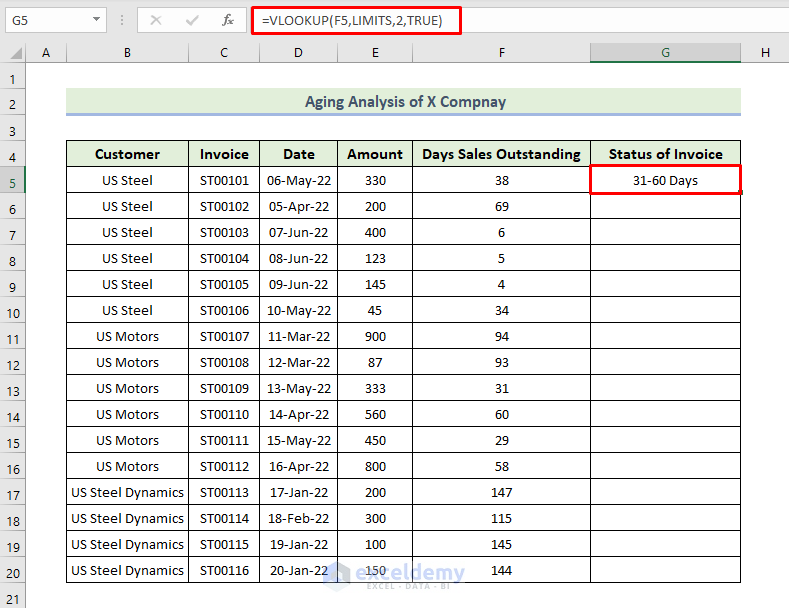
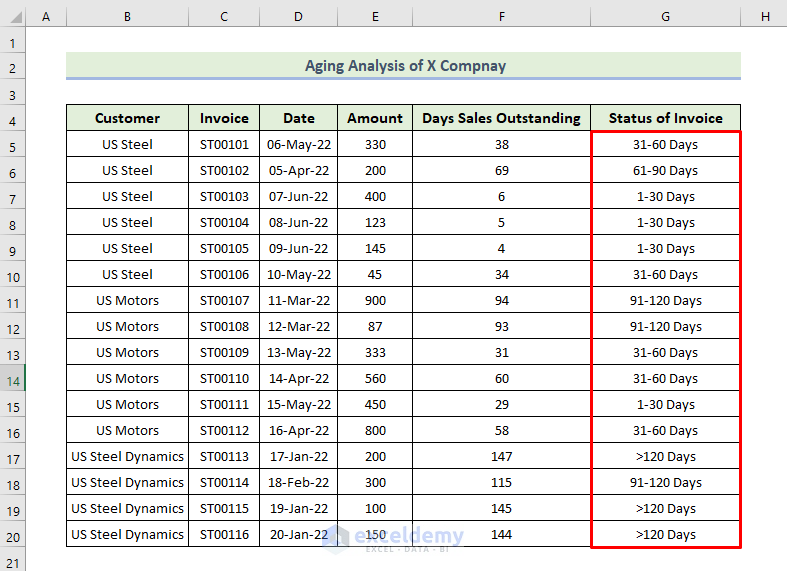
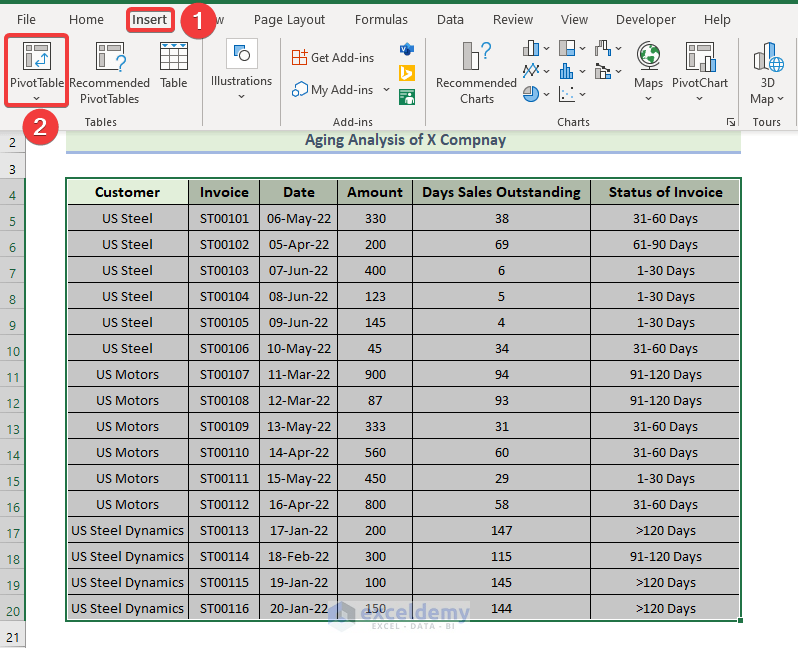
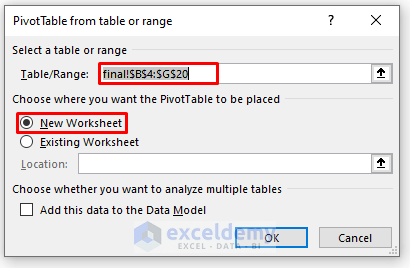
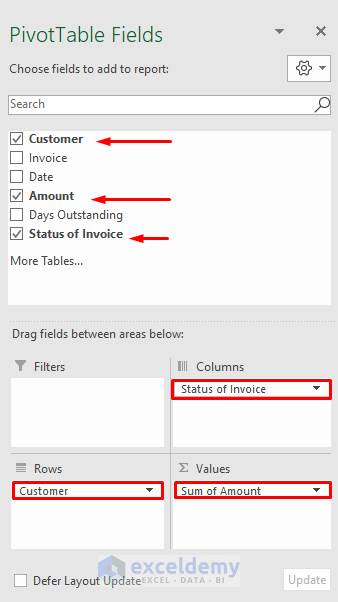
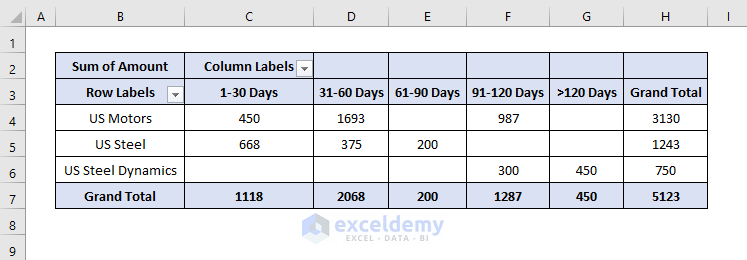
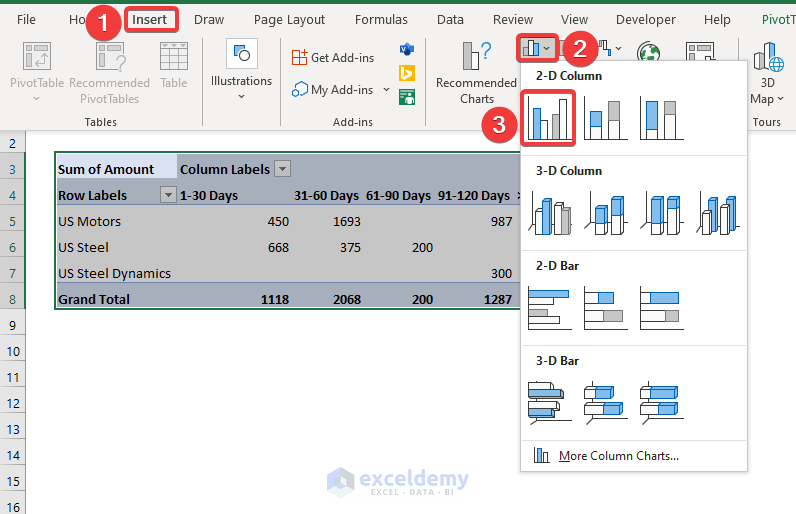
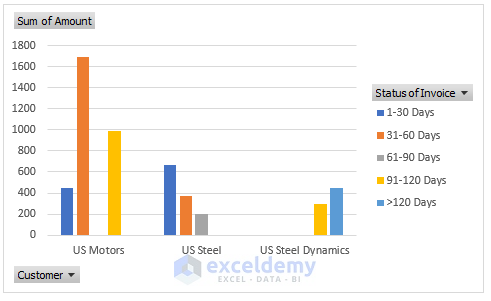
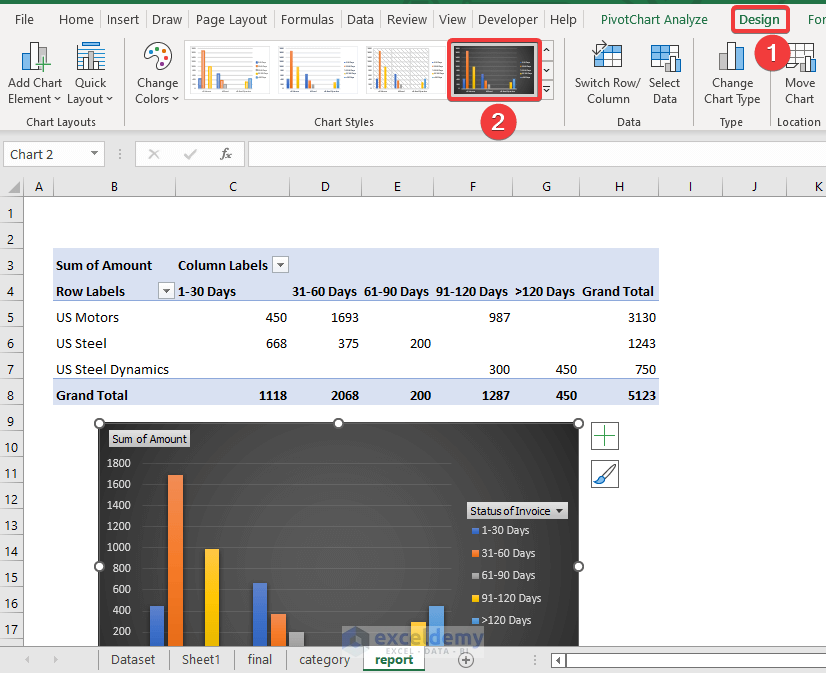
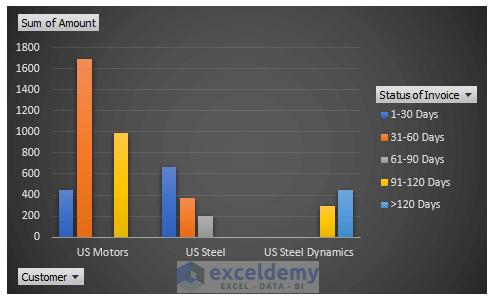
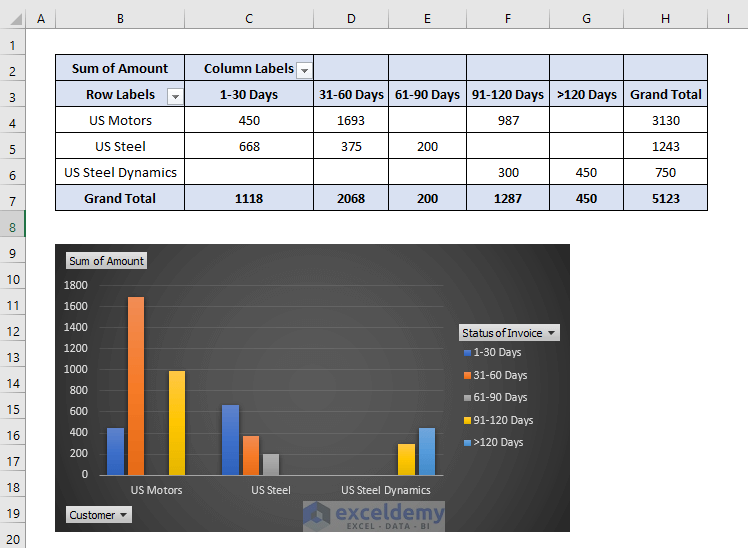



Thank you. A first-timer doing the aging analysis and the tutorial is very helpful.
Glad to know it helped you!
Excellent, thanks a lot
Hello Sirajudeen,
You are most welcome.
Regards
ExcelDemy