Method 1 – Use Custom Sort Feature to Delete Every Other Column
Steps:
- Add row 3 over the header row.
- Input the following formula in cell B3.
=MOD(COLUMN()-1,2)- The COLUMN function returns the numeric value of the column number.
- The MOD function will divide each column index by 2.
- Get two outputs: 1 & 0.
- Hit enter, and get the remainder as 1 as it is an odd column index.
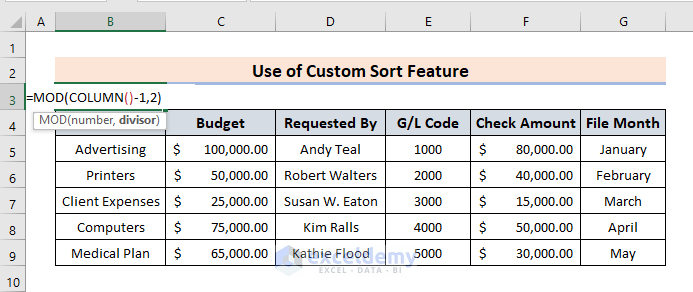
- Drag the formula cell to the right to autofill all the columns.
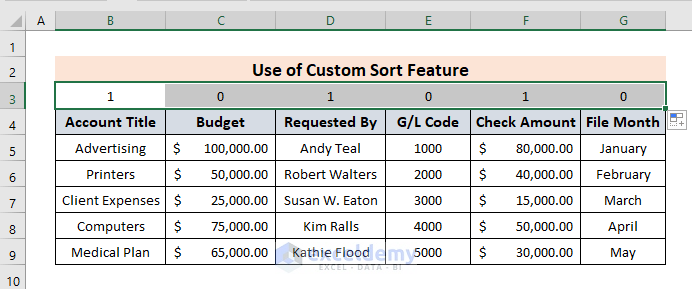
- Change to number values to avoid undesired outcomes using the sort feature.
- Copy row 3.
- Right-click on the same row.
- Click the Paste Values option.
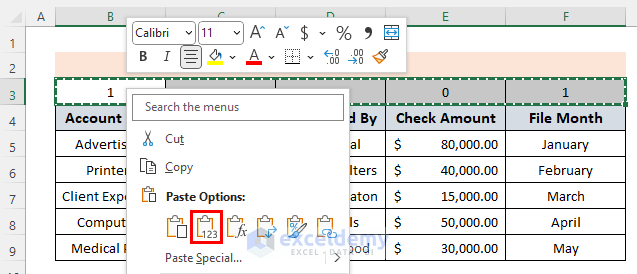
- Select the entire data range and go to Data > Sort.
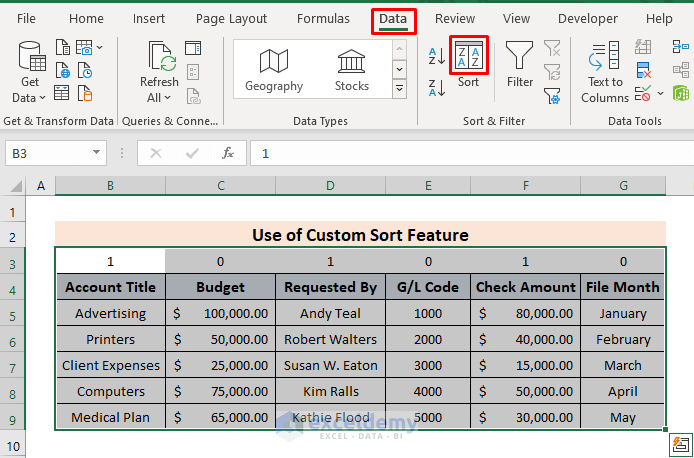
- A dialogue box will pop up.
- Click Options.
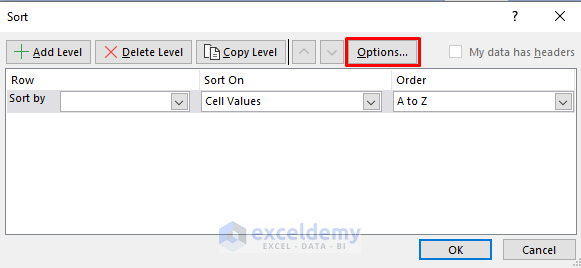
- Another dialogue box shows up.
- Mark the Sort left to right option and press OK.
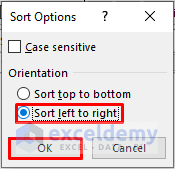
- Another dialogue box will be on the display.
- Select Row 3 in the Sort by box, and the Order will be Smallest to Largest.
- Tap OK.
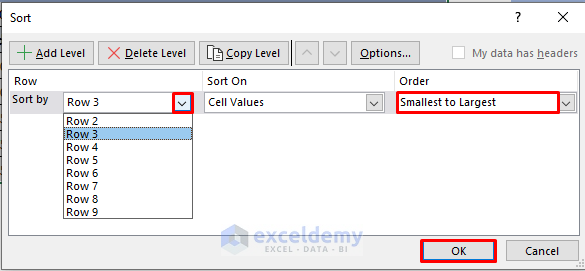
- The output row is sorted from 0 to 1.
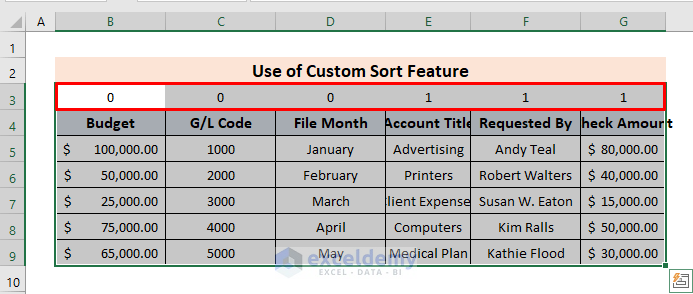
- Select 0 columns and right-click on them.
- Click Delete to remove the columns.
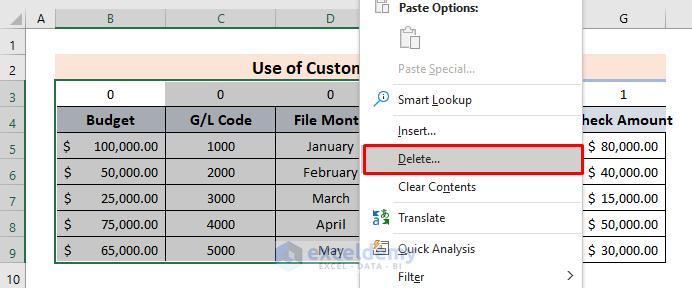
- Get the desired result.
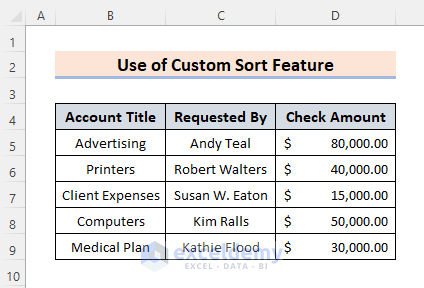
Method 2 – Manually Select Column in Excel to Eliminate
Steps:
- Select the header of column C.
- Hold CTRL + left-click on the desired columns to select two or more columns.
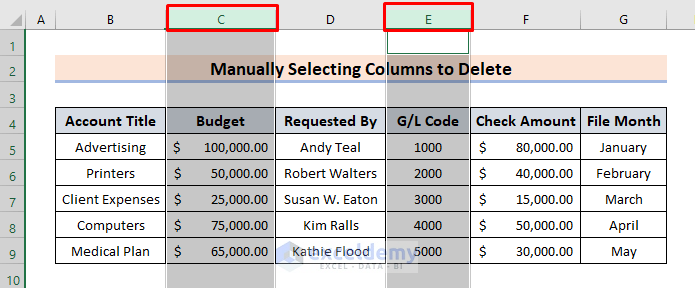
- Right-click on the selected column.
- An option box will pop up, and select Delete.
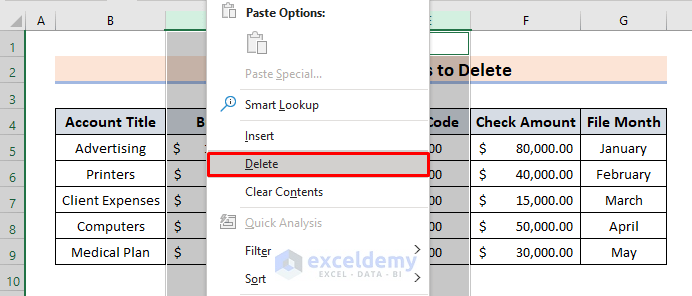
- The columns are eliminated.
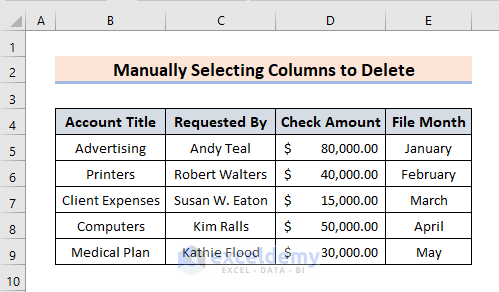
Method 3 – Delete Every Other Column Through Excel VBA
Steps:
- Go to the Developer bar and press Visual Basic.
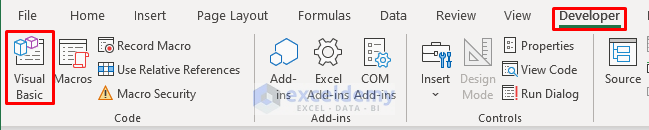
- Click Insert and create a Module.
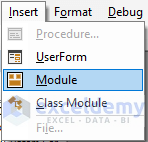
- Write the following VBA code in the module. You can also copy it from below.
Sub DltEvryOthrColumn()
Dim r As Range
Set r = Application.InputBox("Set the Range (Excluding headers)", "Range Selection", Type:=8)
For i = r.Columns.Count To 1 Step -2
If i Mod 2 = 0 Then
r.Columns(i).Delete
End If
Next i
End Sub- Hit the Run icon.
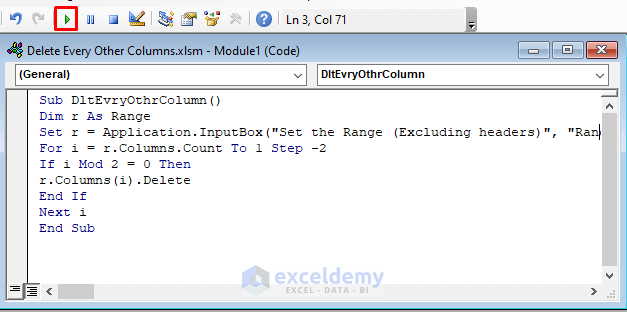
- An input dialogue will be displayed.
- Select the whole dataset and press OK.
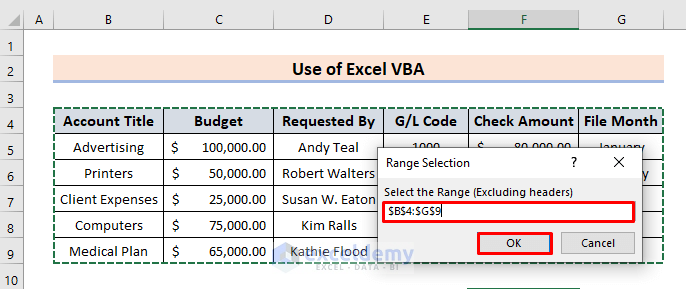
- Delete the alternate columns.
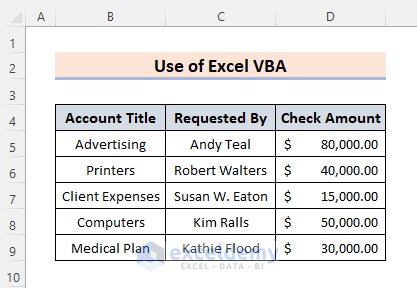
Method 4 – Apply Find and Replace to Remove Alternate Column
Steps:
- Select the whole dataset.
- Press Ctrl+F to open up the Find and Replace dialogue box.
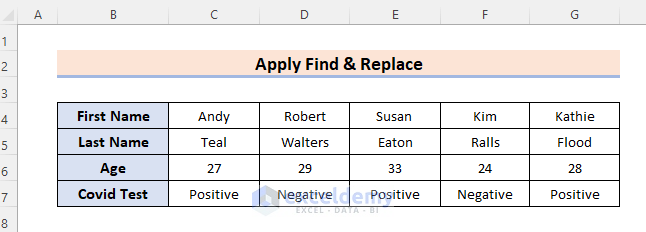
- The dialogue box will pop up.
- Type Positive in the Find What box and press Find All.
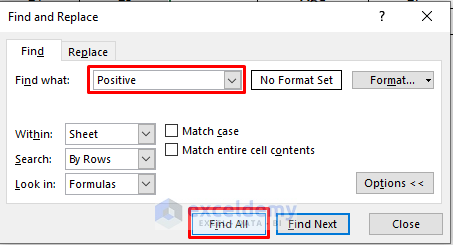
- See the highlighted matching results, which will pop up under the box.
- Press Ctrl+A to select them all.
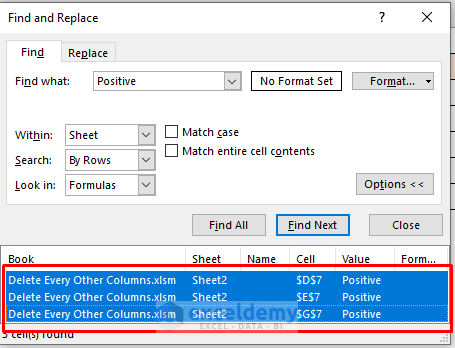
- Hold Ctrl and press the – key to open the delete dialogue box.
- Click the Entire column option and tap OK.
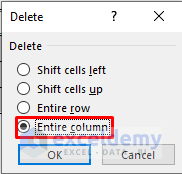
- The desired output will appear.
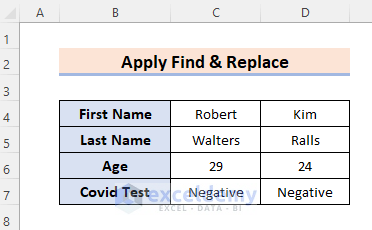
Method 5 – Delete Every Other Column using Blank Cell in Excel
Steps:
- Some columns have blank cells. Delete these entire columns.
- Select the whole dataset in the first place.
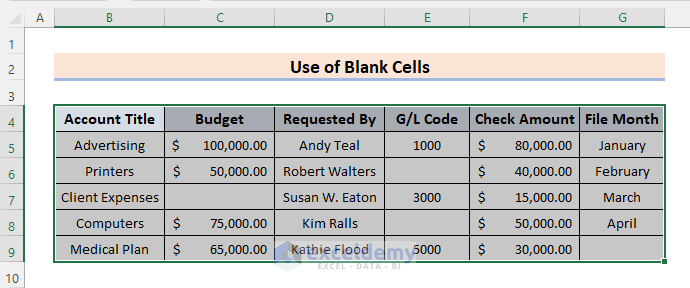
- Press F5 to open up the Go to the dialogue box.
- The dialogue box appears, and tap Special.
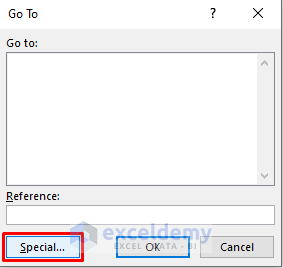
- Fill in the Blanks option and press OK.
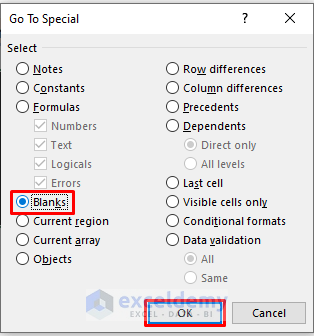
- All the blank cells are highlighted.
- Right-click on any of those.
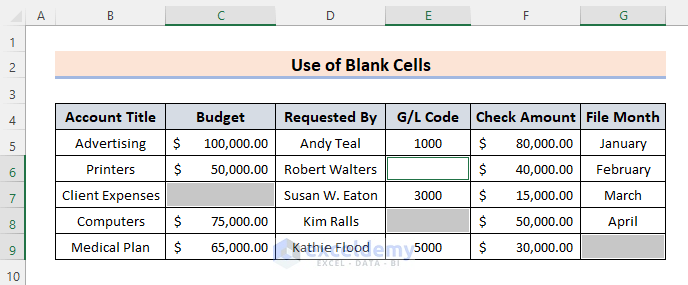
- Select the Entire column to delete the blank columns.
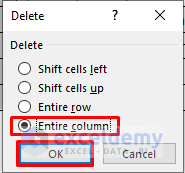
- Remove the blank cells from the dataset.
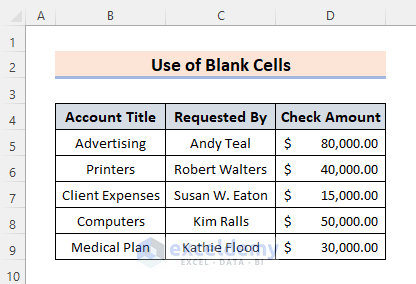
Download Practice Workbook
Related Articles
- How to Delete Multiple Columns in Excel with Condition
- How to Delete Unused Columns in Excel
- How to Delete Hidden Columns in Excel
- How to Delete Columns with Specific Text in Excel
- [Solved!] Can’t Delete Extra Columns in Excel
- How to Delete Multiple Columns in Excel
- How to Delete Column in Excel Without Affecting Formula
- How to Delete Unused Columns in Excel
<< Go Back to Delete Columns | Learn Excel
Get FREE Advanced Excel Exercises with Solutions!

