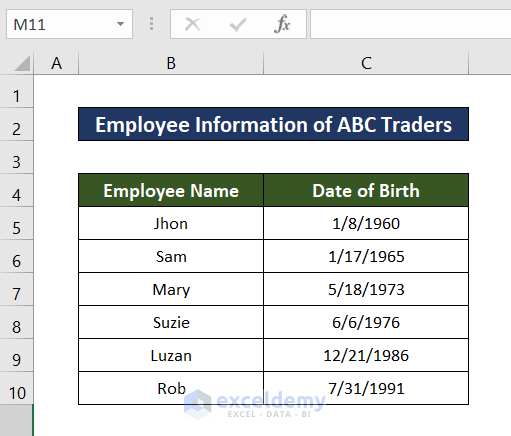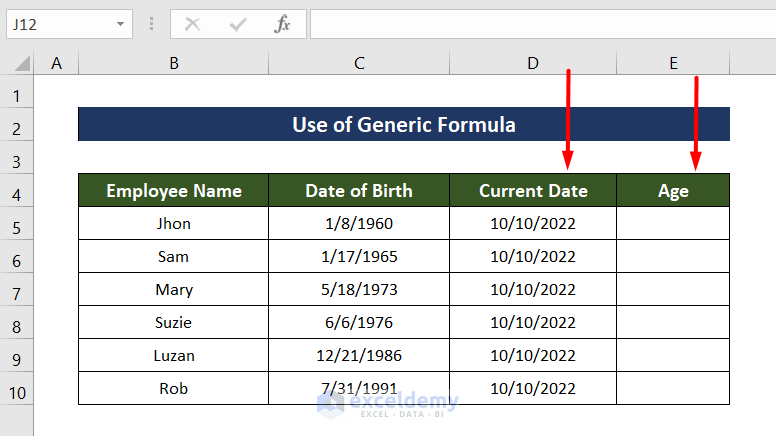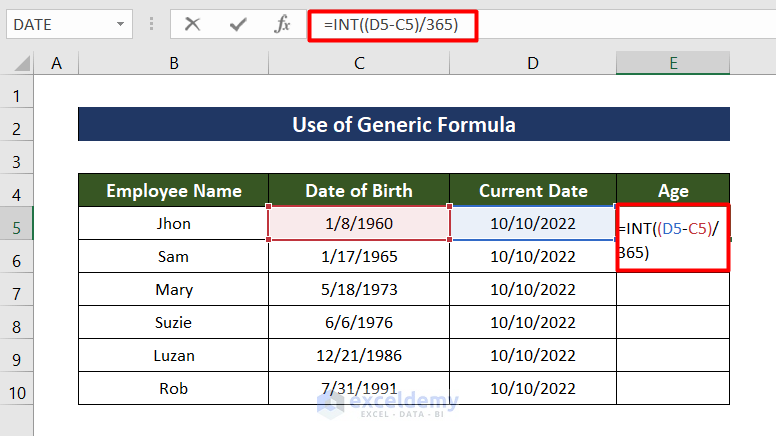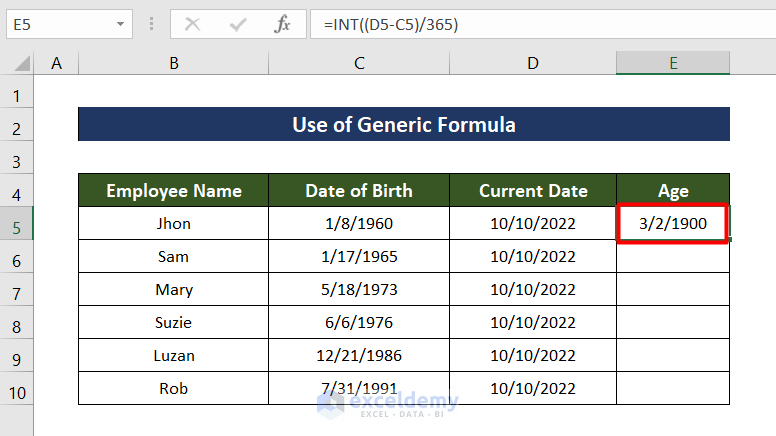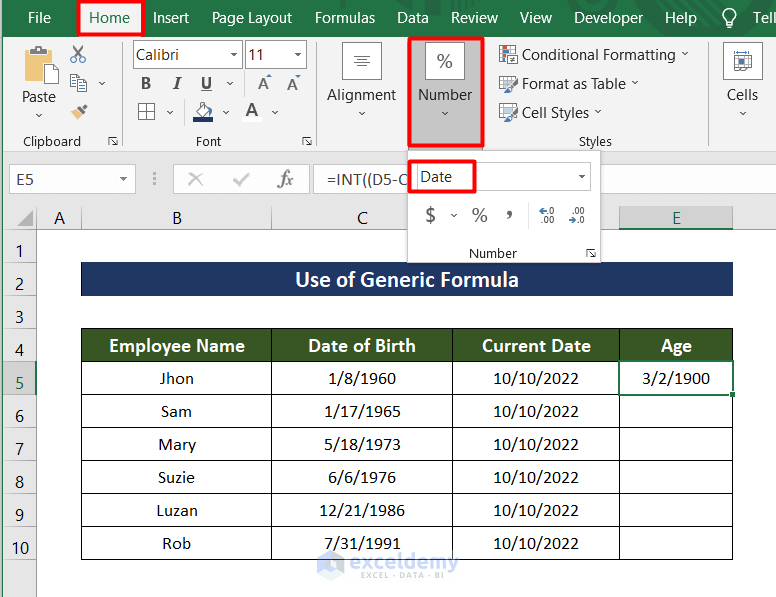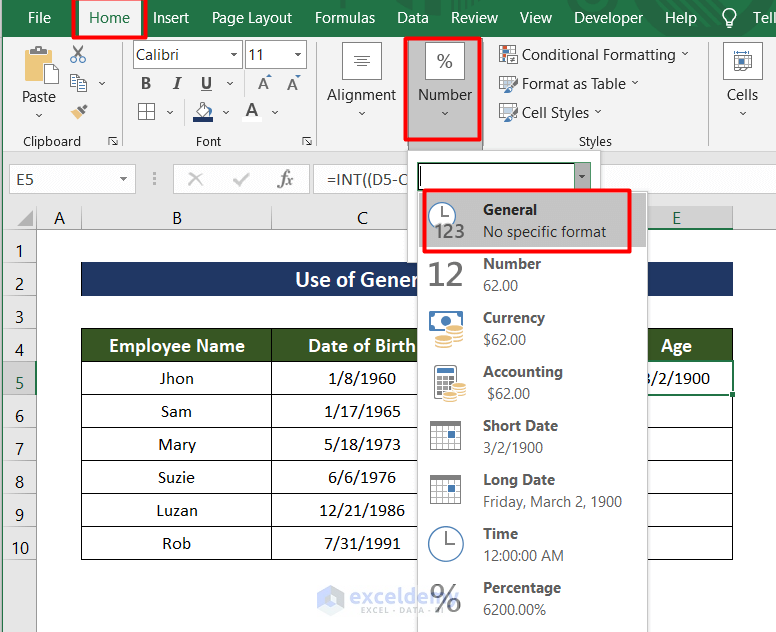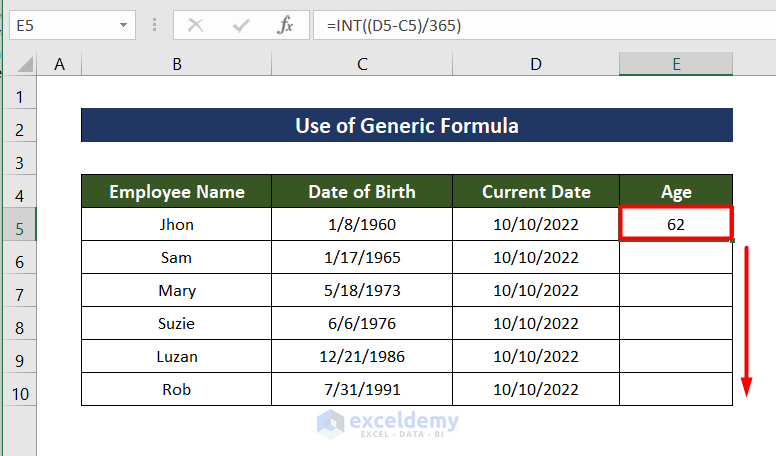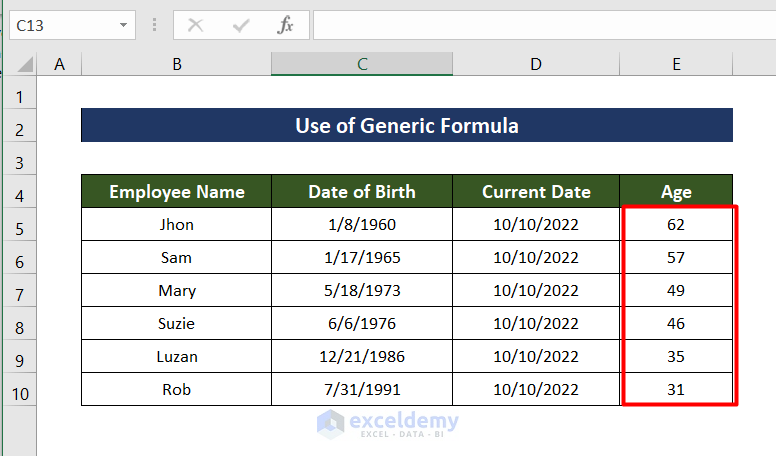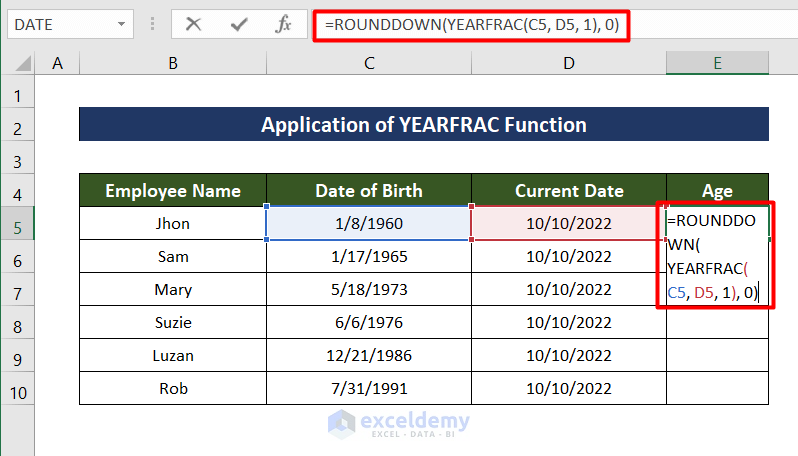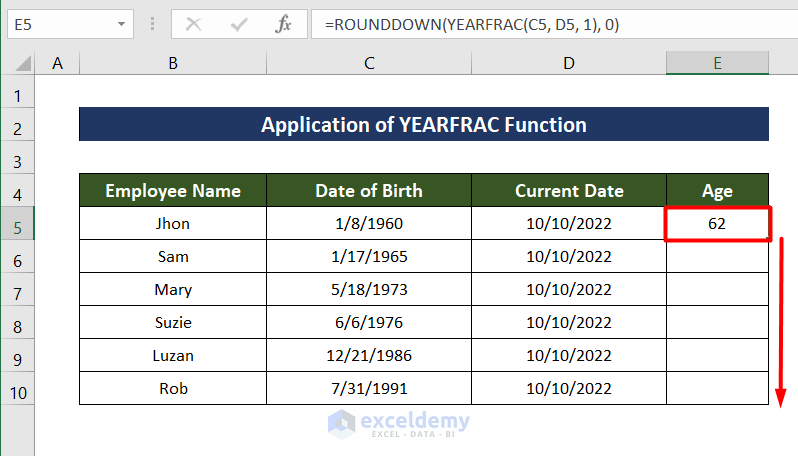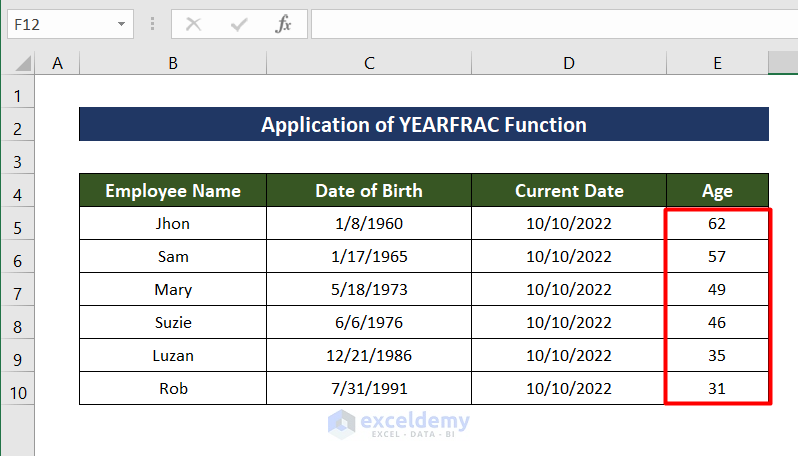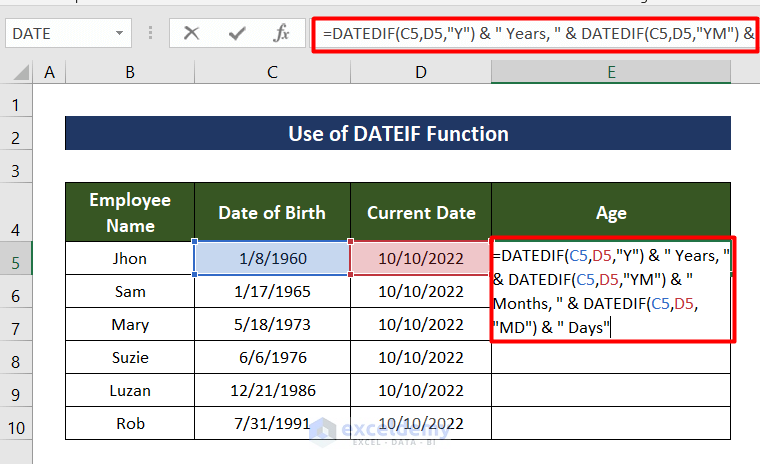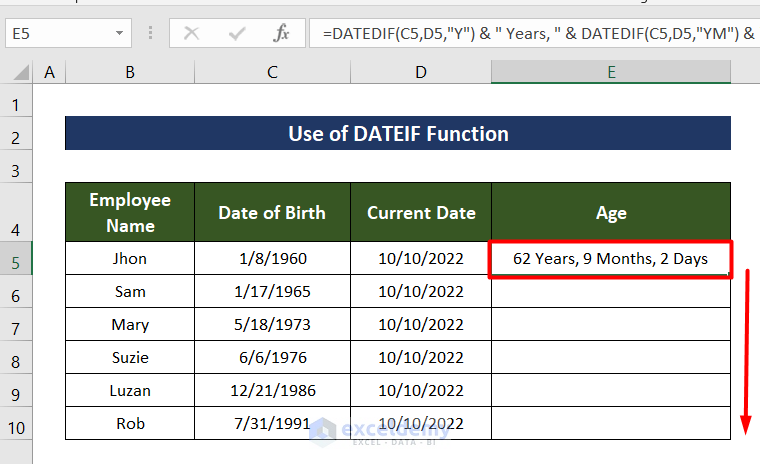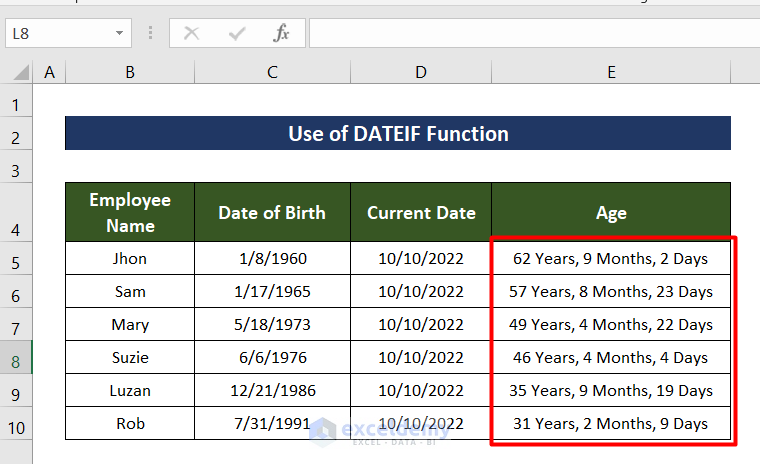While working in an Excel spreadsheet, sometimes we need to convert the date of birth to age. To know any person’s age, we can use some simple methods in Excel. In this article, I will show how to convert date of birth to age in Excel in 3 suitable ways. Hence, you just follow the steps of every method. Hopefully, this article will help you to increase your Excel skill.
Let’s consider a dataset of Employee Information of ABC Traders. The dataset has two columns, B and C called Employee Name and Date of Birth. From here you need to change the Date of Birth to Age to a fixed date in Excel. Let’s follow the steps of the methods carefully.
1. Using Generic Formula to Convert Date of Birth to Age in Excel
This is the first method to change Date of Birth to Age. In our database, I added two new columns, D & E called Current Date and Age. Here, I will use a Generic Formula for the conversion. So, without any further delay, let’s see the following steps.
Steps:
- First, select the E5 cell.
- After that, write down the following formula in the Formula bar:
=INT((D5-C5)/365)- Then, press Enter.
- As a consequence, you will find the result just like the picture given below. We can see that the result is in date format.
- To fix this problem, go to the Home tab of your Toolbar.
- Then, click on the Number You will find the format is in Date Format.
- Change the format from Date to General.
- Therefore, you will find the age in numeric format.
- After that, Fill Handle the formula from E5 to E10.
- Hence, you will find the result in the picture given below.
Read More: How to Calculate Age in Excel in dd/mm/yyyy
2. Applying the YEARFRAC Function to Convert Date of Birth to Age in Excel
In this part of the article, I will show another easy way to change Date of Birth to Age in Excel. I will apply the YEARFRAC Function in this method. Follow the steps with me and enhance your Excel skills.
Steps:
- Select the E5 cell first.
- Then, write down the following formula in the Formula bar.
=ROUNDDOWN(YEARFRAC(C5, D5, 1), 0)Here,
- YEARFRAC Function returns a fraction value.
- The ROUNDDOWN Function rounds this fraction value.
- Then, press the Enter.
- Therefore, you will see the result in the following picture. Fill Handle the formula from E5 to E10.
- Hence, you will find the result in the following picture.
3. Converting Date of Birth to Age in Excel Using the DATEDIF Function
This is the last method of this article. You can convert Date of Birth to Age by using the DATEDIF Function. I will show the process with the necessary steps and illustrations.
Steps:
- First, select the E5 cell.
- Then, write down the following formula in the cell.
=DATEDIF(C5,D5,"Y") & " Years, " & DATEDIF(C5,D5,"YM") & " Months, " & DATEDIF(C5,D5,"MD") & " Days"- Consequently, you will get the age with years months, and dates.
- Fill Handle the formula from the E5 to E10 cell.
- Lastly, you will find the result just like the picture below.
Read More: How to Calculate Age on a Specific Date with Formula
Things to Remember
- If the result shows in date format, do not forget to change the format in the Number option of the Home tab.
Download Practice Workbook
Please download the workbook to practice yourself.
Conclusion
In this article, I have tried to explain how to convert date of birth to age in Excel. I hope, you have learned something new from this article. Now, extend your skill by following the steps of these methods. I hope you have enjoyed the whole tutorial. If you have any kind of queries feel free to ask me in the comment section. Don’t forget to give us your feedback.
Related Articles
- How to Calculate Current Age in Excel
- How to Calculate Age in Excel for Entire Column
- How to Calculate Age Between Two Dates in Excel
- How to Calculate Age in Excel in Years and Months
- Excel VBA: Calculate Age from Date of Birth
<< Go Back to Calculate Age | Date-Time in Excel | Learn Excel
Get FREE Advanced Excel Exercises with Solutions!