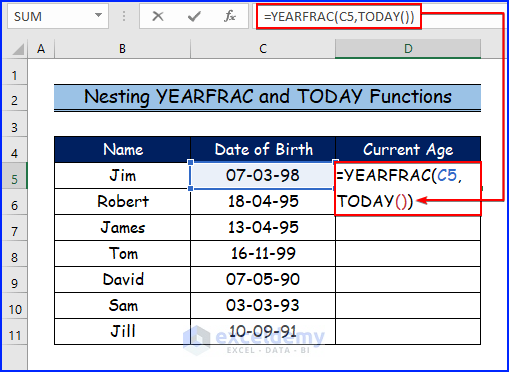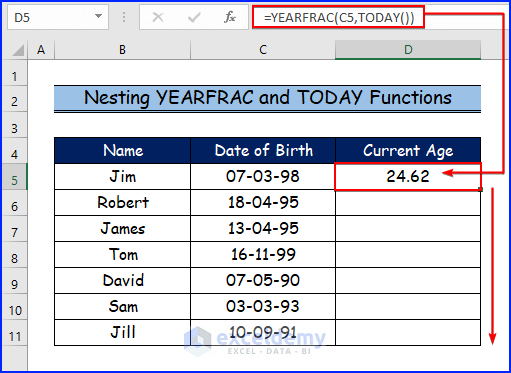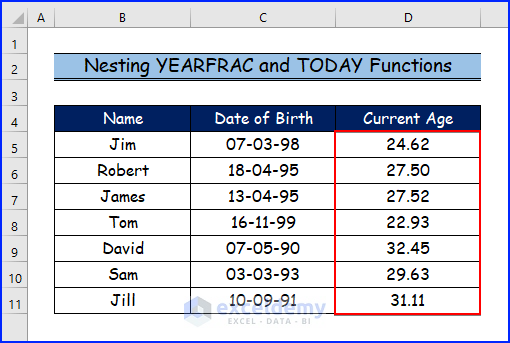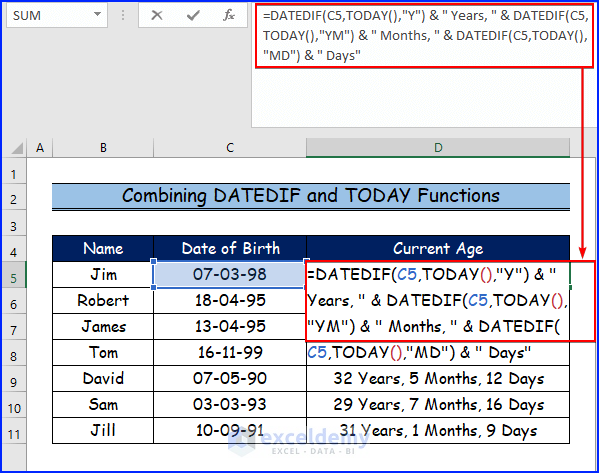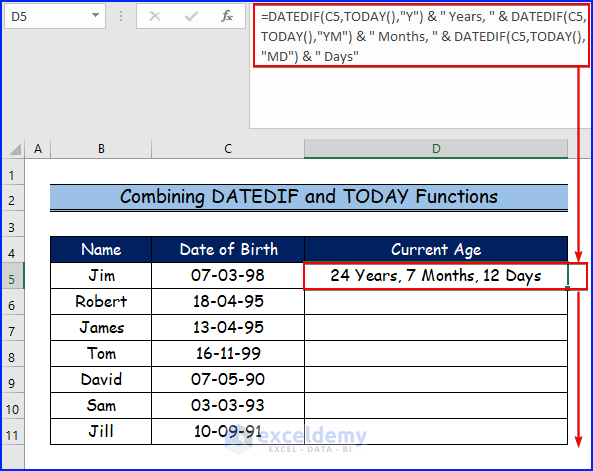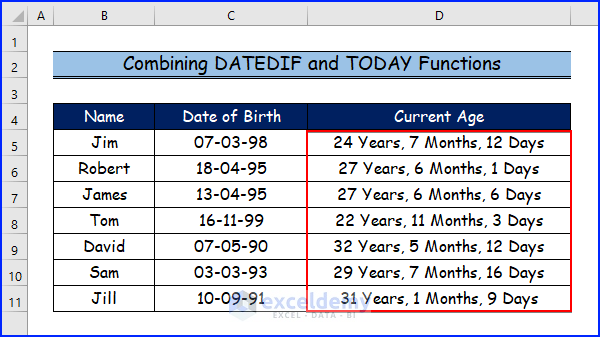Method 1 – Nesting YEARFRAC and TODAY Functions to Calculate Current Age
In Microsoft Excel, you can get your current age by nesting the YEARFRAC function and the TODAY function.
Syntax of the YEARFRAC Function
=YEARFRAC(birthdate, TODAY())Arguments of the YEARFRAC Function
- Birthdate: This argument represents the date of birth.
- TODAY(): This argument returns today’s date.
Step 1:
- Select cell D5.
- Enter the following formula below:
=YEARFRAC(C5,TODAY())- Press ENTER.
Formula Breakdown
- TODAY(): This function returns today’s date.
- =YEARFRAC(C5,TODAY()): This final combined function represents the current age in the following data set.
Step 2:
- You will see the first person’s current age in cell D5.
- Use the Fill Handle tool and drag it down from cell D5 to D11.
Step 3:
- It will display the current age for all.
Read More: How to Calculate Age in Excel in dd/mm/yyyy
Method 2 – Combining DATEDIF and TODAY Functions to Calculate Current Age
If you want to know a person’s actual age, you can find out how many years, months, and days have passed since their birth. The DATEDIF function should be combined into a single formula as shown below in step 1.
Syntax of the YEARFRAC Function
=DATEDIF(start_date, end_date, unit)Arguments of the YEARFRAC Function
- Start_date: This date signifies the period’s starting date value. It may be entered as serial numbers, text strings included in double quotes, or the output of another function, such as DATE ().
- End_date: This date signifies the period’s end date value. It may be entered as serial numbers, text strings included in double quotes, or the output of another function, such as DATE ().
- Unit: What kind of result you get from this function will depend on this unit. Depending on the unit you use, the DATEDIF function can produce one of six alternative outputs. The available units are listed below:
- “Y” indicates how many of the requested years have already passed.
- “M” indicates how many of the required number of months have been completed.
- “D” indicates how many of the days in the given timeframe were completed.
- “MD” – returns the number of days in the period but ignores days that have already passed in the Years and Months.
- “YM” returns the total number of months in the period but ignores months in already-completed years.
- “YD” – yields the total number of days in the period but ignores days in already-completed years.
Step 1:
- Select cell D5.
- Enter the following formula below.
=DATEDIF(C5,TODAY(),"Y") & " Years, " & DATEDIF(C5,TODAY(),"YM") & " Months, " & DATEDIF(C5,TODAY(),"MD") & " Days"- Press ENTER.
Formula Breakdown
- DATEDIF(C5,TODAY(),”Y”): This function shows the exact number of years.
- DATEDIF(C5,TODAY(),”YM”): This function represents the number of months.
- DATEDIF(C5,TODAY(),”MD”): This function demonstrates the number of days.
- =DATEDIF(C5,TODAY(),”Y”) & ” Years, ” & DATEDIF(C5,TODAY(),”YM”) & ” Months, ” & DATEDIF(C5,TODAY(),”MD”) & ” Days”: This final function shows the exact current age including years, months, and days of any person.
Step 2:
- You will find the first person’s current age in cell D5.
- Drag the Fill Handle tool from cell D5 to D11.
Step 3:
- It will display current ages.
Read More: Excel VBA: Calculate Age from Date of Birth
Download Practice Workbook
Related Articles
<< Go Back to Calculate Age | Date-Time in Excel | Learn Excel
Get FREE Advanced Excel Exercises with Solutions!