MS Excel users often need to calculate the difference between two particular dates. The difference can be in days or months, or years. The DATEDIF function allows users to calculate the difference in any unit. So, in this article, we will show how to use DATEDIF function in Excel with suitable examples.
Download Practice Workbook
You can download the practice workbook here.
Introduction to Excel DATEDIF Function
The DATEDIF function determines how many days, months, or years there are between two dates. It uses an initial date and a final date as the first two arguments to calculate the difference, and finally, it takes a unit that defines whether the difference will be in days or months or years.
- Generic Syntax
DATEDIF(start_date,end_date,unit)
- Argument Description
| ARGUMENT | REQUIREMENT | EXPLANATION |
|---|---|---|
| start_date | Required | This the date that serves as the initial date or the beginning of a particular period. |
| end_date | Required | This is the final date of the particular period. |
| unit | Required | This is the type of information that you want the formula to return. |
6 Suitable Examples of Using DATEDIF Function in Excel
In this section, we will demonstrate the usage of the DATEDIF function with 6 suitable examples.
1. Calculating Differences in Days Between Two Dates
In this instance, we will use the DATEDIF function to calculate the difference between two dates in days.
Steps:
- Firstly, click on the D5 cell and write the following formula,
=DATEDIF(B5,C5,"d")- Then, hit Enter.
- As a result, we will have a difference in days unit.
- Finally, lower the cursor to fill the rest of the data cells.
Read More: How to Use DATE Function in Excel (8 Examples)
2. Evaluating Differences in Months Between Two Dates
In this example, we will apply the DATEDIF function to determine the difference between two dates in months.
Steps:
- To begin with, click on the D5 cell and write the following formula,
=DATEDIF(B5,C5,"m")- Then, press Enter.
- Consequently, we will have a difference in months unit.
- Finally, move the cursor down to fill the rest of the data cells.
Read More: How to Use Excel MONTH Function (6 Examples)
3. Determining Differences in Years Between Two Dates
In this illustration, we will utilize the DATEDIF function to evaluate the difference between two dates in years.
Steps:
- To start with, select the D5 cell and write down the following formula,
=DATEDIF(B5,C5,"y")- Then, hit the Enter button.
- As a result, we will get a difference in years unit.
- Finally, lower the cursor to auto-fill the rest of the datasets.
Read More: How to Use YEAR Function in Excel (5 Examples)
Similar Readings
- Excel Current Time Formula (7 Suitable Examples)
- How to Use TIMEVALUE Function in Excel (4 Examples)
- Use TIME Function in Excel (8 Suitable Examples)
- How to Remove Time from Date in Excel (6 Approaches)
4. Estimating Differences in Days Ignoring Months and Years
In this demonstration, we will use the DATEDIF function to calculate the difference between two dates in days, ignoring the months and years.
Steps:
- Firstly, choose the D5 cell and type the following formula,
=DATEDIF(B5,C5,"md")- Then, press Enter.
- Consequently, we will find a difference in days after ignoring the months and years while calculating.
- Finally, lower the cursor to the last data cell to get results according to the formula.
Read More: How to Use DAYS Function in Excel (7 Examples)
5. Calculating Differences in Months Ignoring Years
In this instance, we will apply the DATEDIF function to estimate the difference between two dates in months, ignoring the years.
Steps:
- Firstly, choose the D5 cell and write the following formula down,
=DATEDIF(B5,C5,"ym")- Then, press the Enter button.
- Consequently, we will find a difference in months after ignoring the years while calculating.
- Finally, move the cursor down to the last data cell to get results according to the formula.
6. Evaluating Differences in Days Ignoring Years
In this final example, we will utilize the DATEDIF function to calculate the difference between two dates in days, ignoring years.
Steps:
- To begin with, click on the D5 cell and type the following formula,
=DATEDIF(B5,C5,"yd")- Then, press Enter.
- Consequently, we will find a difference in days after ignoring the years while calculating.
- Finally, lower the cursor to the last data cell to get results in accordance with the formula.
Conclusion
In this article, we have discussed 6 proper examples of how to use the DATEDIF function in Excel. So, this will allow users to find the difference between any two dates in any unit they like. If you find it useful, please let us know in the comment section below and share any recommendations and thoughts regarding this or any other content of ours. Thank you for your time. Follow ExcelDemy.com for more articles like this.
Related Articles
- How to Use TODAY Function in Excel (6 Easy Examples)
- Use DAY Function in Excel (3 Ideal Examples)
- How to Use EDATE function in Excel (5 Simple Examples)
- Use DATEVALUE Function in Excel (6 Suitable Examples)
- How to Use the Excel DAYS Function with a Practical Example
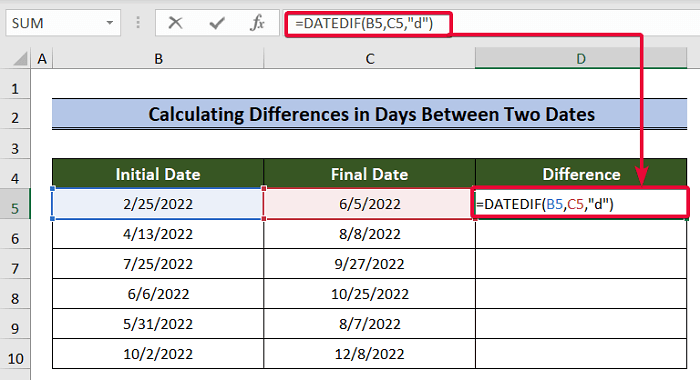
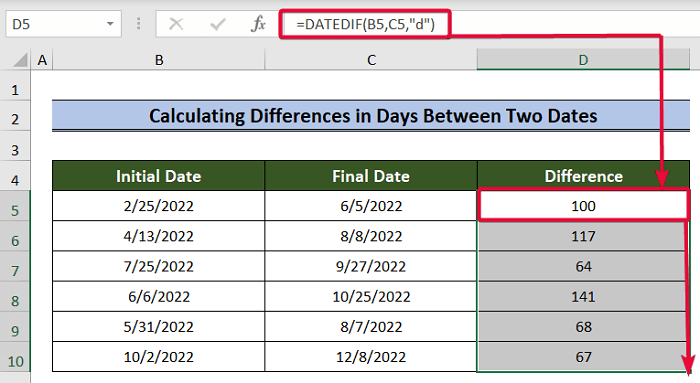
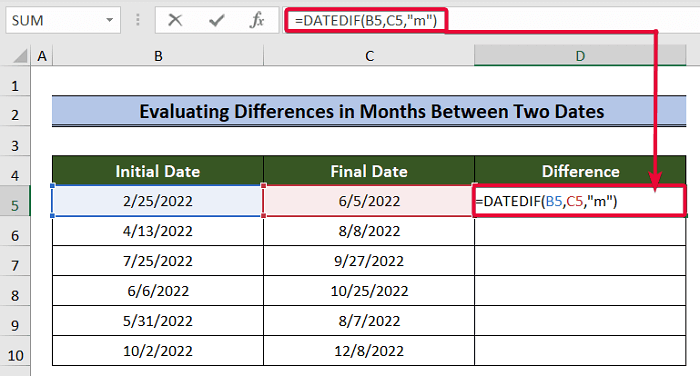
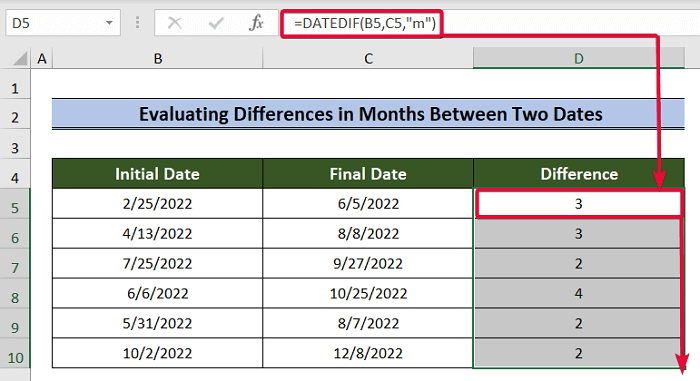
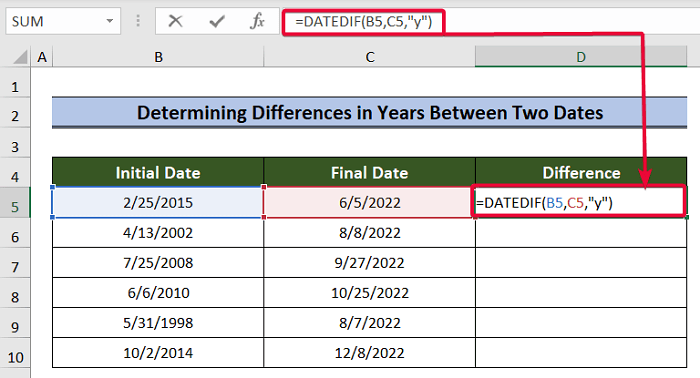
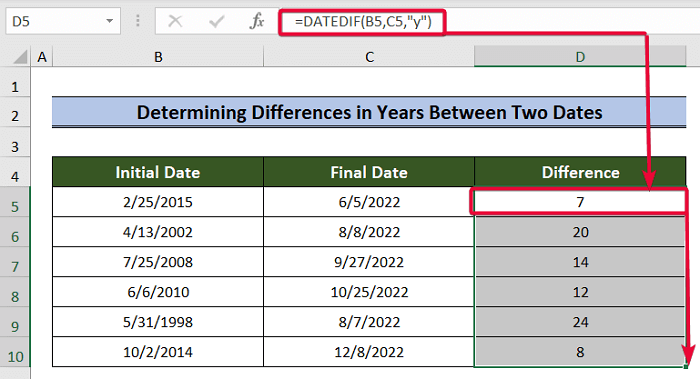
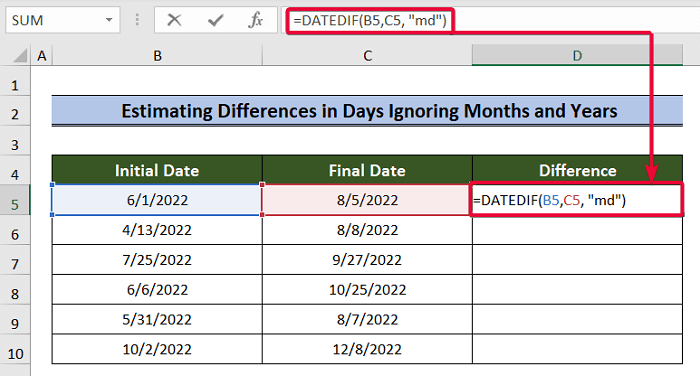
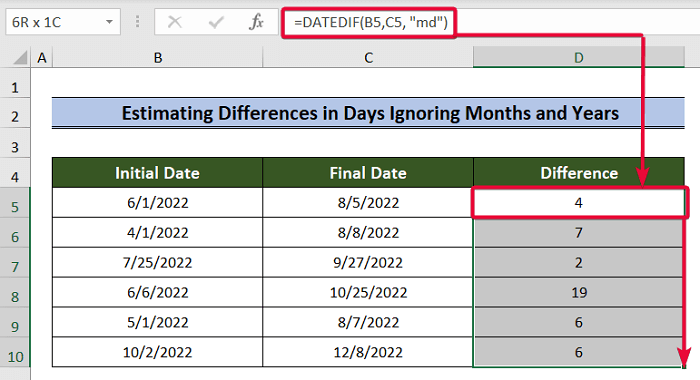
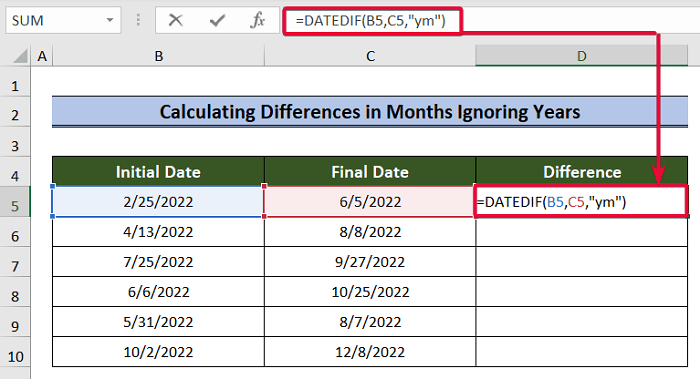
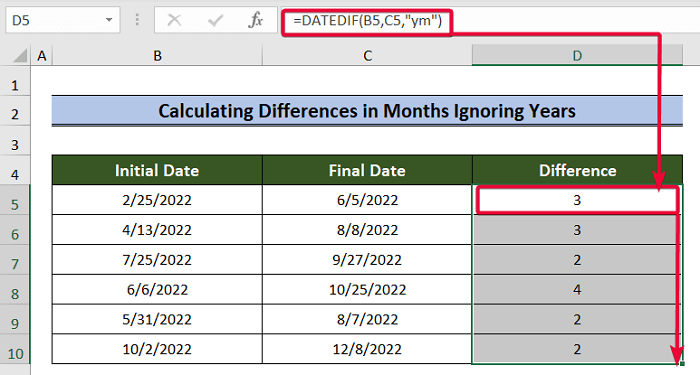
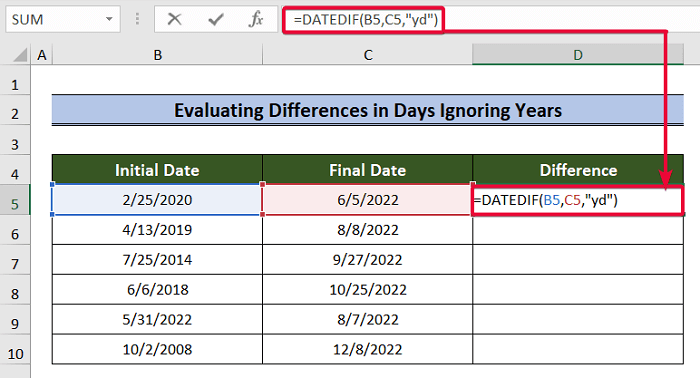
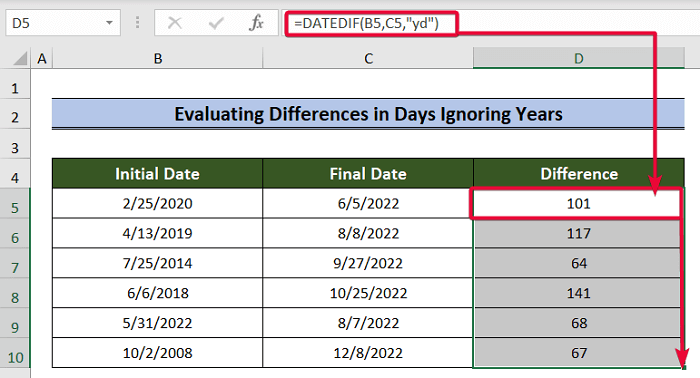



HAVE YOU ENCOUNTERED any problems using MD?
Hi SANDEEP KOTHARI!
I have not encountered any problems while using MD. If you face any problems, please send us your Excel file.
Thank you for being with us.
Regards
Md. Abdur Rahim Rasel
Exceldemy Team