Dataset Overview
We have the sales record of January 2021 of a company named Sunflower group. We have three columns A, B, and C containing the Item Name, Quantity Produced, and Number of Sales respectively.
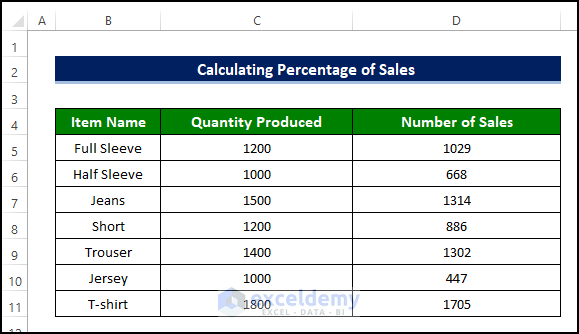
Example 1 – Calculating the Percentage of Sales of Each Item with Respect to Quantity Produced
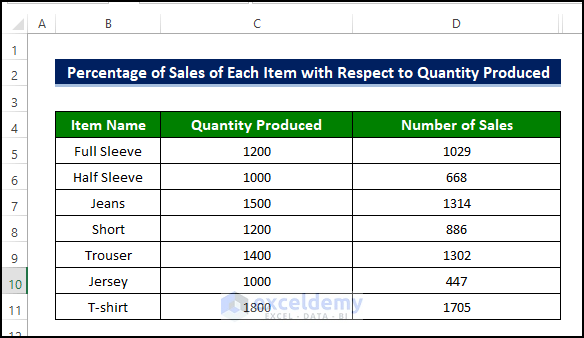
- Select cell E5.
- Enter the formula:
=D5/C5
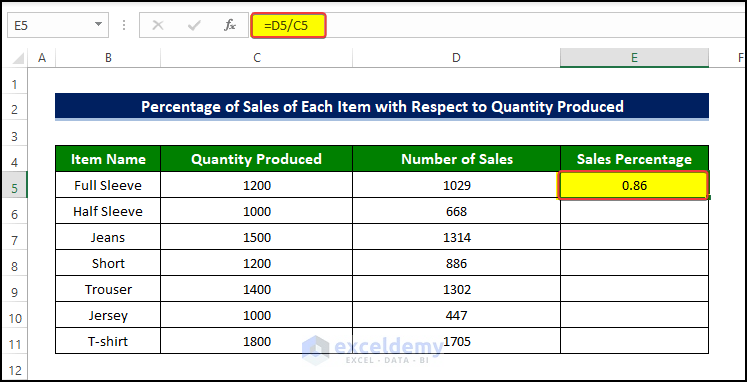
- Drag the Fill Handle down to cell E11.
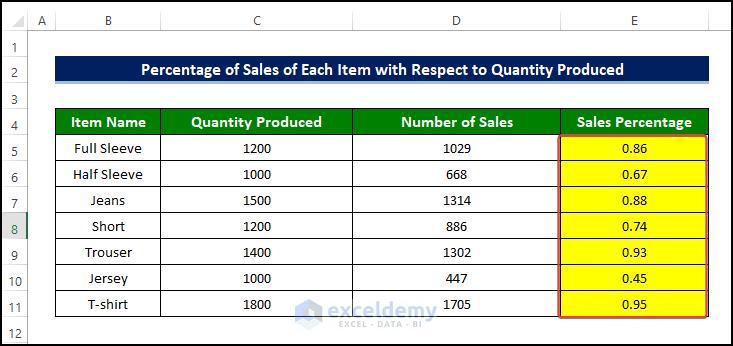
- Select the entire column and go to Home, select Number group and click on Select Percentage.
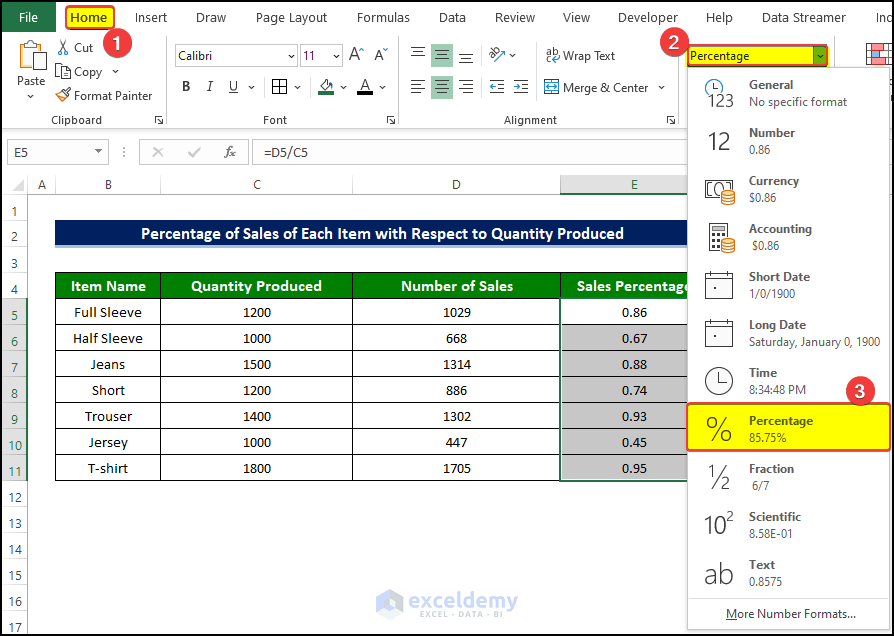
- The range E5:E11 displays the sales percentage values.
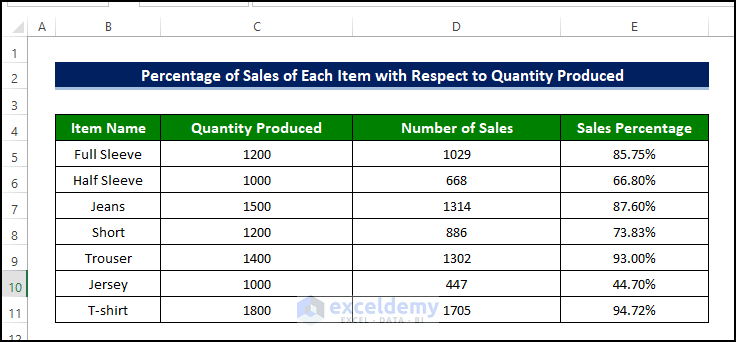
Example 2 – Calculating Percentage of Sales of Each Item with Respect to Total Sales
- Go to the first cell of the column where you want sales percentages (E5).
- Enter this formula:
=D5/SUM($D$5:$D$11)
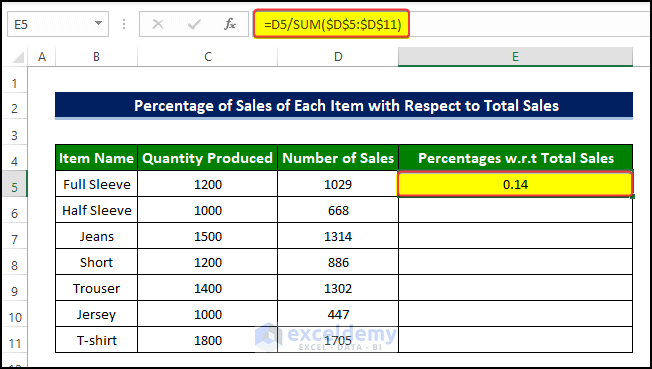
- Drag the Fill Handle to cell E11.
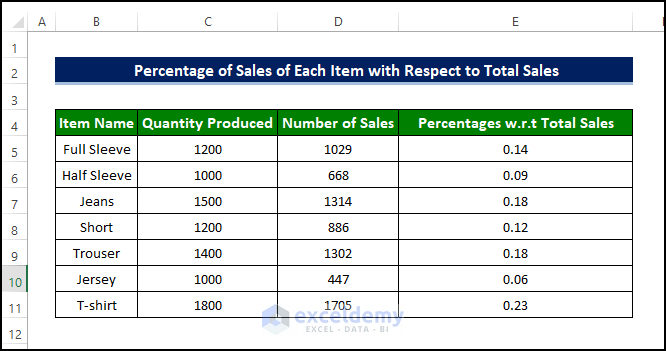
- In the Home tab, choose Percentage from the dropdown.
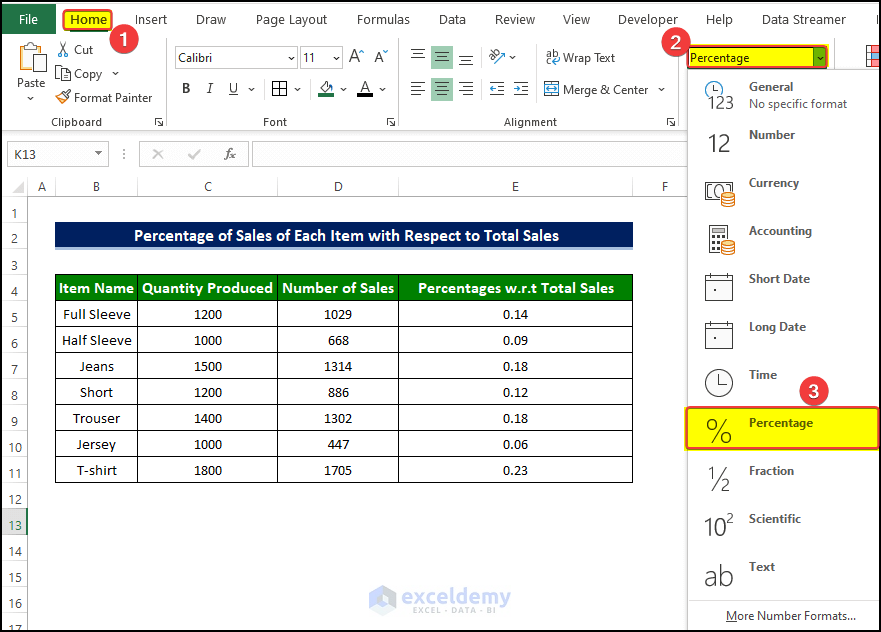
- Range E5:E11 shows sales percentages relative to the total sales value.
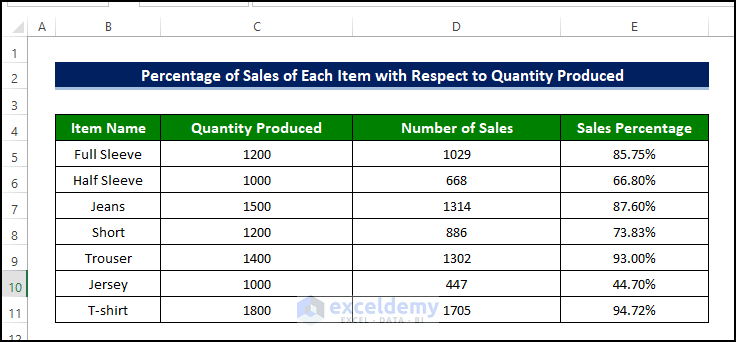
Example 3 – Calculating Percentage of Sales of Each Item Maintaining Specific Criteria
Suppose we want to find sales percentages for items produced in quantities greater than 1400:
- Select cell E5:
- Enter the formula:
=IF(C5>1400,D5/C5,"N/A")
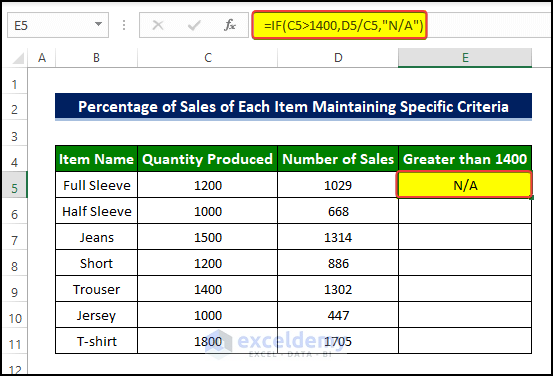
- Drag the Fill Handle to cell E11.
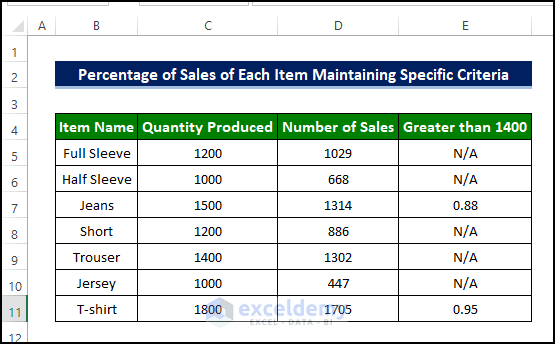
- Change the format to Percentage by selecting the whole range E5:E11 and going to Home, selecting Number group and clicking on Percentage.
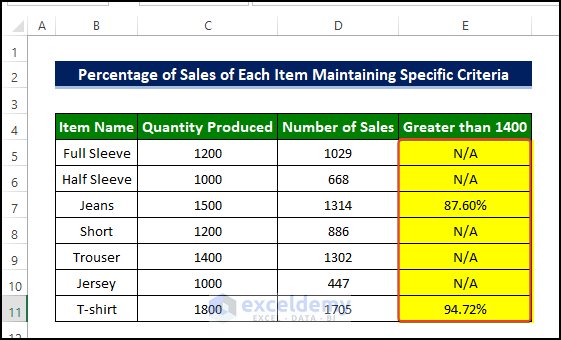
Example 4 – Calculating the Target Number of Sales for Achieving a Specific Sales Percentage
If the CEO wants a 95% sales percentage:
Steps
- Select cell F5.
- Enter the formula:
=C5*95%
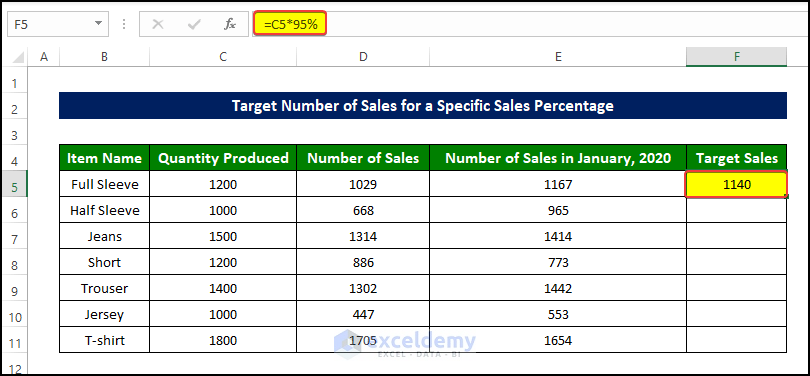
- Drag the Fill Handle to cell F11. The range F5:F11 displays the target sales values.
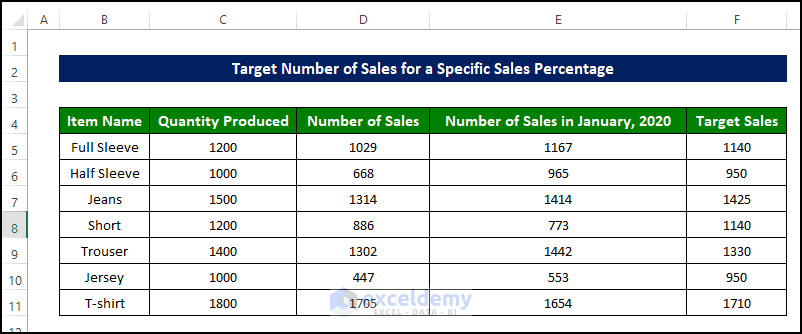
How to Calculate Sales Percentage Increase or Decrease
To analyze the impact of COVID-19 on sales between January 2020 and January 2021:
- Create a new column (F) and select its first cell (F5).
- Enter this formula:
=(E5-D5)/E5
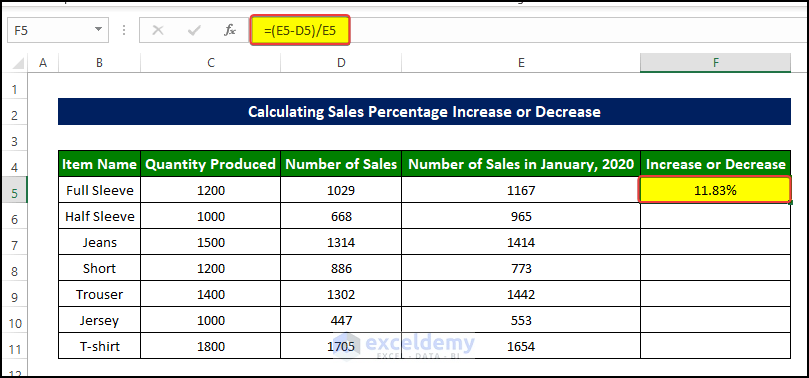
- Drag the Fill Handle to cell F11. Range F5:F11 shows the percentage change in sales for each month.
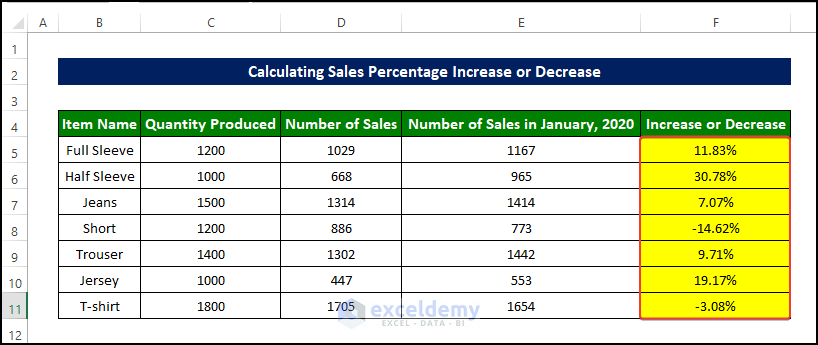
How to Calculate Monthly Sales Percentage Change
- Select cell D6.
- Enter the following formula:
=(C6-C5)/C5
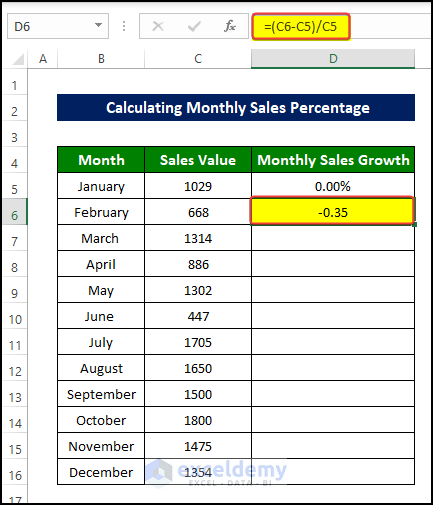
- Drag the Fill Handle down to cell D16.
- You can see the monthly percentage change of the sales value in the range of cells D5:D16.
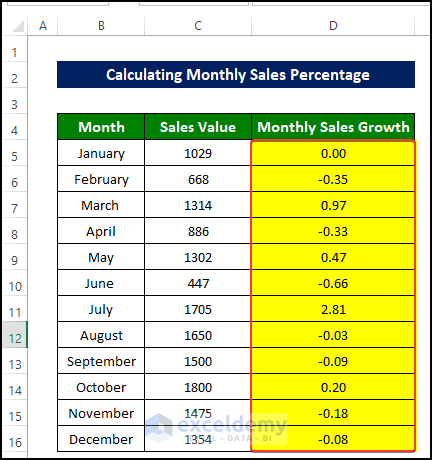
- As the percentage values are currently in number format, we need to change them to Percentage format.
- Go to the Home tab, select Number group and select Percentage from the drop-down menu.
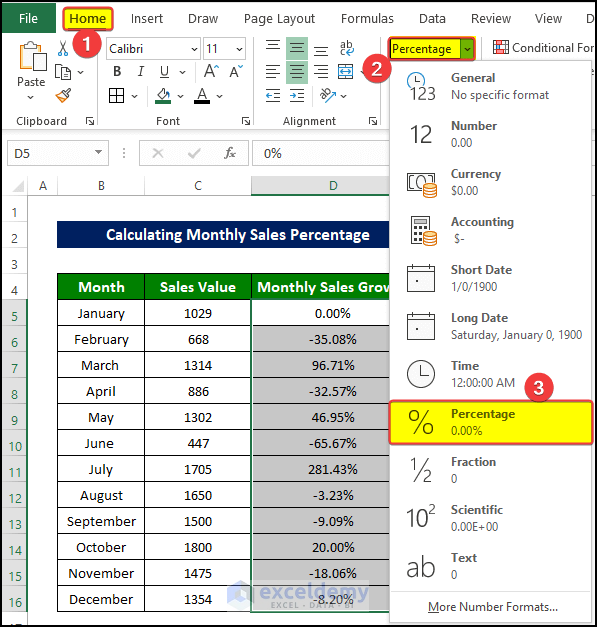
- After applying the Percentage format, the range of cell D5:D16 will display the sales percentage values.
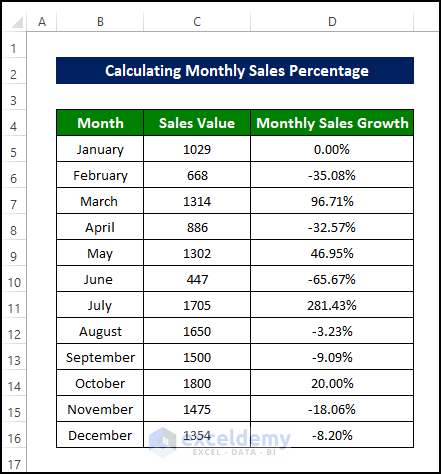
Things to Remember
- Always ensure the output is in percentage format.
- When calculating percentage change, subtract the previous value from the later value and then divide this subtraction value by the previous value. Any other approach may yield incorrect results.
Download Practice Workbook
You can download the practice workbook from here:
<< Go Back to Sales | Formula List | Learn Excel
Get FREE Advanced Excel Exercises with Solutions!

