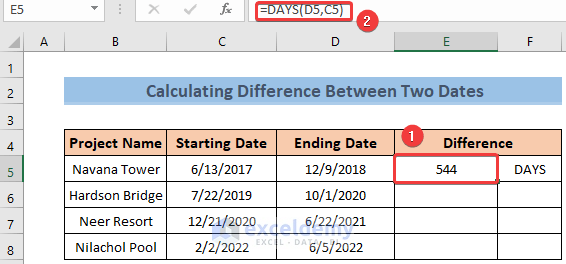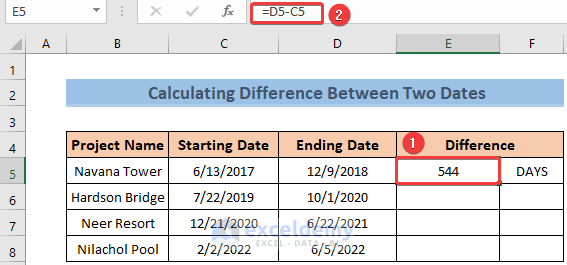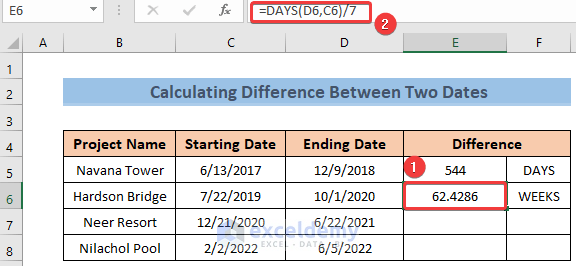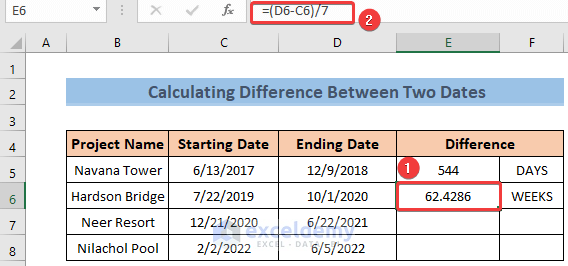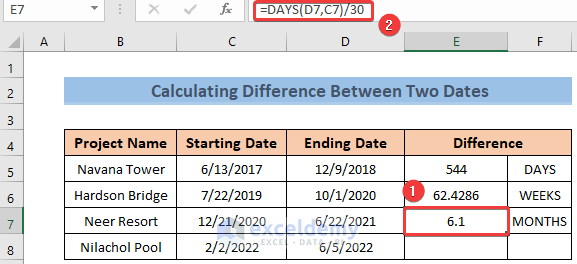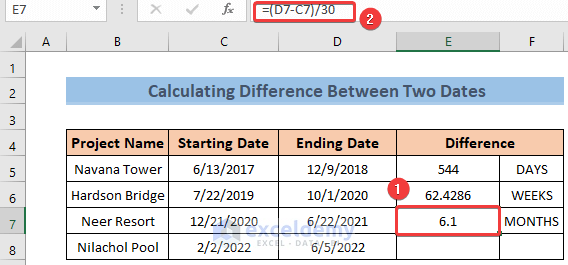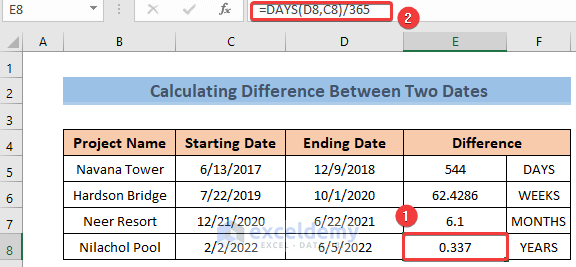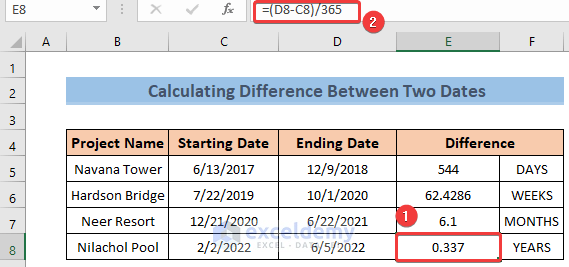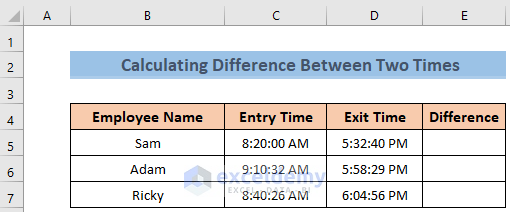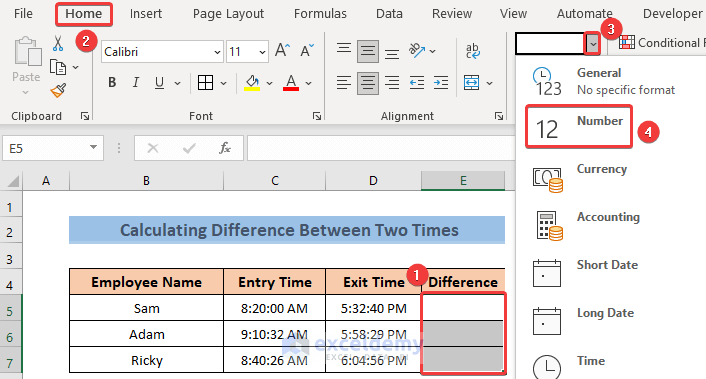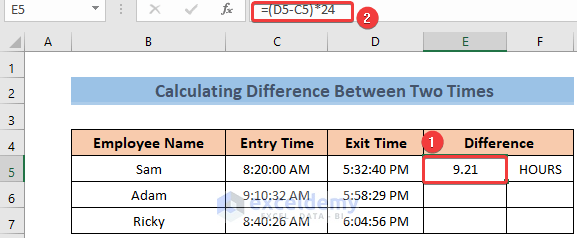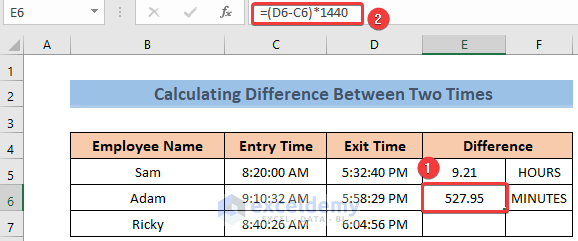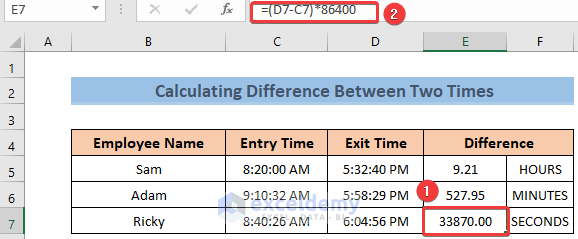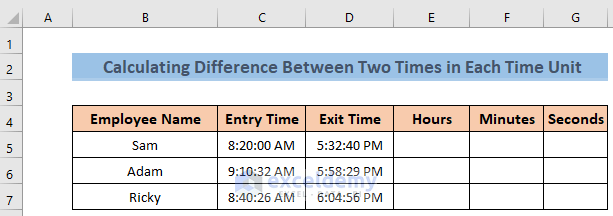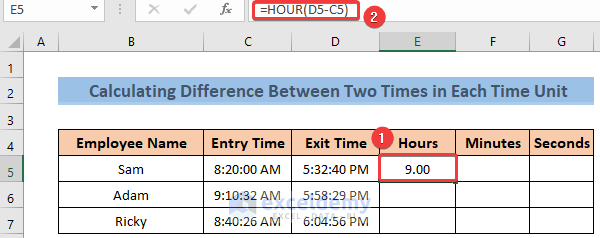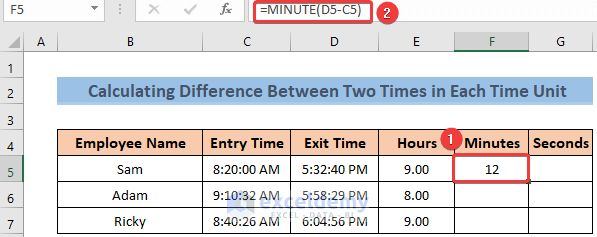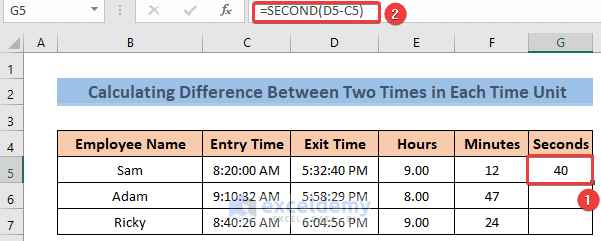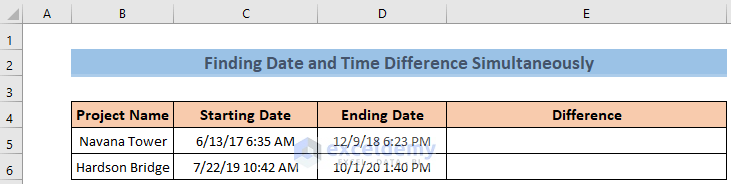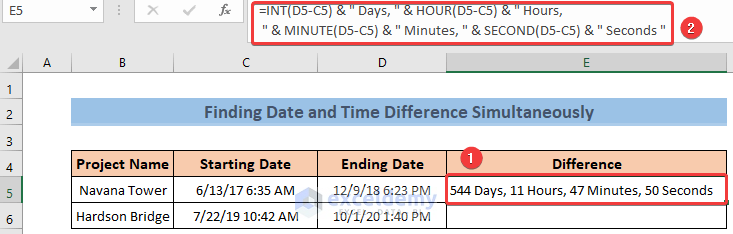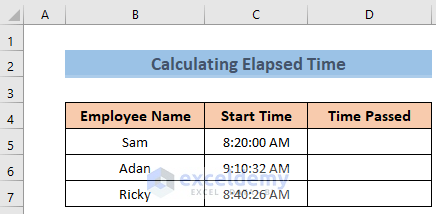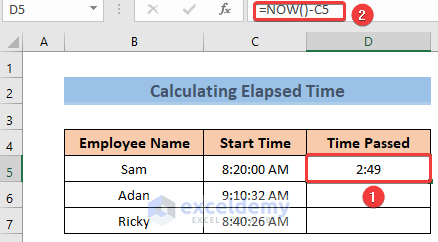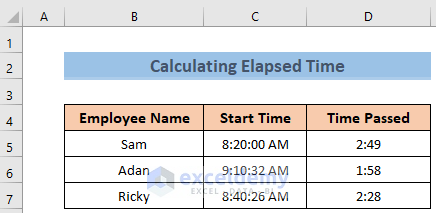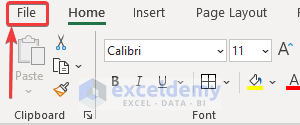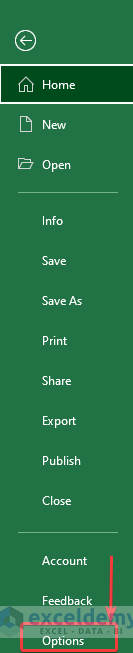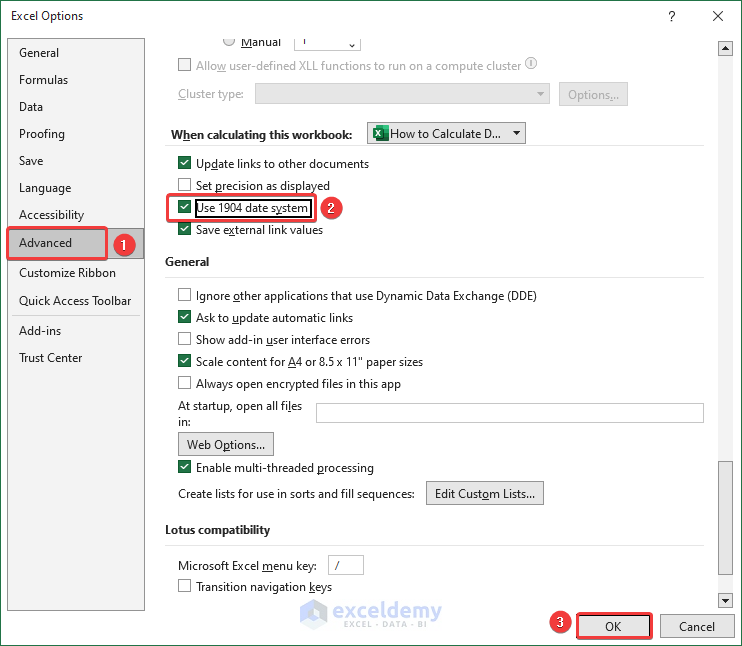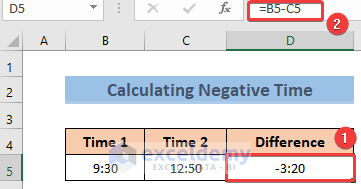Part 1 – Calculating the Difference Between Two Dates in Excel
We have the Starting Date of different projects in column C and the Ending Date in column D.
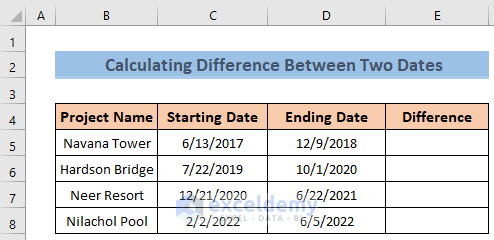
The difference must be in the Number format.
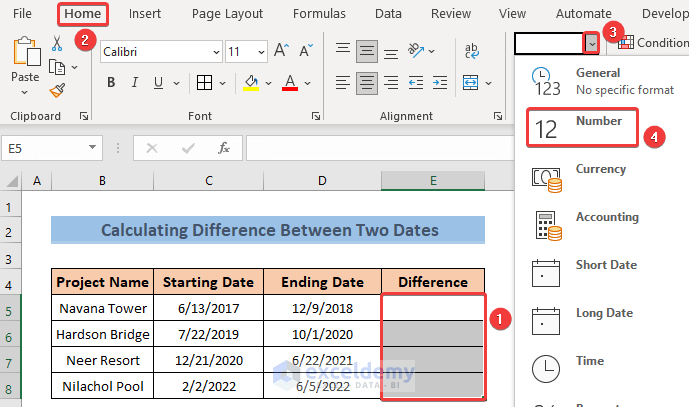
Case 1.1 – Difference Between Two Dates in Days
Steps:
- Click on cell E5.
- Insert the following formula and hit the Enter key.
=DAYS(D5,C5)- You can also find out the difference in days by subtracting the two cells.
Case 1.2 – Difference Between Two Dates in Weeks
Steps:
- Click on cell E6 and insert the following formula.
=DAYS(D6,C6)/7- Press the Enter key.
- You can also find out the difference in weeks by subtracting the two cells and dividing by 7.
Case 1.3 – Difference Between Two Dates in Months
Steps:
- Click on cell E7 and insert the formula below.
=DAYS(D7,C7)/30- Hit the Enter key.
- You can also find out the difference in months by subtracting the two cells and dividing by 30.
Case 1.4 – Difference Between Two Dates in Years
Steps:
- Click on your desired cell (cell E8 here).
- Insert the formula below and hit the Enter key.
=DAYS(D8,C8)/365- You can also find out the difference in years by subtracting the two cells and dividing by 365.
Read More: Excel Calculate Hours Between Two Times After Midnight
Part 2 – Calculating the Difference Between Two Times in Excel
We have the Entry Time of different employees in column C and the Exit Time in column D.
The difference must be calculated in the Number format.
Case 2.1 – Difference Between Two Times in Hours
Steps:
- Click on cell E5 and insert the following formula.
=(D5-C5)*24- Press the Enter key.
Case 2.2 – Difference Between Two Times in Minutes
Steps:
- Click on cell E6 and insert the following formula in the formula bar.
=(D6-C6)*1440- Hit the Enter key.
Case 2.3 – Difference Between Two Times in Seconds
Steps:
- Click on your desired cell (cell E7 here).
- Insert the formula below and hit the Enter key.
=(D7-C7)*86400Part 3 – Determining the Difference in Each Time Unit in Excel
We will determine the difference between the Exit and Entry times of different employees in hours, minutes, and seconds.
- In cell E5, use the formula below and press the Enter key.
=HOUR(D5-C5)- In cell F5, use the formula below and hit the Enter key.
=MINUTE(D5-C5)- In cell G5, insert the following formula and press the Enter key.
=SECOND(D5-C5)Part 4 – Calculating the Difference Between Two Dates and Times Simultaneously
If Date and Time are given as a single entry, we can find the difference between them.
Steps:
- Click on cell E5.
- Insert the formula below.
=INT(D5-C5) & " Days, " & HOUR(D5-C5) & " Hours, " & MINUTE(D5-C5) & " Minutes, " & SECOND(D5-C5) & " Seconds "- Hit the Enter key.
- Use the fill handle to copy the same formula in the cells below.
Read More: How to Calculate Time Difference Between AM and PM in Excel
Part 5 – Finding the Time Difference from a Start Time to Now
We have a list of employees and when they started working. We’ll calculate the difference between now and that start time.
Steps:
- Click on cell D5 and insert the formula below.
=NOW()-C5- Hit the Enter key.
- Use the fill handle to copy the same formula for all the cells below to get the same result for the other data.
Read More: How to Calculate Hours Between Two Times in Excel
Part 6 – Calculating Negative Times in Excel
Steps:
- Go to the File tab.
- Click on Options from the expanded File tab.
- The Excel Options window will appear.
- Go to the Advanced tab and tick on the option Use 1904 date system.
- Click on the OK button.
- You can calculate negative times in Excel. For example, we will subtract 12:50 PM from 9:30 AM in cell D5.
Download the Practice Workbook
Related Articles
- How to Calculate Hours and Minutes in Excel
- How to Calculate Hours from Date and Time in Excel
- Calculate Hours Between Two Dates and Times in Excel Excluding Weekends
- How to Calculate Travel Time Between Two Cities in Excel
<< Go Back to Calculate Time Difference | Calculate Time | Date-Time in Excel | Learn Excel
Get FREE Advanced Excel Exercises with Solutions!