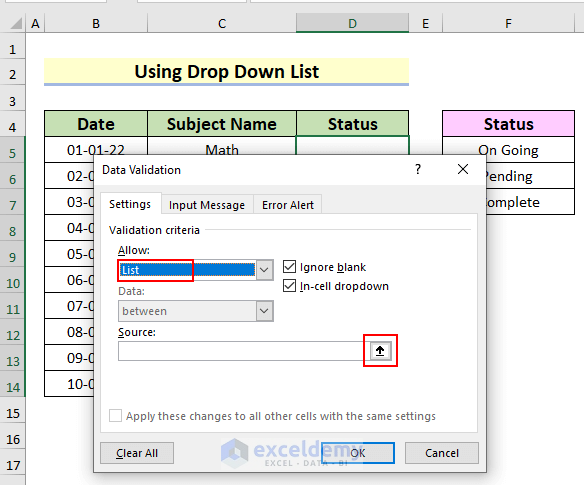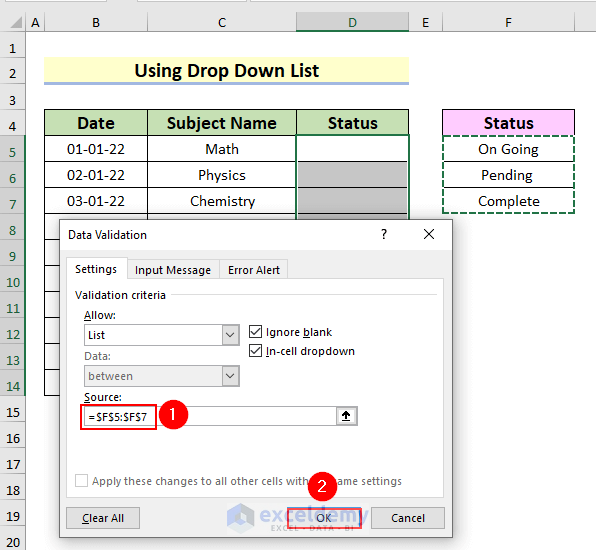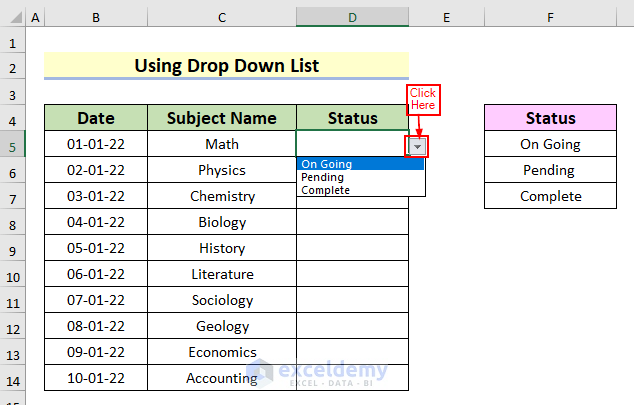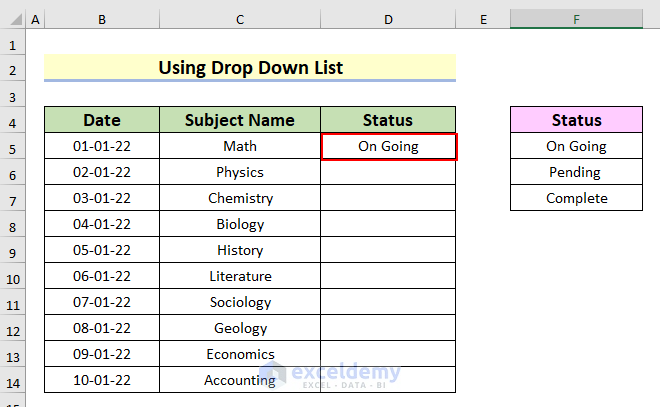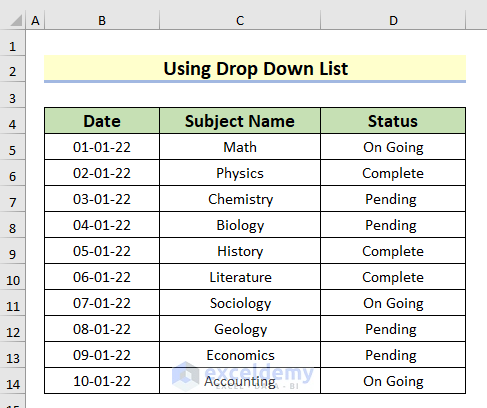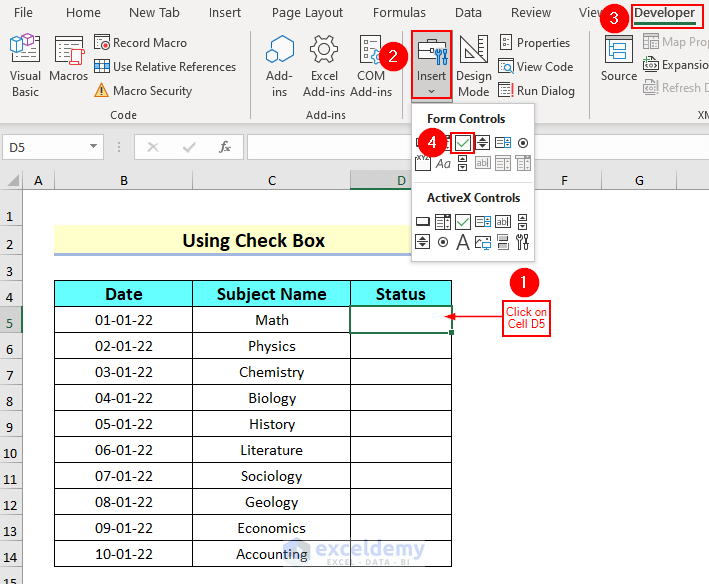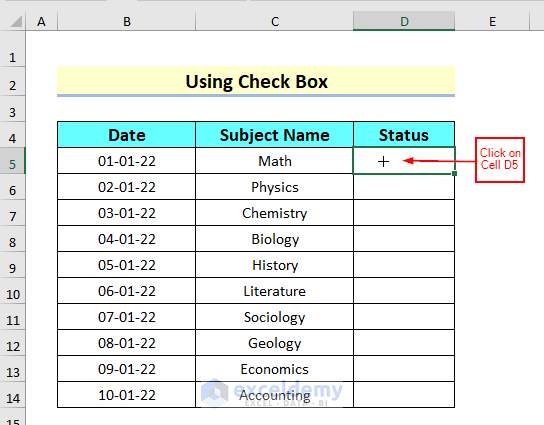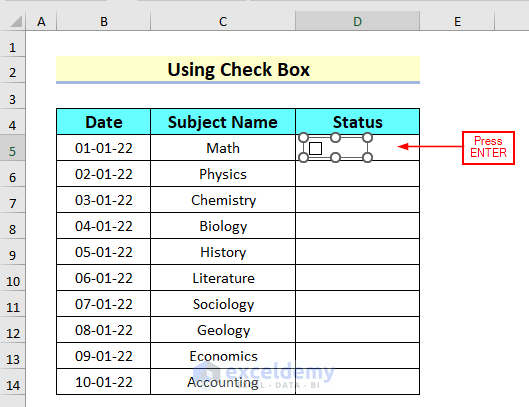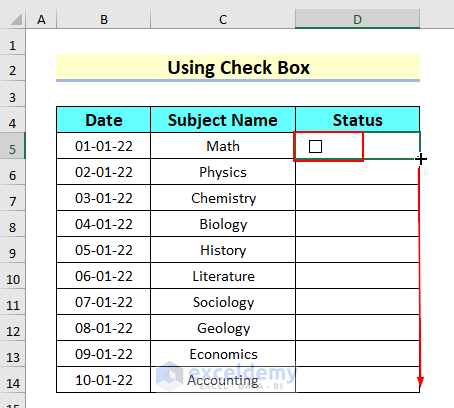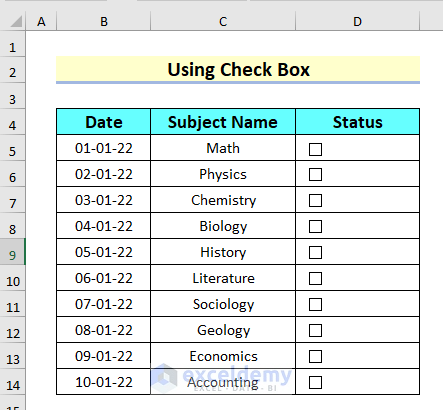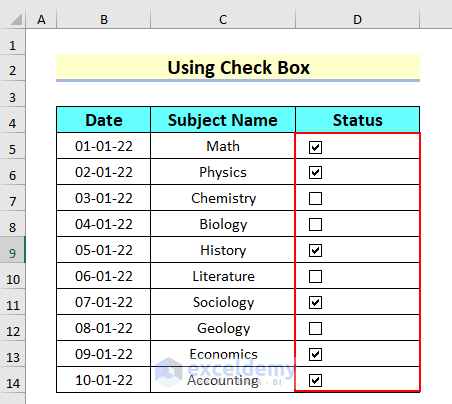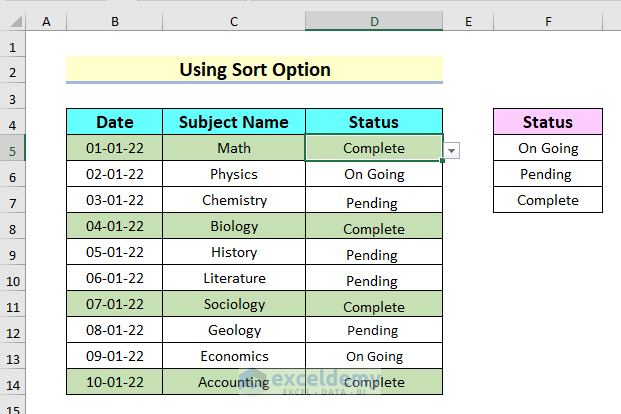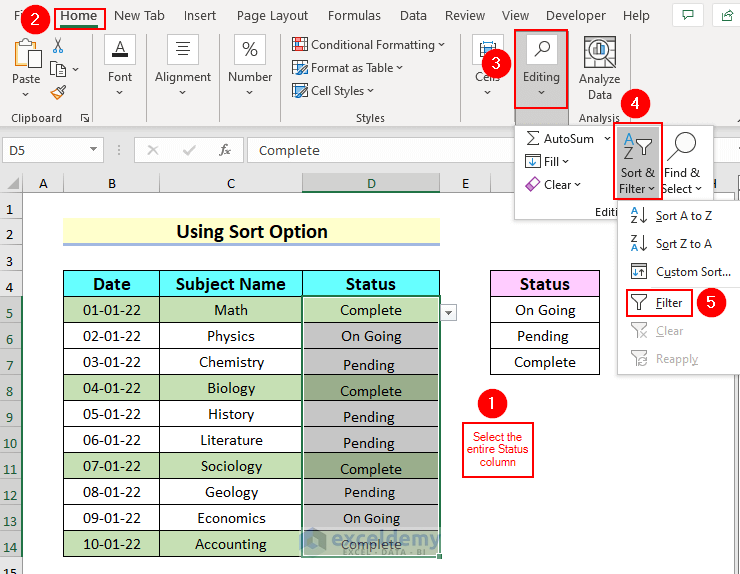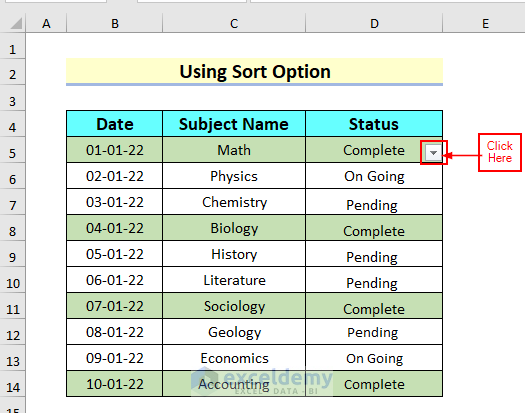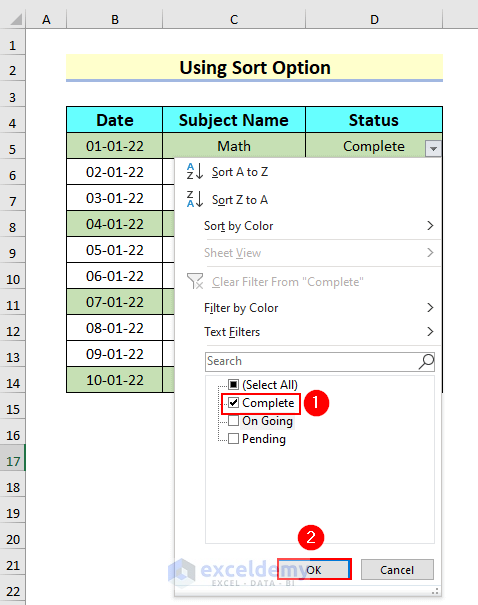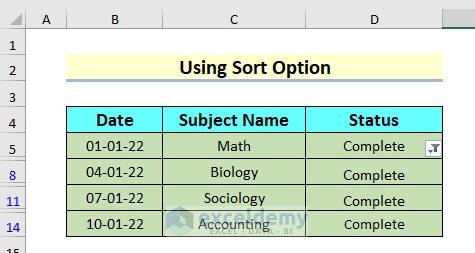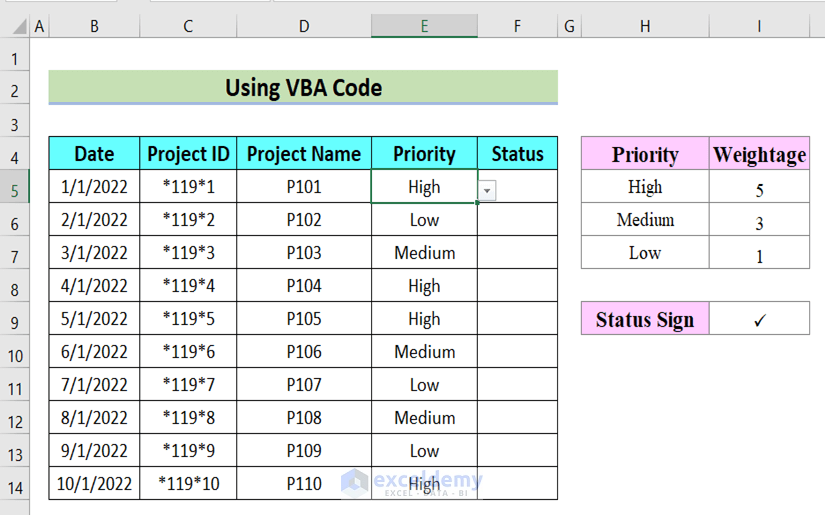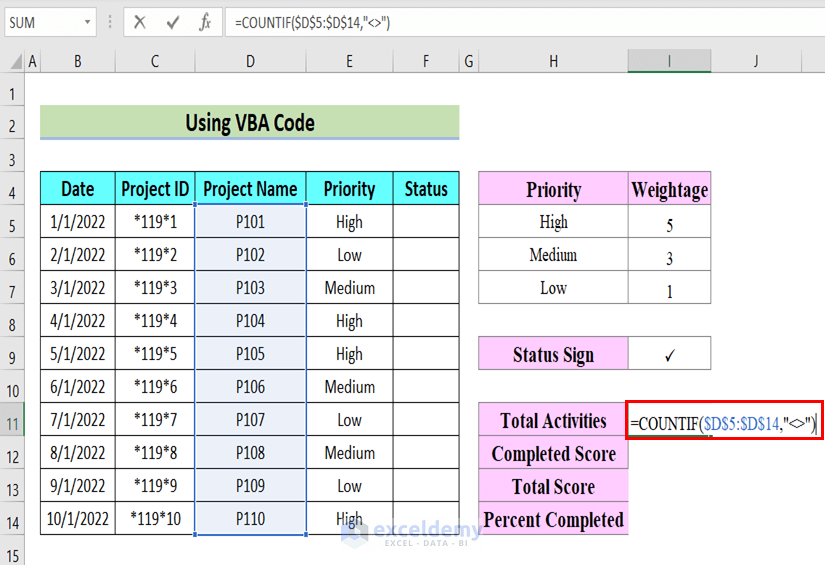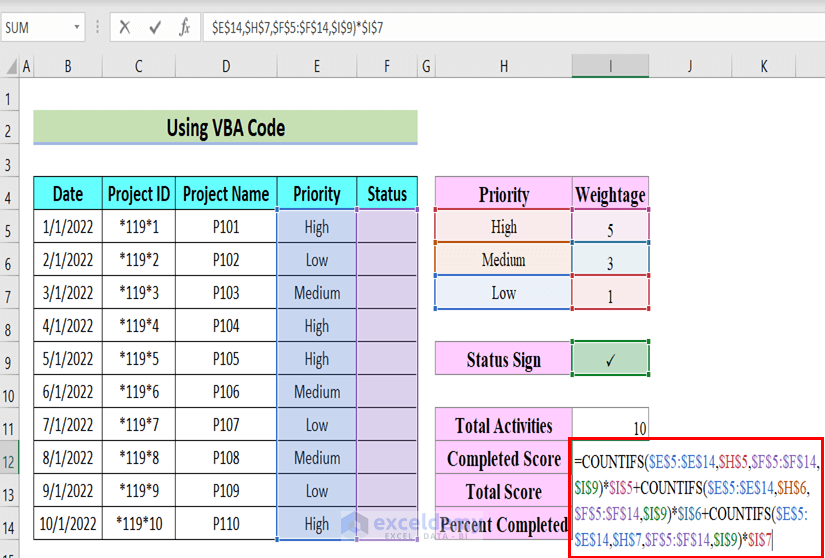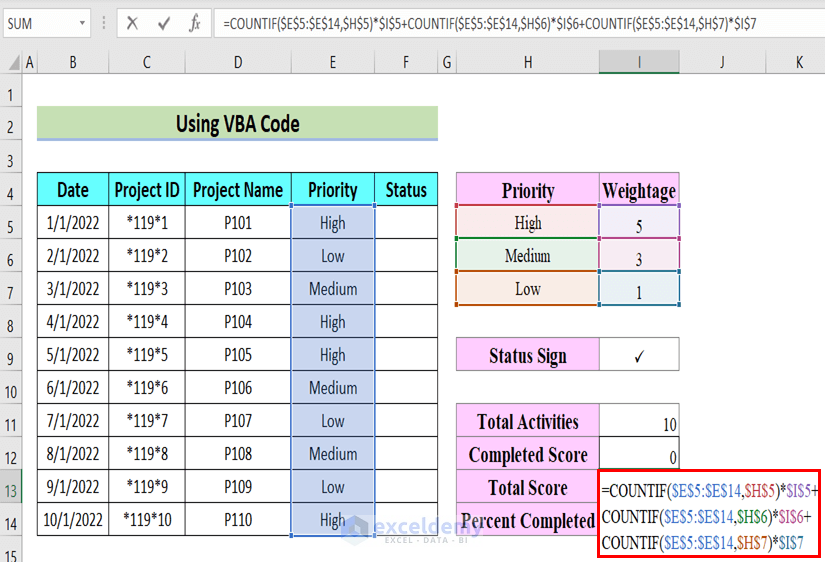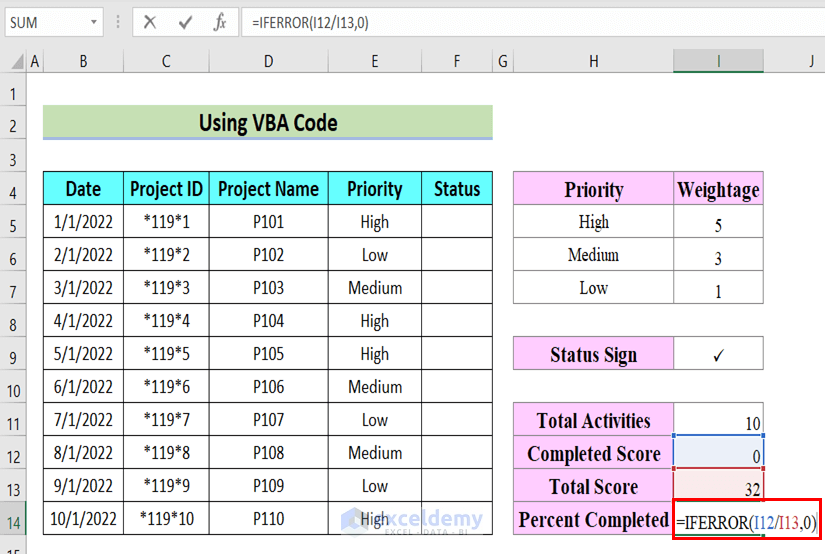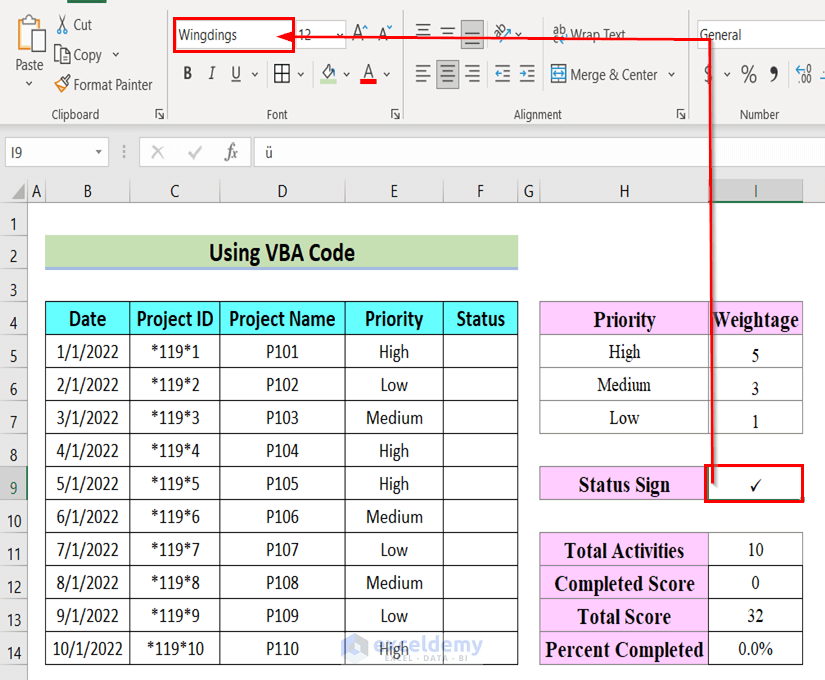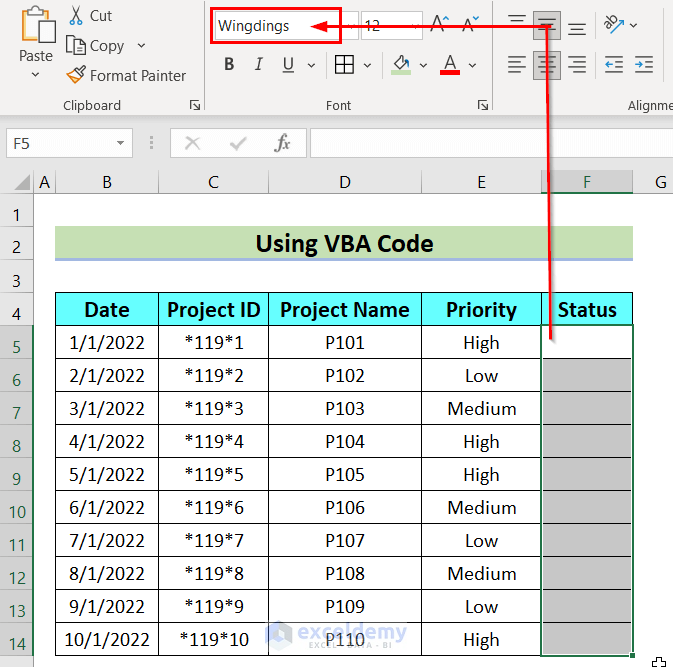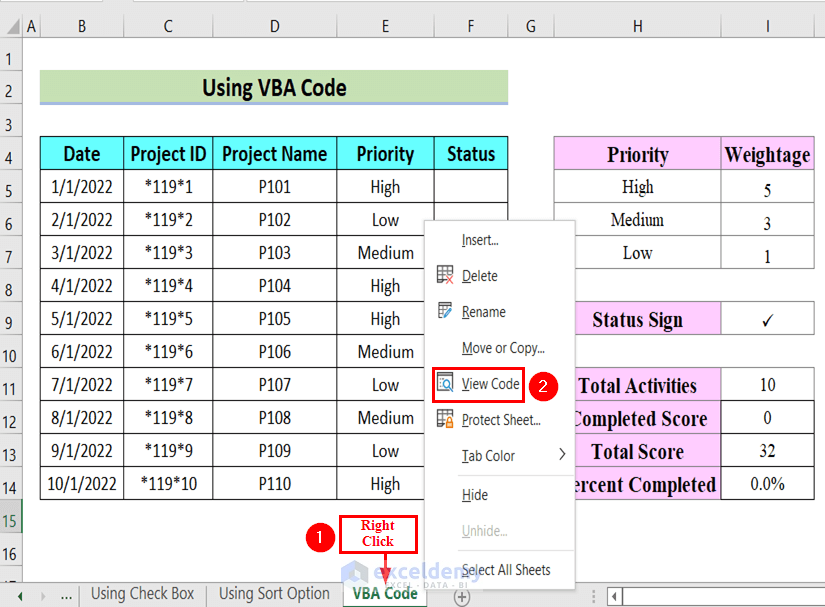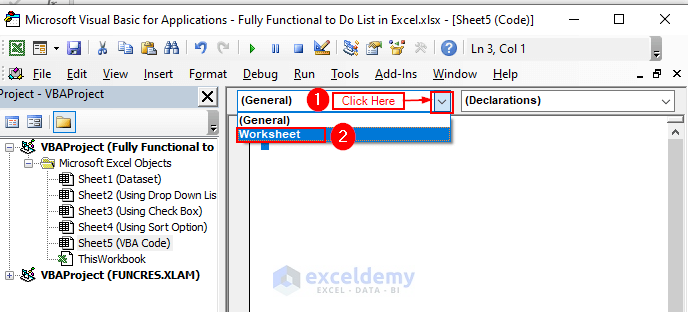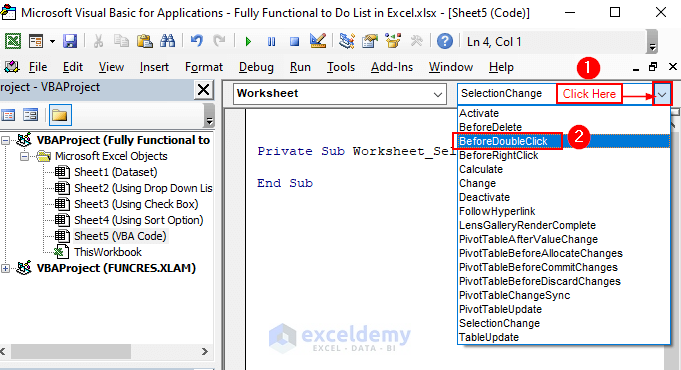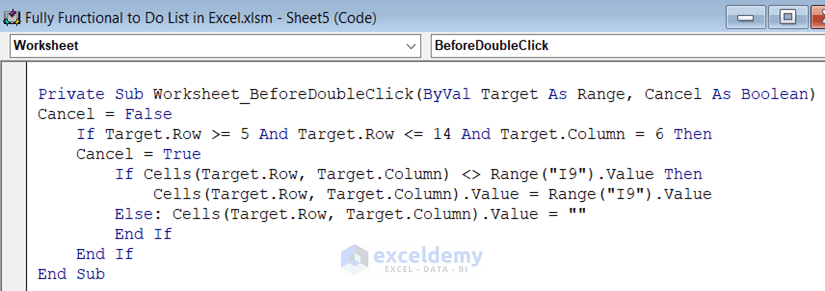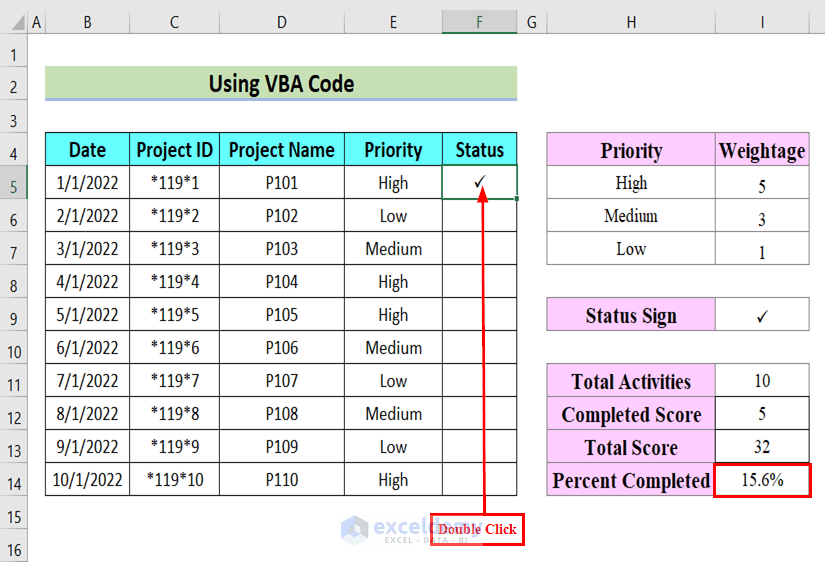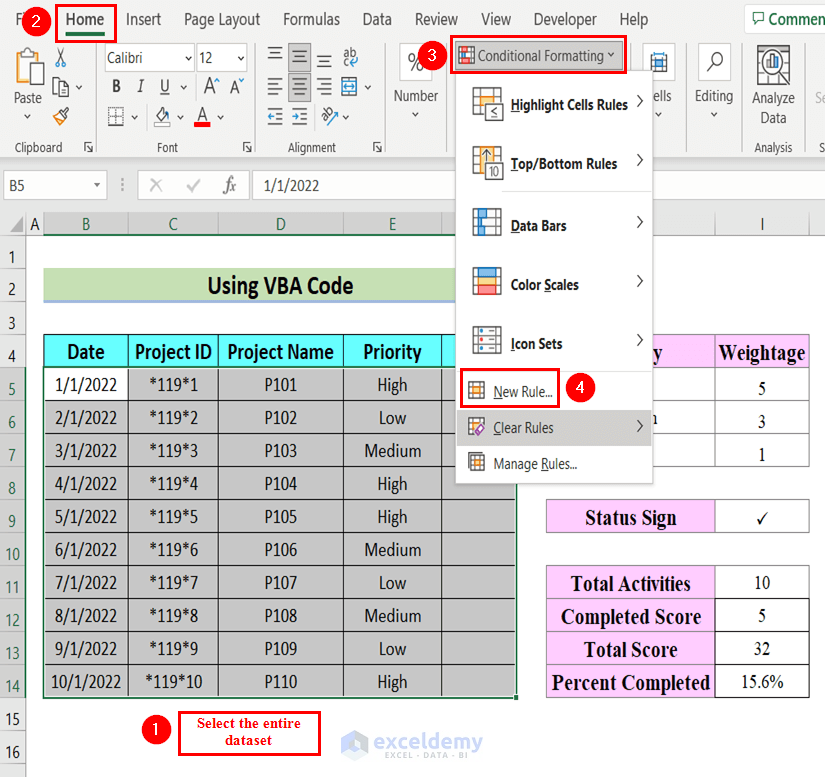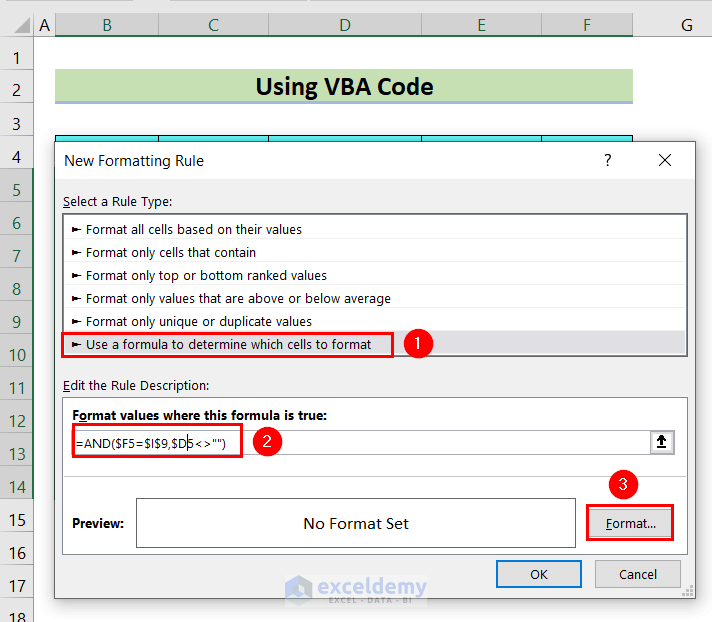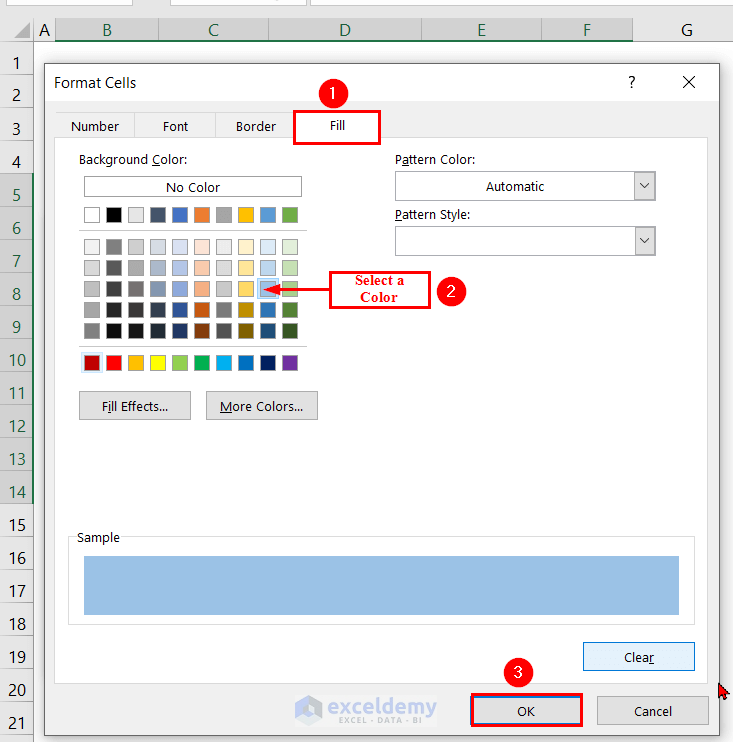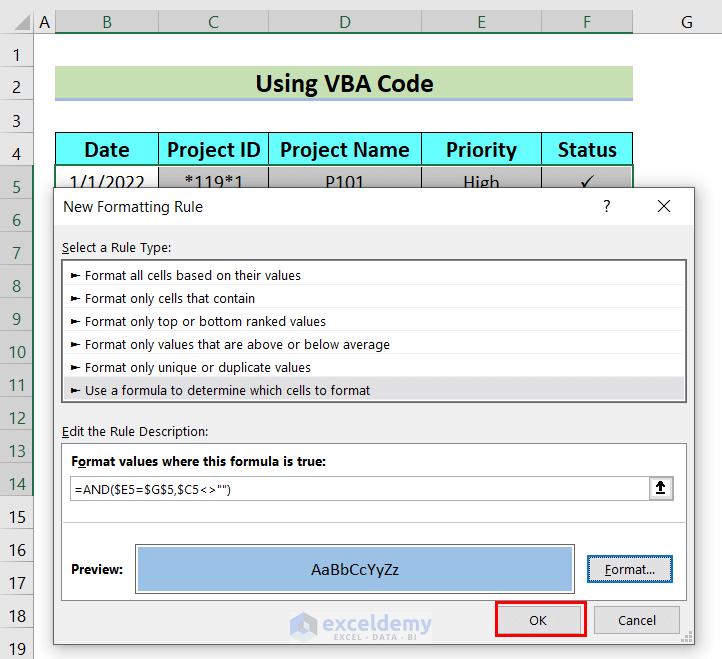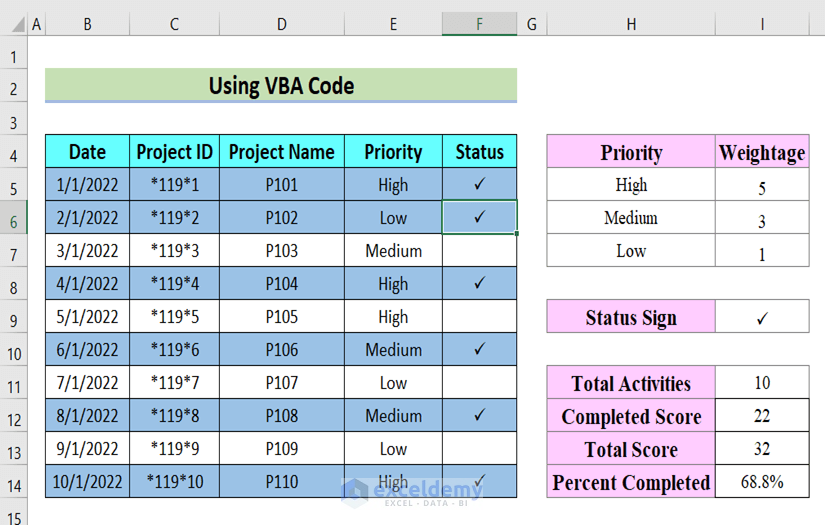The following dataset showcases a Homework List table with Date, Subject Name, and Status.
Create a functional to do list in the Status column:
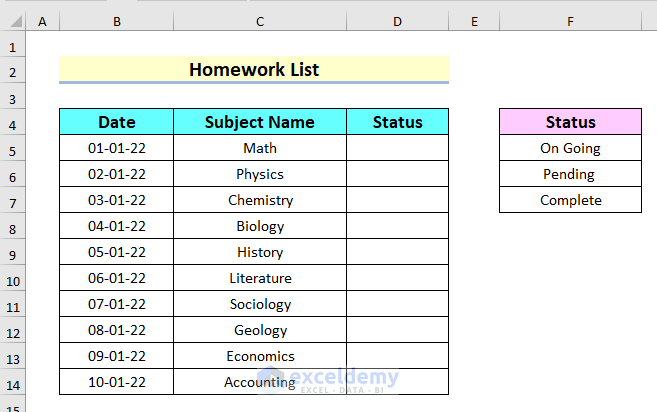
Method 1 – Using a Drop Down List to Create a Functional To Do List
- Select the Status column: D5:D14.
- Go to the Data tab > select Data Tools > select Data Validation > Data Validation.
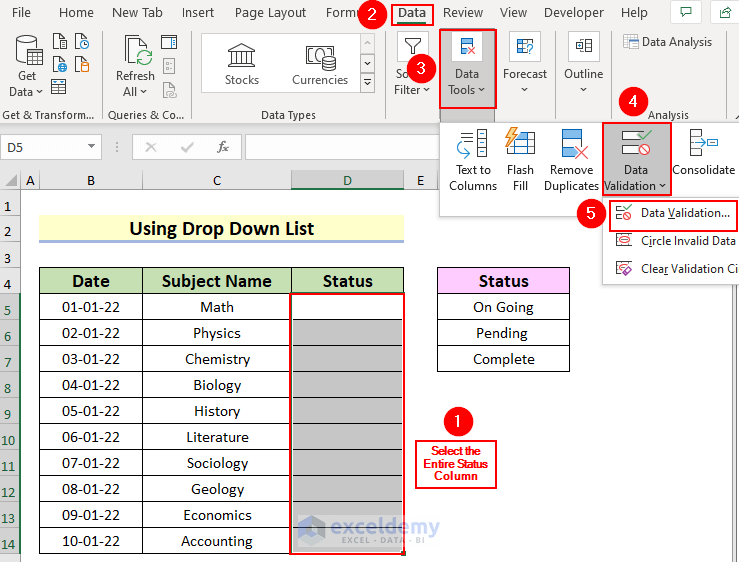
In the Data Validation dialog box:
- In Allow, select List.
- In Source, click the upward arrow marked red.
- Select F5:F7 as Source > click OK.
A down arrow is displayed at the right bottom of D5.
- Click the arrow to see the status names.
- Select On Going.
The Status is displayed in D5.
This is the output.
Method 2 – Using a Check Box to Create a Functional To Do List
Steps:
- Click a cell, here, D5 > go to the Developer tab > click Insert > select Check Box.
A plus sign is displayed in D5.
- Click D5.
You will see a Check Box in D5.
- Press ENTER.
- Drag down the Check Box using the Fill Handle tool.
The Check Box is displayed in each cell of the Status column.
- Click the Check Box to show whether the homework is complete.
This is the output.
Method 3 – Using the Sort Option to Create a Functional To Do List
Steps:
- Complete the Status column by following the steps described in Method 1.
Keep the rows highlighted in green to show Complete in the Status column. Filter these rows.
- Select the entire Status column: D5:D14 > go to the Home tab > select Editing > select Sort & Filter > select Filter.
You can see a downward arrow marked red in D5.
- Click the arrow.
- Check Complete > click OK.
This is the output.
Method 4 – Using Excel an Formula and VBA to Create a Functional To Do List
Steps:
- Complete the Priority column by following the steps described in Method 1.
Here, for the Priority list, take Weightage and in G5 we insert a Status Input symbol.
To calculate the Total Activities, Completed Score, Total Score, and %Completed, use the COUNTIF, COUNTIFS and IFERROR functions.
- Select I11 and enter the following formula to calculate the Total Activities.
=COUNTIF($D$5:$D$14,"<>")Formula Breakdown
- COUNTIF($D$5:$D$14,”<>”)→ counts the number of cells that meet a criterion.
- Output → 10.
- Press ENTER.
- Enter the following formula in I12 to calculate the Completed Score.
=COUNTIFS($E$5:$E$14,$H$5,$F$5:$F$14,$I$9)*$I$5+COUNTIFS($E$5:$E$14,$H$6,$F$5:$F$14,$I$9)*$I$6+COUNTIFS($E$5:$E$14,$H$7,$F$5:$F$14,$I$9)*$I$7Formula Breakdown
- COUNTIFS($E$5:$E$14,$H$5,$F$5:$F$14,$I$9) → applies the criterion to cells across multiple ranges and counts the number of times the criterion is met.
- Output → 0
- COUNTIFS($E$5:$E$14,$H$5,$F$5:$F$14,$I$9)*$I$5 → multiplies 3 by $I$5.
- Output → 0
- COUNTIFS($E$5:$E$14,$H$6,$F$5:$F$14,$I$9) → applies the criterion to cells across multiple ranges and counts the number of times the criterion is met.
- Output → 0
- COUNTIFS($E$5:$E$14,$H$6,$F$5:$F$14,$I$9)*$I$6 → multiplies 2 by $I$6.
- Output → 0
- COUNTIFS($E$5:$E$14,$H$7,$F$5:$F$14,$I$9) → applies the criterion to cells across multiple ranges and counts the number of times the criterion is met.
- Output → 0
- COUNTIFS($E$5:$E$14,$H$7,$F$5:$F$14,$I$9)*$I$7 → multiplies 0 by $I$7.
- Output → 0
- Press ENTER.
- Use the following formula in I13 to calculate the Total Score.
=COUNTIF($E$5:$E$14,$H$5)*$I$5+COUNTIF($E$5:$E$14,$H$6)*$I$6+COUNTIF($E$5:$E$14,$H$7)*$I$7Formula Breakdown
- COUNTIF($E$5:$E$14,$H$5) → counts the number of cells that meet a criterion
- Output → 4
- COUNTIF($E$5:$E$14,$H$5)*$I$5 → multiplies 4 by $I$5
- Output → 20
- COUNTIF($E$5:$E$14,$H$6) → counts the number of cells that meet a criterion
- Output → 3
- COUNTIF($E$5:$E$14,$H$6)*$I$6 → multiplies 3 by $I$6
- Output → 9
- COUNTIF($E$5:$E$14,$H$7) → counts the number of cells that meet a criterion
- Output → 3
- COUNTIF($E$5:$E$14,$H$7)*$I$7 → multiplies 3 by $I$7
- Output → 3
- Press ENTER.
- Enter the following formula in I14 to find the Percent Completed.
=IFERROR(H10/H11,0)Formula Breakdown
- IFERROR(I12/I13,0) → If TRUE returns the value of H10/H11. Otherwise, returns 0.
- Output → 0.0%.
- Press ENTER.
- Keep I9 in Wingdings Font.
- Keep the Status column in Wingdings Font.
Use a VBA code to create a functional to do list.
- Right-click the VBA Code sheet > select View Code.
In the VBA editor window:
- Click the downward arrow in General > select Worksheet.
- Click the downward arrow in SelectionChange > select BeforeDoubleClick.
- Enter the following code in the VBA editor window.
Private Sub Worksheet_BeforeDoubleClick(ByVal Target As Range, Cancel As Boolean)
Cancel = False
If Target.Row >= 5 And Target.Row <= 14 And Target.Column = 6 Then
Cancel = True
If Cells(Target.Row, Target.Column) <> Range("I9").Value Then
Cells(Target.Row, Target.Column).Value = Range("I9").Value
Else: Cells(Target.Row, Target.Column).Value = ""
End If
End If
End SubCode Breakdown
- In the Private Sub, DoubleClick is used as an event. If you double click the selected column, the code will place a Check Mark on the completed project.
- The IF statement checks the values of rows 5 to 14. If the cell does not equal the value of I9, it places the value of I9. Otherwise, it keeps the cell empty.
- Close the VBA window and go back to the worksheet.
- Double-click F5.
A Check mark is displayed. 15.6% is displayed in %Completed.
To highlight the Status row:
- Select the entire dataset > go to the Home tab > select Conditional Formatting > select New Rule.
In the New Formatting Rule window:
- Select Use a formula to determine which cells to format.
- Enter the following formula in Format value where this formula is true.
=AND($F5=$I$9,$D5<>"")- Click Format.
In the Format Cells window:
- Select a color. Here, blue. > click OK.
In the New Formatting Rule window, you can see the Preview.
- Click OK.
If you double click a cell in the Status column, you will see the entire row highlighted in blue. you will also see the %Completed in H12.
- Double click different cells to see the functional to do list.
Download Workbook
Related Articles
<< Go Back to To-Do List in Excel | Tracker in Excel | Excel Templates
Get FREE Advanced Excel Exercises with Solutions!