To change date format using a formula in Excel:
- Select a cell.
- Insert the formula: =TEXT(Reference Cell,”Date Format”)
- Press Enter.
For example, to change the format to dd-mm-yyyy for a date in cell A1, apply the formula: =TEXT(A1,”dd-mm-yyyy”)
Consider a dataset with a list of dates of births. We have changed the format of the dates using a formula.
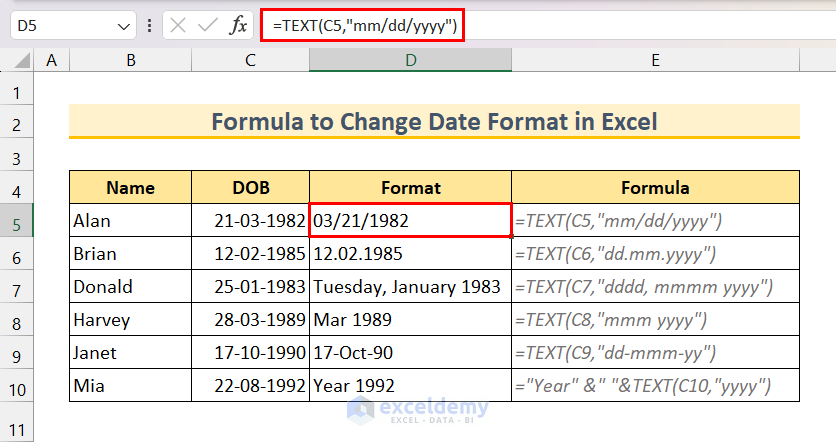
How to Use the Date Format in Excel?
A date format in Excel refers to how dates are displayed in a cell. Excel stores dates as serial numbers, with value 1 being January 1, 1900. Each day after is represented by a whole number increment. For example, January 2, 1900, is 2, and so on.
By using Excel’s predefined or custom date formatting, you can display the serial numbers in a readable date format.
Here is a list of common predefined date formats in Excel:
| Date Format | Description | Example (8th January, 2024) |
|---|---|---|
| mm/dd/yyyy | Month-Day-Year format | 01/08/2024 |
| dd/mm/yyyy | Day-Month-Year format | 08/01/2024 |
| dd-m-yy | Day-Month (1 digit)-Year (2 digit) format | 08-1-24 |
| dd-mmm-yy | Day-Month abbreviation-Year format | 02-Jan-2024 |
| dddd, mmmm d, yyyy | Full weekday name, full month name, day, year format | Monday, January 8, 2024 |
If you require a date format other than the predefined date formats, you can create a custom date format. To create a custom date format, you can use the following codes:
| Code | Description | Example (8th January, 2024) |
|---|---|---|
| d | day number of the mon without a leading zero | 8 |
| dd | day number of the month with a leading zero for single-digit days | 08 |
| ddd | abbreviated day of the week | Mon |
| dddd | full day of the week | Monday |
| m | month number as a single digit without a leading zero | 1 |
| mm | month number as a two-digit number with a leading zero for single-digit months | 01 |
| mmm | abbreviated month name | Jan |
| mmmm | full month name | January |
| yy | last two digits of the year | 24 |
| yyyy | four-digit year | 2024 |
These codes accept formatting operators such as Slash (/), Hyphen (-), Period (.), Comma (,), and Space ( ) to create a custom date format.
5 Formulas to Change the Date Format in Excel
Using the TEXT Function
The TEXT function is useful for changing the way a number appears by applying desired formatting to it with format codes. You can use this function to change a date format to your desired date format.
To change a date format using the TEXT function, follow the steps below:
- Select an empty cell.
- Apply the formula:
=TEXT(C5,"mm/dd/yyyy")
Here, C5 refers to the date for which you want to change the format, and mm/dd/yyyy is the date format you want to apply. Replace these arguments with target cell reference and desired format. - Press Enter.
The date format has now changed.
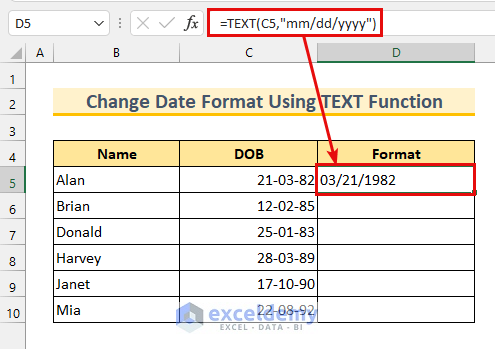
- Repeat the above steps for other cells.
Here are the formulas for the remaining cells with various date formats.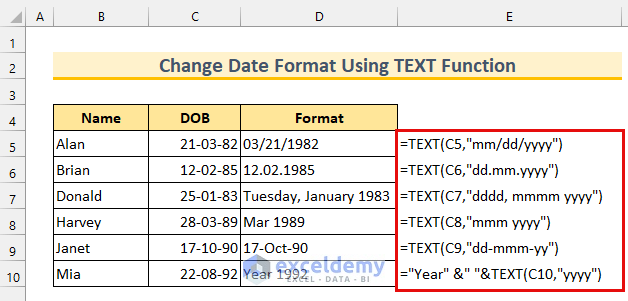
Read More: How to Convert Date to Text YYYYMMDD
Combining DATE, LEFT, RIGHT, and MID Functions
Consider a dataset where some dates are in number format (right alignment) and some other dates are in text format (left alignment).
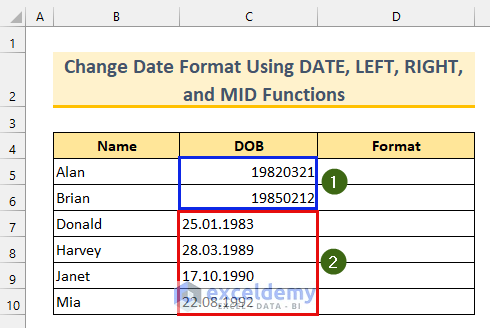
Case 1 – Dates Are in the Number Format
In our number formatted date, the numerical value represents the date as yyyymmdd.
Here’s how to convert that into a proper date:
- Select a cell.
- Insert the formula:
=DATE(LEFT(C5,4),MID(C5,5,2),RIGHT(C5,2))
Replace C5 with the cell that contains the date you want to format. - Press Enter.
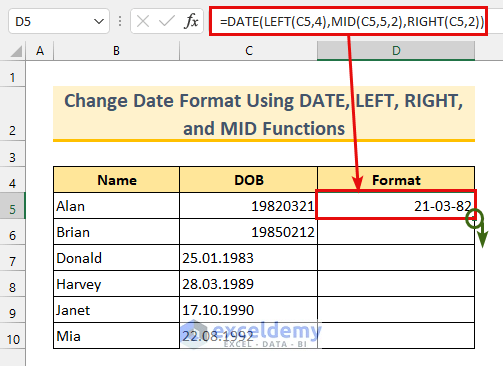
Case 2 – Dates Are in the Text Format
The text values have dates in dd.mm.yyyy format, but are still text values and Excel won’t consider them dates. Here’s how to conver them:
- Select a cell.
- Insert the following formula:
=DATE(RIGHT(C7,4),MID(C7,4,2),LEFT(C7,2))
Replace C5 with the cell that contains the date you want to format. - Press Enter.
- Drag the Fill Handle icon down to copy the formula in the remaining cells.
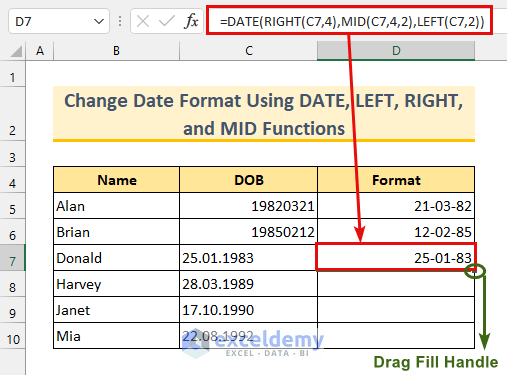
- As a result, the text-formatted dates will change to the proper date format.
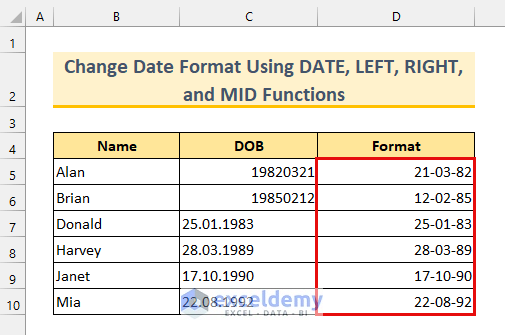
Read More: How to Convert Date to Text Month in Excel
Using SUBSTITUTE, DATE, YEAR, MONTH, and DAY Functions
Consider the following where dates are formatted as text (left-aligned). As a date-separator, we have used period (.) here. Excel doesn’t consider the values as dates, so values for the day, month, or year can’t be extracted via DAY, MONTH, and YEAR functions from them.
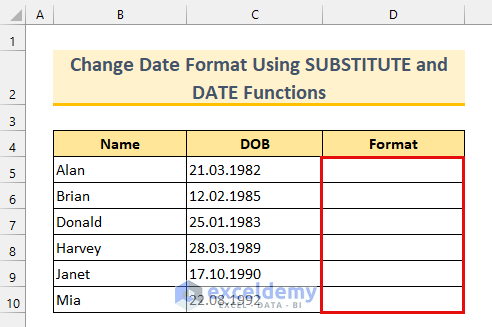
Here’s how to convert the dates:
- Select a cell.
- Apply the following formula:
=DATE(YEAR(SUBSTITUTE(C5,".","-")),MONTH(SUBSTITUTE(C5,".","-")),DAY(SUBSTITUTE(C5,".","-")))
Here, C5 refers to the cell that contains a text-formatted date with a period (.) separator. - Press Enter.
- Apply the formula to the other cells using the Fill Handle tool.
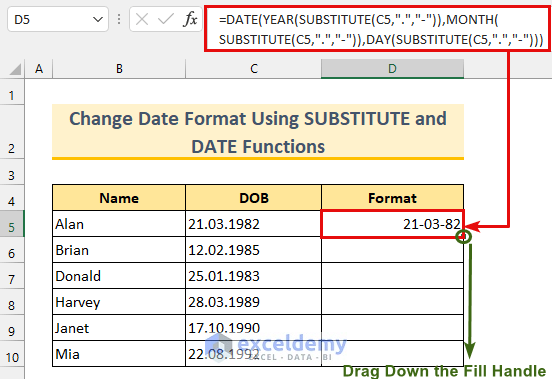
- The text-formatted dates in Excel will change to the proper date format.
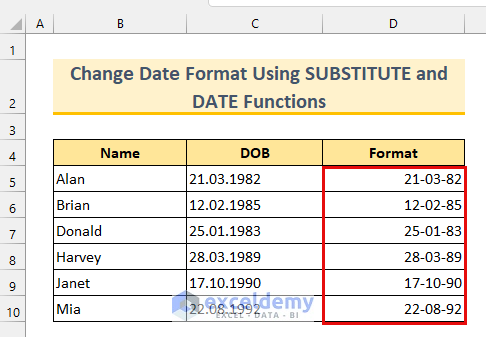
Applying CONCATENATE, DAY, MONTH, and YEAR Functions
We will change the date separator from a hyphen (-) to a slash (/):
- Select a cell.
- Apply the following formula:
=CONCATENATE(DAY(C5),"/",MONTH(C5),"/",YEAR(C5)) - Press Enter.
- Drag down the Fill Handle icon to copy the formula in the remaining cells.
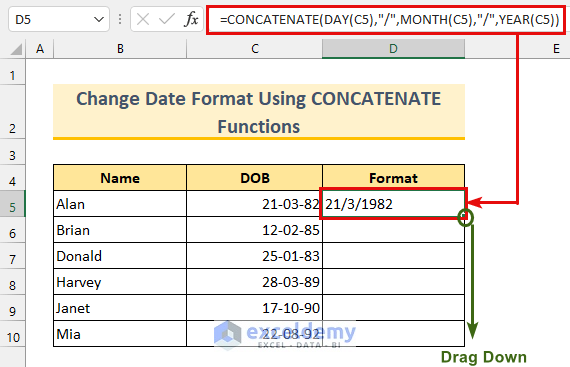
- The date separators will change in the output dates.
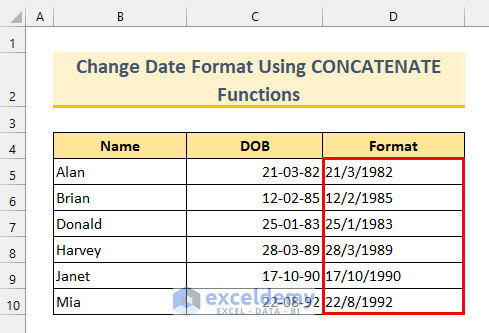
Read More: How to Convert Date to Julian Date in Excel
Using the Ampersand Operator With MONTH, DAY, and YEAR Functions
To change any date separator or change the date format, we can use the Ampersand (&) operator as an alternative to the CONCATENATE function. However, the output date will appear in text format here as well.
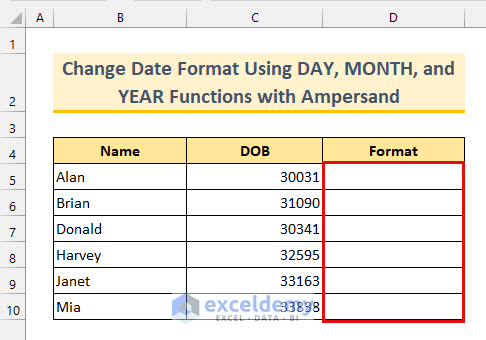
To change any date format with the ampersand operator formula, apply the steps below:
- Select a cell.
- Insert the formula:
=MONTH(C5)&"."&DAY(C5)&"."&YEAR(C5)
Here, C5 refers to the cell for which you want to change the date format and I have used period (.) as the date separator. - Press Enter.
- Use the Fill Handle tool to copy the formula down.
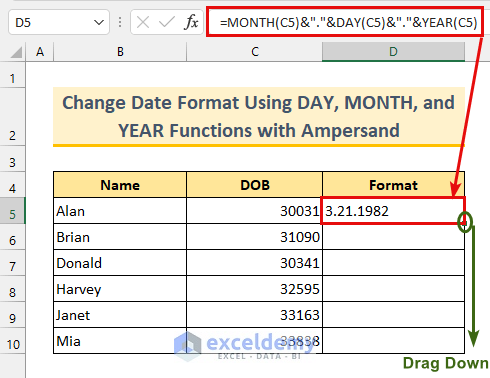
- Here’s the result.
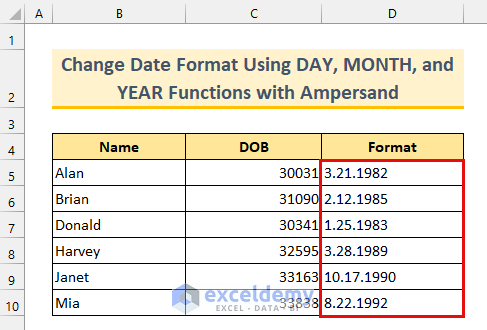
Download the Practice Workbook
Frequently Asked Questions
How to format a date in Excel?
You can use the Format Cells dialog box to format dates by applying a predefined or custom date format:
- Select the cells containing the dates that you want to format.
- Press Ctrl+1 (Cmd+1 on a Mac) to open the Format Cells dialog box.
- To select a predefined date format, go to Number > Category > Date.
To select a custom date format, go to Number > Category > Date. - Select a predefined date format or write the desired custom date format.
- Click OK.
How to automatically change the date in Excel?
Insert the following formula in the cell where you want today’s date:
=TODAY()
This cell will display the current date and it will automatically update every time you open or recalculate the spreadsheet.
What is the shortcut for converting date format in Excel?
The keyboard shortcut to convert the date format is Ctrl + Shift + 3. Select the cells that you convert to date and use the keyboard shortcut to apply the date format.
Note: The actual shortcut for the date format is Ctrl + # but to get the # symbol, you have to press Shift + 3, so the shortcut becomes Ctrl + Shift + 3.
Related Articles
- How to Convert 7 Digit Julian Date to Calendar Date in Excel
- How to Remove Year from Date in Excel
- Stop Excel from Converting Date to Number in Formula
<< Go Back to Date Format | Number Format | Learn Excel
Get FREE Advanced Excel Exercises with Solutions!


Hi,
Need Help Here Pls
I have different date format as below in same column,
Need formula to change as DD MMM YYYY
Query Need result as
02/09/2010 02 Sep 2010
11/03/2023 11 Mar 2023
16/03/2023 16 Mar 2023
40423 04 Apr 2023
4042023 04 Apr 2023
20230404 04 Apr 2023
Thanks, LOKESH for your query. In Excel, if you want to convert different date formats into a specific date format with a single formula, the formula will be rather long and complicated. However, you can create a custom function using the following VBA code to do your task.
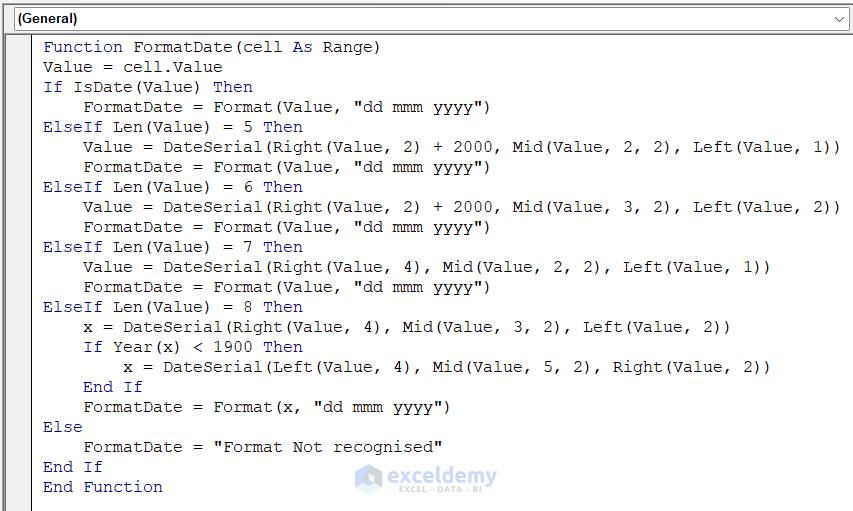
Code Syntax:
Function FormatDate(cell As Range) Value = cell.Value If IsDate(Value) Then FormatDate = Format(Value, "dd mmm yyyy") ElseIf Len(Value) = 5 Then Value = DateSerial(Right(Value, 2) + 2000, Mid(Value, 2, 2), Left(Value, 1)) FormatDate = Format(Value, "dd mmm yyyy") ElseIf Len(Value) = 6 Then Value = DateSerial(Right(Value, 2) + 2000, Mid(Value, 3, 2), Left(Value, 2)) FormatDate = Format(Value, "dd mmm yyyy") ElseIf Len(Value) = 7 Then Value = DateSerial(Right(Value, 4), Mid(Value, 2, 2), Left(Value, 1)) FormatDate = Format(Value, "dd mmm yyyy") ElseIf Len(Value) = 8 Then x = DateSerial(Right(Value, 4), Mid(Value, 3, 2), Left(Value, 2)) If Year(x) < 1900 Then x = DateSerial(Left(Value, 4), Mid(Value, 5, 2), Right(Value, 2)) End If FormatDate = Format(x, "dd mmm yyyy") Else FormatDate = "Format Not recognised" End If End FunctionHere, I have created a Custom Function named FormatDate. Then, I apply the function to different date formats that you provided. Here is the result.
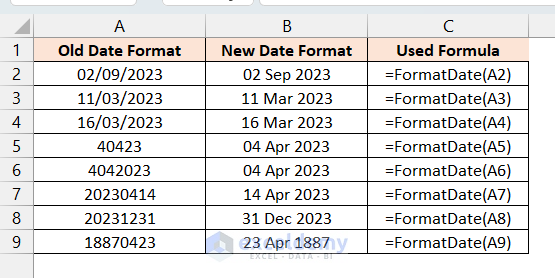
Hopefully, it will solve your problem. If you face problems anymore, feel free to post them on our Exceldemy Forum.
Regards
Aniruddah